Mengkonfigurasi FreeNas untuk Mengatur Disk Penyimpanan ZFS dan Membuat Saham NFS di FreeNas - Bagian 2
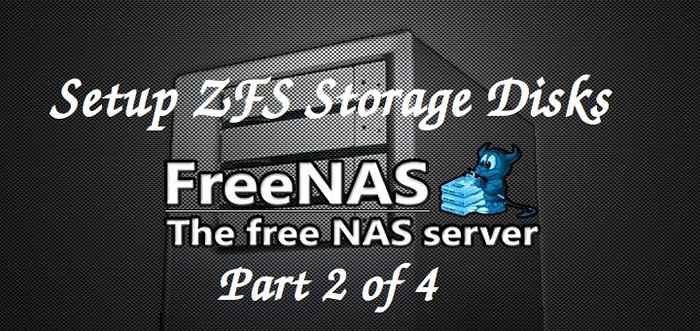
- 4190
- 201
- John Ratke
Di artikel kami sebelumnya, kami telah menunjukkan kepada Anda cara menginstal Freeenas server. Di artikel ini kami akan membahas konfigurasi Freeenas dan mengatur penyimpanan menggunakan ZFS.
 Tambahkan disk ZFS ke freeenas
Tambahkan disk ZFS ke freeenas Persyaratan
- Instalasi Freenas (Penyimpanan Tertangkap Jaringan) - Bagian 1
Setelah instalasi dan konfigurasi server freeenas, hal -hal yang mengikuti hal -hal perlu dilakukan di bawah UI Web Freenas.
- Atur protokol web ke http/https.
- Ubah Alamat GUI Web ke 192.168.0.225.
- Ubah bahasa, peta keyboard, zona waktu, server log, email.
- Tambahkan volume penyimpanan yang didukung ZFS.
- Tentukan salah satu dari berbagi.
Setelah membuat perubahan di atas dalam UI Web Freeenas, kita harus menyimpan perubahan di bawahnya Sistem -> Pengaturan -> Simpan konfigurasi -> unggah konfigurasi -> Menyimpan untuk menjaga perubahan tetap tetap.
Pengaturan server saya
Perangkat Keras: Mesin Virtual Sistem Operasi 64-Bit: Freenas-9.2.1.8-Release-X64 Alamat IP: 192.168.0.225 8GB RAM: Disk RAM 1 minimum (5GB): Digunakan untuk instalasi OS 8 disk (5GB): Digunakan untuk penyimpanan
Pengaturan klien saya
Sistem operasi Linux apa pun dapat digunakan.
Sistem Operasi: Ubuntu 14.04 Alamat IP: 192.168.0.12
Configuraton of FreeNas dan mengatur penyimpanan ZFS
Untuk menggunakan freena, kita harus mengonfigurasi dengan pengaturan yang tepat setelah instalasi selesai, di Bagian 1 Kami telah melihat cara menginstal freena, sekarang kami harus menentukan pengaturan yang akan kami gunakan di lingkungan kami.
Langkah 1: Mengkonfigurasi Pengaturan Dasar Freenas
1. Masuk ke UI Web Freeenas, setelah Anda login Anda akan lihat Pengaturan Dan Sistem Informasi Tab. Di bawah Pengaturan, mengubah Protokol antarmuka web kami untuk menggunakan apakah http/https dan mengatur alamat IP yang akan kami gunakan untuk antarmuka GUI ini dan juga set, timeZone, peta keyboard, bahasa untuk GUI.
Setelah membuat perubahan di atas, tekan 'Menyimpan'Tombol di bagian bawah untuk menyimpan perubahan.
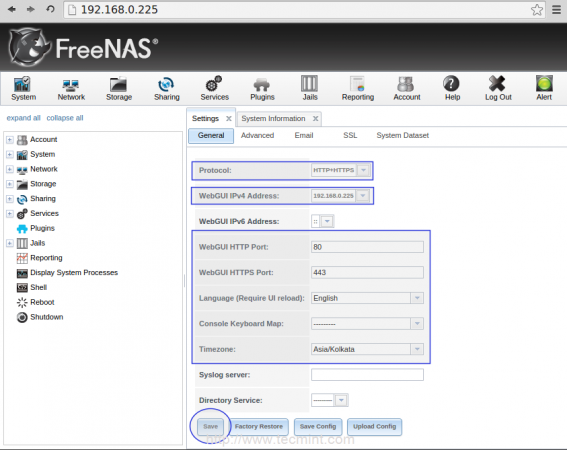 Ubah informasi sistem
Ubah informasi sistem 2. Selanjutnya, atur pemberitahuan email, buka Surel tab di bawah Pengaturan. Di sini kami dapat menentukan alamat email untuk mendapatkan pemberitahuan email yang menyesali NAS kami.
Sebelum itu, kami harus mengatur email di akun pengguna kami, di sini saya menggunakan akar sebagai pengguna saya. Jadi beralih ke Menu akun di atas. Lalu pilih Pengguna, Di sini Anda akan melihat pengguna root, memilih pengguna root Anda akan mendapatkan opsi Modifikasi di sudut bawah sisi kiri di bawah daftar pengguna.
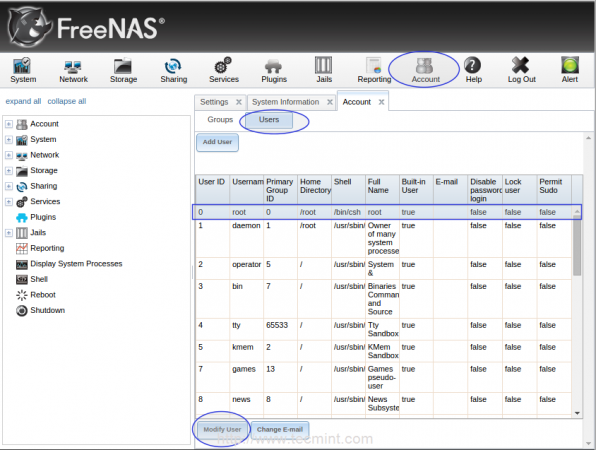 Aktifkan pemberitahuan email
Aktifkan pemberitahuan email Klik Ubah Pengguna Tab untuk memasukkan alamat email dan kata sandi pengguna dan klik OKE untuk menyimpan perubahan.
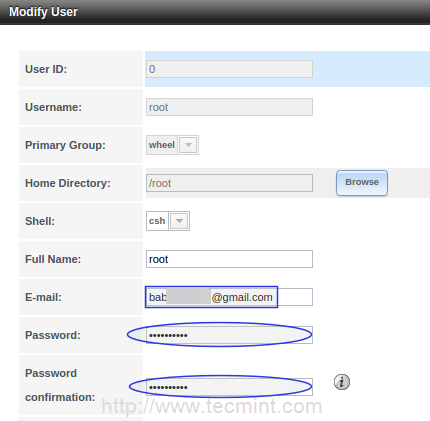 Buat pengguna email
Buat pengguna email 3. Kemudian beralih kembali ke Pengaturan dan pilih Surel Untuk mengonfigurasi email. Di sini saya telah menggunakan ID Gmail saya, Anda dapat memilih ID email apa pun yang paling cocok untuk Anda.
Masukkan nama pengguna dan kata sandi untuk otentikasi dan simpan perubahan dengan mengklik Menyimpan.
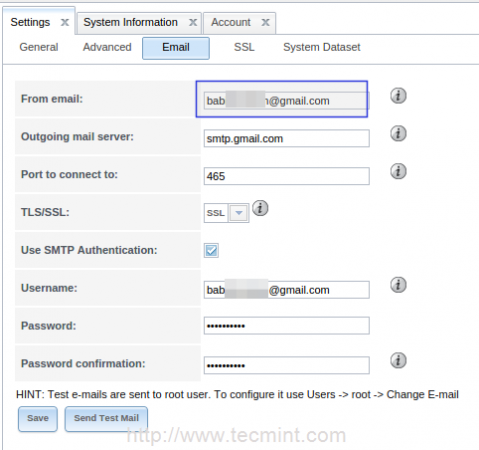 Detail Pengguna Email
Detail Pengguna Email 4. Sekarang kita perlu diaktifkan Menghibur Pesan di footer, untuk melakukan ini pergi ke Canggih opsi dan pilih Tampilkan pesan konsol di footer dan simpan pengaturan dengan mengklik Menyimpan.
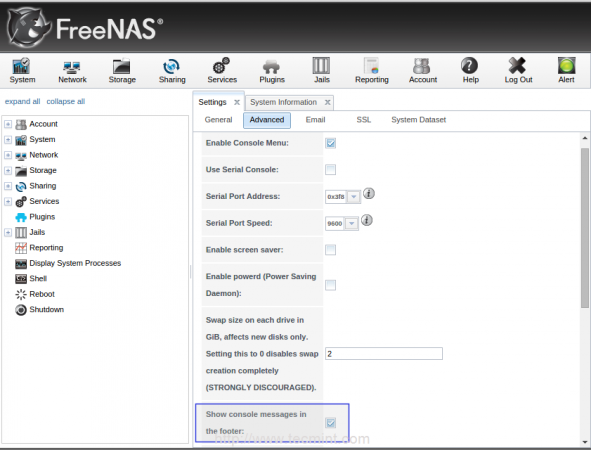 Aktifkan pesan konsol
Aktifkan pesan konsol 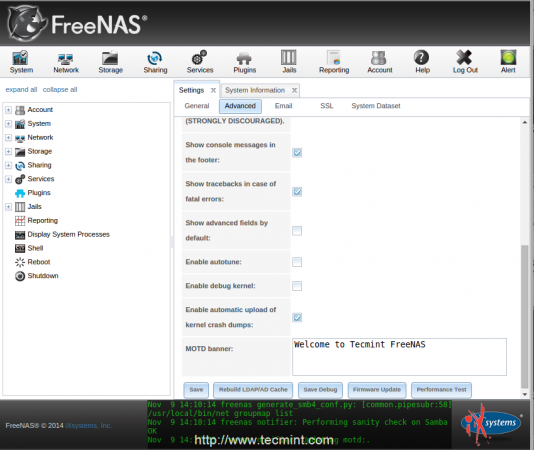 Jendela pesan konsol
Jendela pesan konsol Langkah 2: Menambahkan volume penyimpanan ZFS
5. Menambahkan ZFS perangkat penyimpanan, buka Penyimpanan Menu di bagian atas untuk menentukan volume ZFS. Untuk menambahkan a ZFS Volume, pilih ZFS Volume Manager.
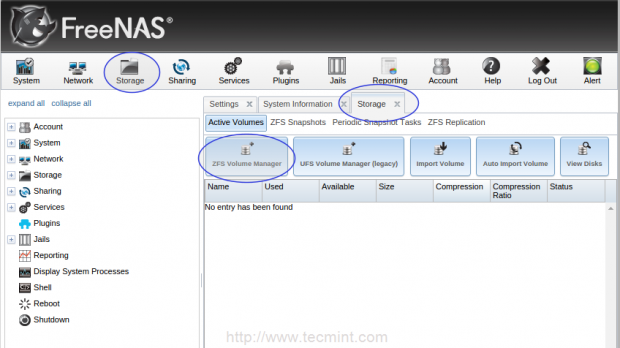 ZFS Volume Manager
ZFS Volume Manager Selanjutnya, tambahkan nama baru untuk volume Anda, di sini saya telah mendefinisikan sebagai tecmint_pool. Untuk menambahkan disk yang tersedia, klik + Tanda tangani dan tambahkan disk. Ada sepenuhnya 8 drive tersedia sekarang, tambahkan semuanya.
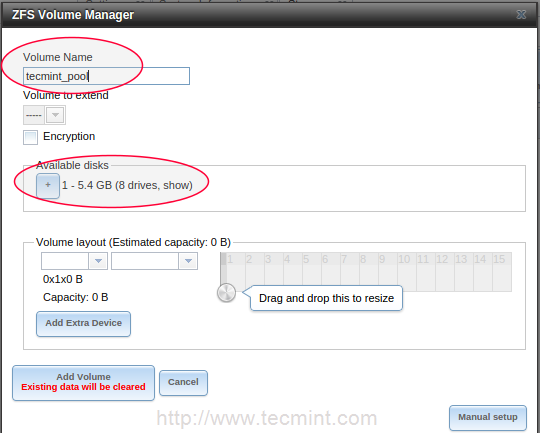 Tambahkan disk penyimpanan ZFS
Tambahkan disk penyimpanan ZFS 6. Selanjutnya, tentukan level RAID untuk digunakan. Untuk menambahkan a Raidz (sama a RAID 5), klik daftar drop down. Di sini saya menambahkan dua disk sebagai drive cadangan juga. Jika salah satu disk gagal drive cadangan akan secara otomatis dibangun kembali dari informasi paritas.
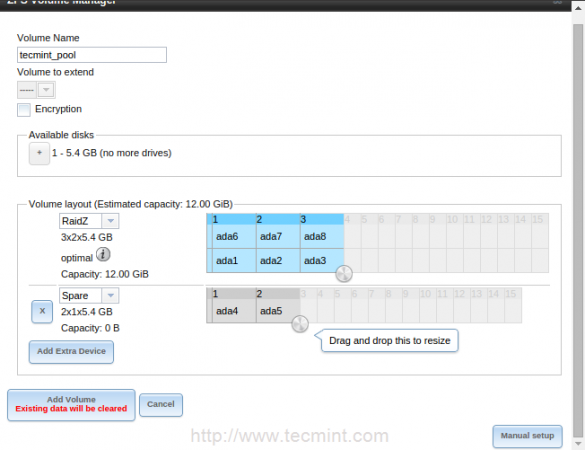 Tentukan RAID5 pada disk ZFS
Tentukan RAID5 pada disk ZFS 7. Untuk menambahkan a Raidz2 Dengan paritas ganda, Anda dapat memilih Raidz2 (sama dengan RAID 6 dengan paritas ganda) dari menu drop.
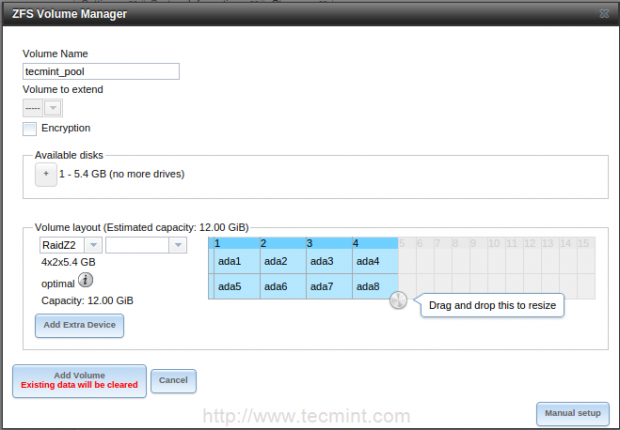 Tentukan RAID6 pada disk ZFS
Tentukan RAID6 pada disk ZFS 8. Mirror berarti mengkloning salinan yang sama dari setiap drive dengan kinerja dan jaminan data yang lebih baik.
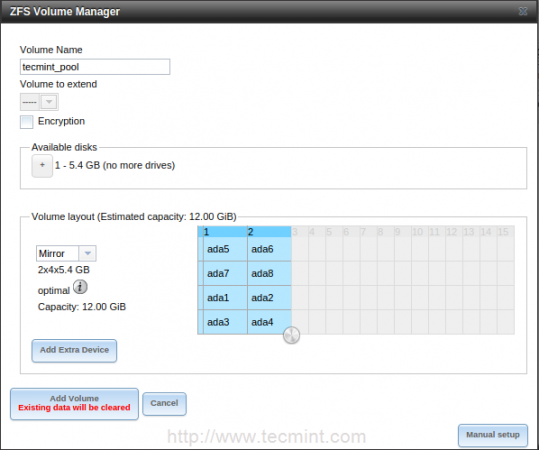 Tentukan cermin pada disk ZFS
Tentukan cermin pada disk ZFS 9. Stripe satu data ke beberapa disk. Jika kita kehilangan salah satu disk, kita akan kehilangan seluruh volume sebagai tidak berguna. Kami tidak akan kehilangan kapasitas apa pun dalam jumlah total disk.
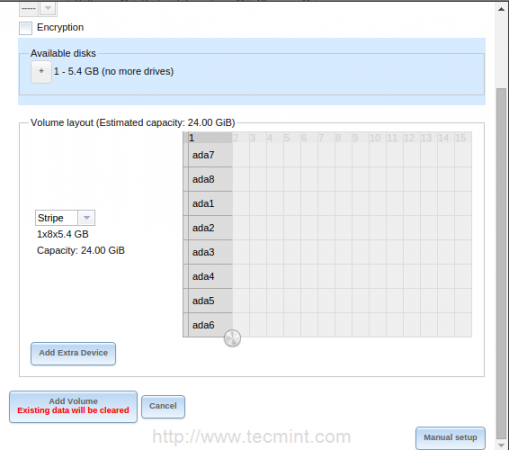 Tentukan garis pada disk ZFS
Tentukan garis pada disk ZFS 10. Di sini saya akan menggunakan Raidz2 untuk pengaturan saya. Klik Tambahkan volume Untuk menambahkan tata letak volume yang dipilih. Menambahkan volume akan membutuhkan sedikit waktu sesuai dengan ukuran drive dan kinerja sistem kami.
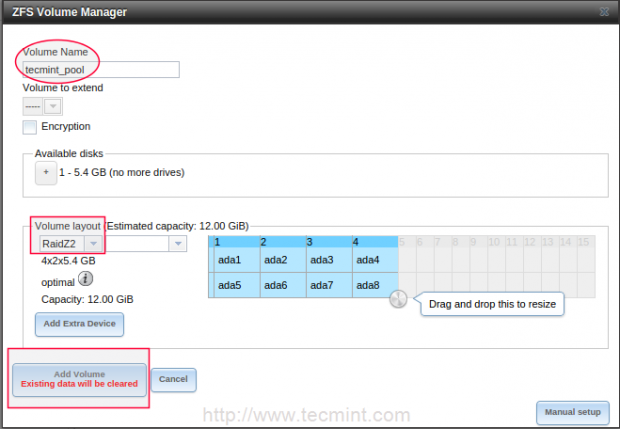 Tambahkan disk ZFS
Tambahkan disk ZFS 11. Setelah menambahkan volume, Anda akan mendapatkan daftar volume seperti yang ditunjukkan di bawah ini.
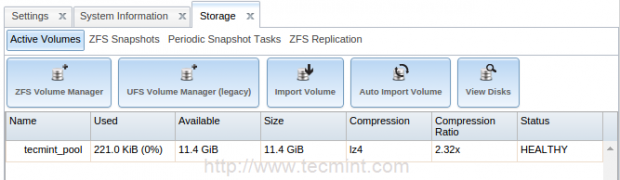 Disk penyimpanan ZFS
Disk penyimpanan ZFS Langkah 3: Membuat Dataset ZFS
12. Himpunan data dibuat di dalam volume, yang telah kami buat pada langkah di atas. Data-set sama seperti folder dengan tingkat kompresi, jenis berbagi, kuota dan lebih banyak lagi fitur.
Untuk membuat set data, pilih volume tecmint_pool Di bagian bawah dan pilih Buat ZFS Himpunan data.
Pilih A Himpunan data Nama, di sini saya memilih tecmint_docs, dan pilih level kompresi dari daftar dan pilih jenis saham, di sini saya akan membuat bagian ini untuk mesin Linux, jadi di sini saya telah memilih jenis saham sebagai UNIX.
Selanjutnya, aktifkan kuota dengan mengklik maju Menu untuk mendapatkan kuota. Izinkan saya memilih 2 GB sebagai batas kuota saya untuk berbagi ini dan klik Tambah Himpunan data menambahkan.
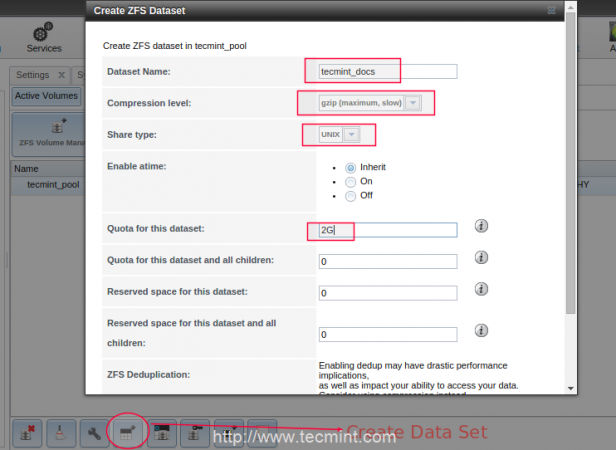 Buat dataset ZFS
Buat dataset ZFS 13. Selanjutnya, kita perlu mendefinisikan izin tecmint_docs Bagikan, ini bisa dilakukan dengan menggunakan Ubah izin pilihan. Untuk melakukan kita harus memilih tecmint_docs, di bawah dan tentukan izin.
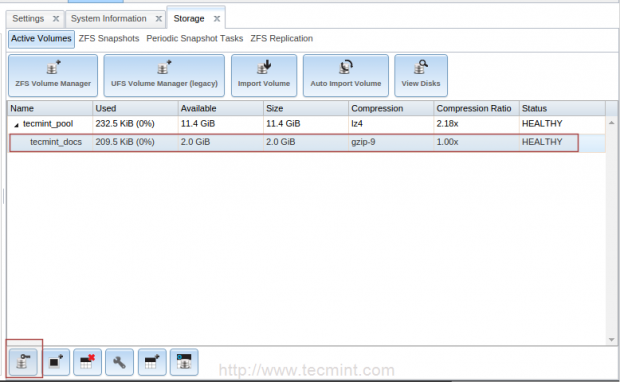 Atur izin pada dataset ZFS
Atur izin pada dataset ZFS Di sini saya mendefinisikan izin untuk pengguna root. Pilih Izin secara rekursif untuk mendapatkan izin yang sama untuk setiap file dan folder yang dibuat di bawah berbagi.
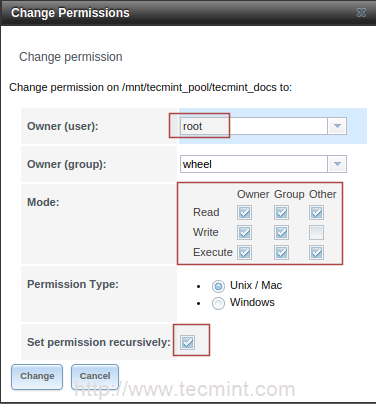 Izin Dataset ZFS
Izin Dataset ZFS 14. Setelah dataset ZFS dibuat untuk pembagian unix, sekarang saatnya untuk membuat data yang ditetapkan untuk Windows. Ikuti instruksi yang sama seperti yang dijelaskan di atas, satu -satunya perubahan adalah memilih jenis saham sebagai "Windows”Saat menambahkan set data. Saham tersebut dapat diakses dari mesin Windows.
Langkah 3: Berbagi Dataset ZFS
15. Untuk berbagi kumpulan data ZFS di mesin UNIX, kunjungi “MembagikanTab dari menu atas, pilih UNIX (NFS) jenis.
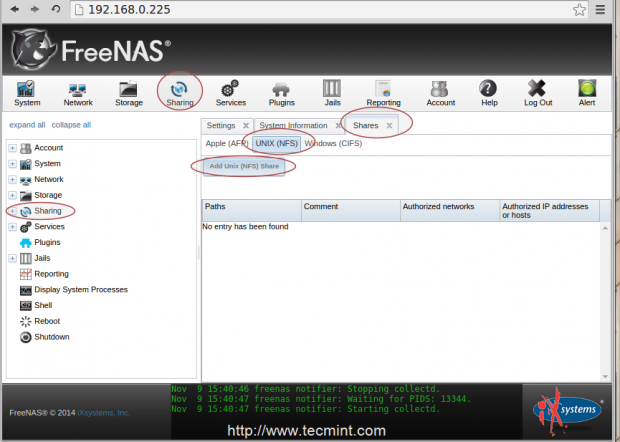 Bagikan set data ZFS
Bagikan set data ZFS 16. Selanjutnya, klik pada Tambahkan Unix (NFS) Bagikan, Jendela baru akan muncul untuk memberikan komentar (nama) sebagai tecmint_nfs_share dan tambahkan jaringan resmi 192.168.0.0/24. Catatan, ini akan berbeda untuk jaringan Anda.
Selanjutnya, pilih Semua direktori untuk memungkinkan memasang setiap direktori di bawah bagian ini. Di bawah pilih Jelajahi dan pilih direktori tecmint_docs yang telah kami tentukan untuk set data sebelumnya dan kemudian klik OKE.
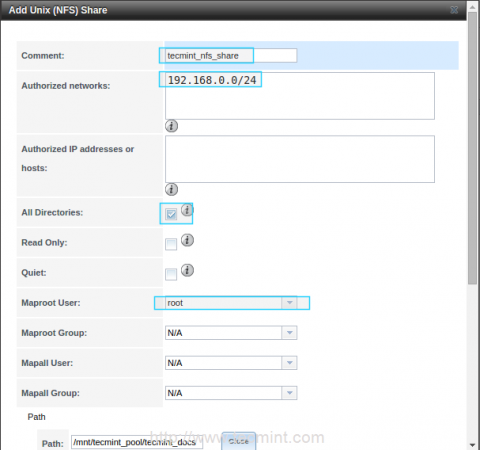 Tambahkan Bagikan UNIX
Tambahkan Bagikan UNIX 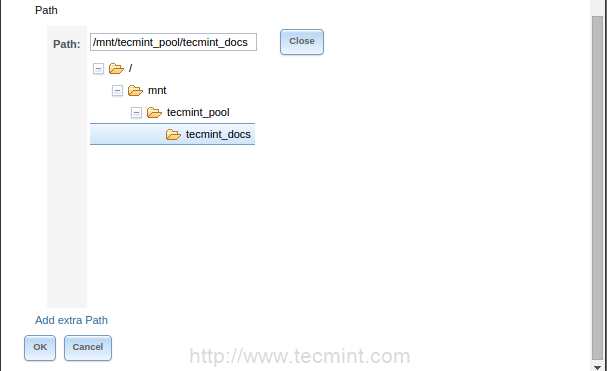 Tampilan Direktori Bagikan UNIX
Tampilan Direktori Bagikan UNIX 17. Setelah mengklik OKE Pesan konfirmasi akan meminta dan meminta Anda ingin mengaktifkan layanan ini akan ditampilkan. Klik Ya untuk mengaktifkan berbagi. Sekarang kita dapat melihat bahwa layanan NFS telah dimulai.
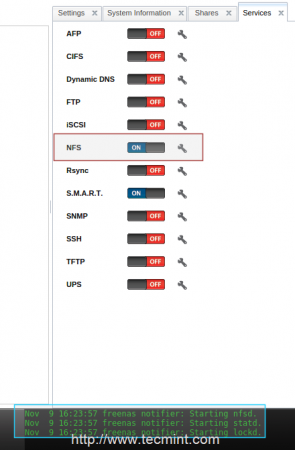 NFS berbagi diaktifkan
NFS berbagi diaktifkan Langkah 4: Memasang NFS Bagikan di UNIX CLIENT
18. Sekarang Masuk ke Mesin Klien UNIX Anda (di sini saya sudah menggunakan Ubuntu 14.04 dan dengan alamat IP 192.168.0.12), dan periksa apakah NFS berbagi dari freenas berfungsi atau tidak.
Tapi, sebelum memeriksa saham Freeenas NFS, mesin klien Anda harus menginstal paket NFS pada sistem.
# yum instal nfs-utils -y [pada sistem redhat] # sudo apt-get install nfs-common -y [pada sistem debian]
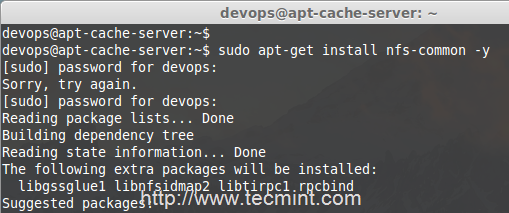 Instal Paket NFS
Instal Paket NFS 19. Setelah NFS diinstal, gunakan perintah berikut untuk mencantumkan Bagikan NFS dari Freenaas.
# showmount -e 192.168.0.225
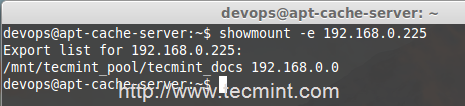 Periksa Freeenas NFS Share
Periksa Freeenas NFS Share 20. Sekarang, buat direktori mount di bawah '/mnt/feenaas_share'Di mesin klien dan pasang berbagi NFS Freeenas di titik pemasangan ini dan konfirmasikan menggunakannya'df' memerintah.
# sudo mkdir /mnt /freenas_share # sudo mount 192.168.0.225:/mnt/tecmint_pool/tecmint_docs/mnt/feenaas_share/
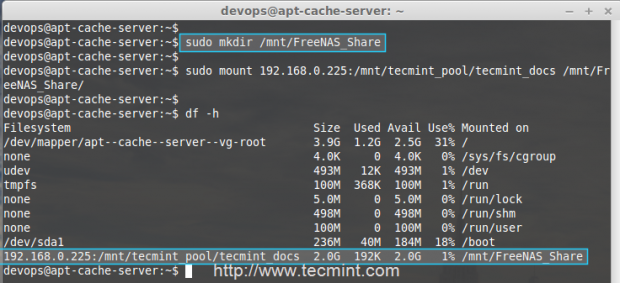 Mount Freenas NFS Berbagi
Mount Freenas NFS Berbagi 21. Setelah pembagian NFS dipasang, masuk ke dalam direktori itu dan cobalah membuat file di bawah bagian ini untuk mengonfirmasi bahwa pengguna root yang memiliki izin untuk bagian ini.
# sudo su # cd/mnt/freenas_share/ # touch tecmint.txt
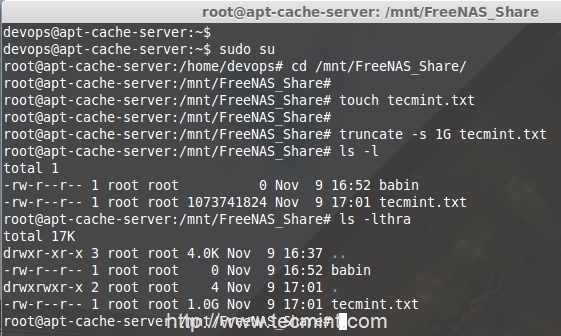 Buat File di NFS Bagikan
Buat File di NFS Bagikan Langkah 5: Akhirnya Simpan Pengaturan Freenaas
22. Sekarang kembali ke freeenas web ui dan pilih Pengaturan di bawah tab sistem untuk menyimpan perubahan. Klik Simpan konfigurasi untuk mengunduh file konfigurasi.
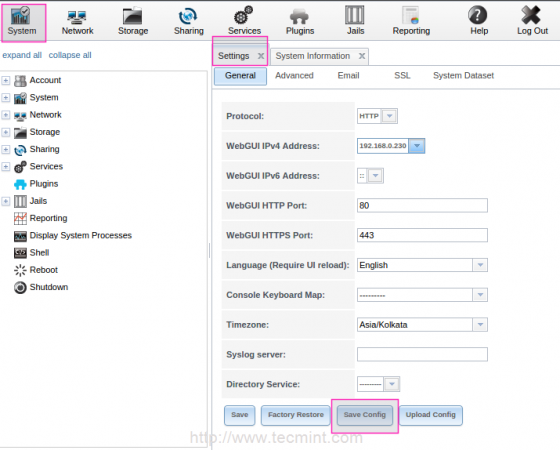 Simpan Konfigurasi Freenas
Simpan Konfigurasi Freenas 23. Selanjutnya, klik Unggah konfigurasi untuk memilih yang diunduh db file dan pilih file dan klik unggah.
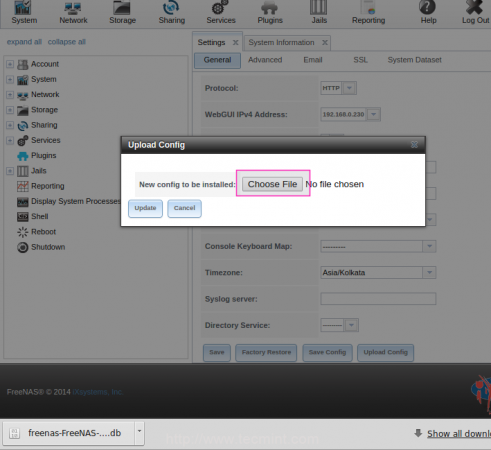 Unduh Konfigurasi Freenas
Unduh Konfigurasi Freenas Setelah mengklik unggah konfigurasi Sistem akan reboot secara otomatis dan pengaturan kami akan disimpan.
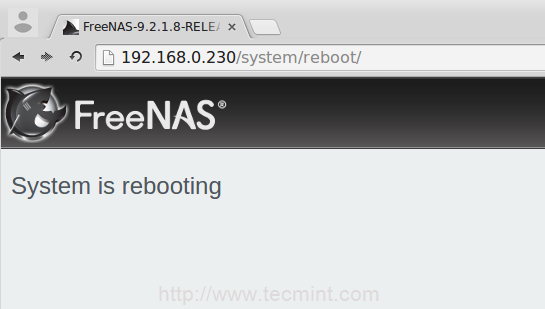 Freenas me -reboot
Freenas me -reboot Itu dia! Kami telah mengkonfigurasi volume penyimpanan dan menentukan bagian NFS dari freeenas.
Kesimpulan
Freenas memberi kita Gui yang kaya antarmuka untuk mengelola server penyimpanan. Freenas mendukung sistem file besar menggunakan ZFS dengan set data yang termasuk kompresi, kuota, fitur izin. Mari kita lihat cara menggunakan freeNA sebagai server streaming dan server torrent di artikel mendatang.
- « 10 Kursus Ilmu Komputer Terbaik Untuk Pemula di 2023
- Cara menginstal alat pemantauan icinga2 di ubuntu 20.04/22.04 »

