Cara menginstal apache tomcat 9 di debian 10
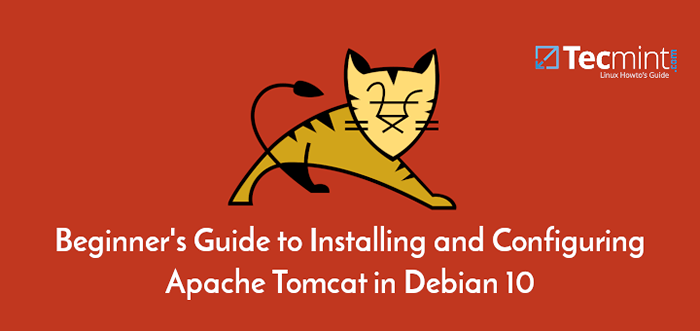
- 4444
- 1091
- Daryl Hermiston DVM
Apache Tomcat adalah perangkat lunak server aplikasi web gratis, matang, kuat, dan populer yang digunakan untuk melayani aplikasi berbasis java. Ini adalah implementasi open-source dari Java Servlet, JavaServer Pages (JSP), Java Expression Language dan Java Websocket Technologies, yang dikembangkan oleh Apache Software Foundation (ASF).
Baca juga: Cara Menginstal Apache Tomcat di Ubuntu
Tutorial ini akan memandu Anda melalui proses menginstal dan mengkonfigurasi rilis terbaru Tomcat 9 pada Anda Debian 10 Server Linux.
Sebelum Anda mulai dengan tutorial ini, pastikan Anda memiliki akun pengguna non-root dengan hak istimewa sudo di server Anda. Jika tidak, Anda dapat mengatur satu menggunakan panduan kami tentang cara membuat pengguna sudo baru di Ubuntu/Debian.
Langkah 1: Instal Java di Debian 10
Untuk menginstal rilis terbaru Tomcat 9 pada Anda Debian 10 server, Anda harus memiliki Jawa Diinstal di server sehingga Anda dapat menjalankan kode aplikasi web Java.
Pertama, perbarui indeks paket perangkat lunak sistem menggunakan perintah APT seperti yang ditunjukkan.
$ sudo pembaruan apt
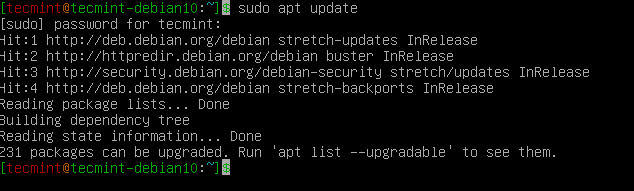 Perbarui yang tepat Debian 10
Perbarui yang tepat Debian 10 Lalu instal Java Development Kit Paket Menggunakan Perintah APT.
$ sudo apt menginstal default-jdk
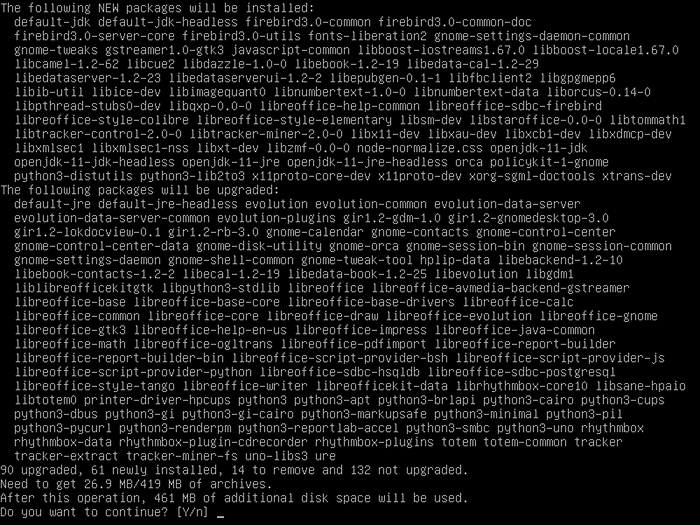 Instal Java di Debian 10
Instal Java di Debian 10 Sekali Jawa Instalasi selesai, periksa versi Jawa diinstal pada sistem menggunakan perintah berikut.
$ java -version
 Periksa versi java di debian 10
Periksa versi java di debian 10 Langkah 2: Instal Tomcat di Debian 10
Untuk tujuan keamanan, Tomcat harus diinstal dan dieksekusi oleh pengguna yang tidak mampu (i.e. bukan akar). Kami akan membuat yang baru kucing jantan grup dan pengguna untuk menjalankan Kucing jantan layanan di bawah /opt/tomcat Direktori (instalasi Tomcat).
$ sudo mkdir /opt /tomcat $ sudo groupadd tomcat $ sudo useradd -s /bin /false -g tomcat -d /opt /tomcat tomcat
 Buat Pengguna Tomcat
Buat Pengguna Tomcat Setelah kami menyiapkan kucing jantan Pengguna, sekarang unduh versi terbaru Tomcat 9 (Saya.e 9.0.30) dari halaman unduhan Tomcat 9 atau gunakan alat baris perintah curl berikut untuk mengunduh tarball dan mengekstrak arsip ke /opt/tomcat direktori.
$ curl -o http: // www -eu.Apache.org/dist/tomcat/tomcat-9/v9.0.30/bin/apache-tomcat-9.0.30.ter.GZ $ sudo tar xzvf Apache-tomcat-9*tar.GZ -C /opt /tomcat -strip -components = 1
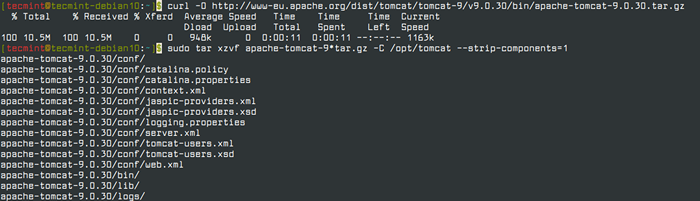 Unduh Tomcat di Debian 10
Unduh Tomcat di Debian 10 Selanjutnya, tetapkan izin ke kucing jantan Pengguna memiliki akses ke instalasi Tomcat /opt/tomcat direktori.
$ cd/opt/tomcat $ sudo chgrp -r tomcat/opt/tomcat $ sudo chmod -r g+r conf $ sudo chmod g+x conf $ sudo chown -r tomcat webapps/work/temp/logs/
 Atur izin ke pengguna Tomcat
Atur izin ke pengguna Tomcat Langkah 3: Buat File Layanan Systemd Tomcat
Kami akan membuat yang baru Systemd file layanan untuk mengelola dan menjalankan Kucing jantan Sebagai layanan di bawah Systemd. Untuk membuat file layanan, Anda harus tahu di mana Jawa diinstal, seperti ini disebut sebagai Java_home Menggunakan perintah berikut.
$ sudo pembaruan-java-alternatif -l
 Temukan Instalasi Rumah Java
Temukan Instalasi Rumah Java Dari output di atas, kami Java_home adalah:
/usr/lib/jvm/java-1.11.0-OPENJDK-AMD64
Begitu kita tahu kita Java_home, Kami dapat membuat Systemd file layanan dipanggil kucing jantan.melayani dalam /etc/systemd/system direktori dengan menjalankan.
$ sudo nano/etc/systemd/system/tomcat.melayani
Tempel konten berikut ke dalam Anda kucing jantan.melayani mengajukan.
[Unit] Deskripsi = Wadah Aplikasi Web Apache Tomcat Setelah = Jaringan.Target [Layanan] type = Forking Environment = java_home =/usr/lib/jvm/java-1.11.0-OPENJDK-AMD64 Lingkungan = catalina_pid =/opt/tomcat/temp/tomcat.Lingkungan PID = CATALINA_HOME =/OPT/TOMCAT EVERVING = CATALINA_BASE =/OPT/TOMCAT EVERVING = "catalina_opts = -xms512m -xmx1024m -server -xx:+useparallelgc" lingkungan = "java_opts = -djava.Awt.headless = true -djava.keamanan.EGD = file:/dev/./urandom "execStart =/opt/tomcat/bin/startup.SH execstop =/opt/tomcat/bin/shutdown.sh user = tomcat group = tomcat uMask = 0007 restartsec = 10 restart = selalu [install] wantedby = multi-pengguna.target
Selanjutnya, muat ulang Systemd untuk menerapkan perubahan baru, sehingga ia tahu tentang kami kucing jantan.melayani mengajukan.
$ sudo systemctl daemon-reload
Akhirnya, Anda dapat memulai dan memverifikasi status Kucing jantan layanan dengan menjalankan perintah berikut.
$ sudo systemctl mulai tomcat $ status systemctl tomcat $ systemctl aktifkan tomcat
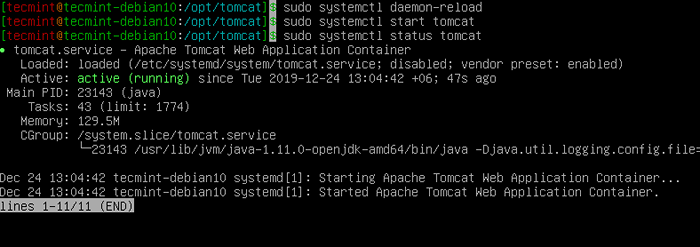 Verifikasi status Tomcat
Verifikasi status Tomcat Langkah 4: Aktifkan Login untuk Manajer Tomcat dan Manajer Tuan Rumah
Untuk mengakses Manajer-Gui Dan admin-gui aplikasi web yang disertakan Kucing jantan, kita harus mengaktifkan login ke kita Kucing jantan server dengan mengedit Tomcat-Users.xml file seperti yang ditunjukkan.
$ sudo nano/opt/tomcat/conf/tomcat-users.xml
Tambahkan konfigurasi berikut di dalam tag, dengan nama pengguna dan kata sandi yang benar seperti yang ditunjukkan.
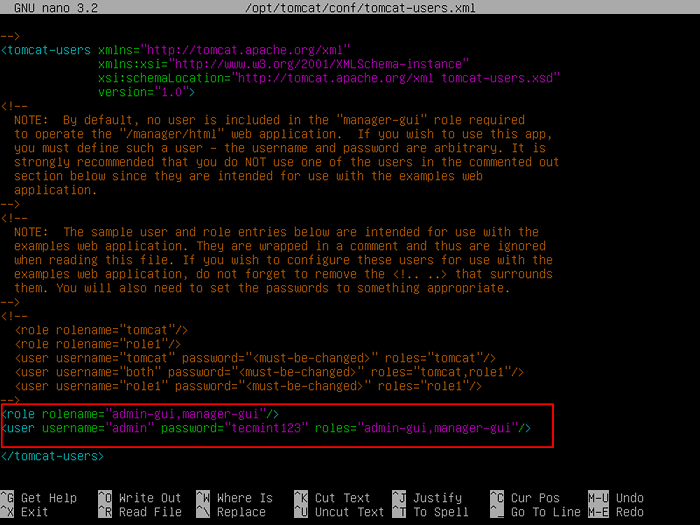 Aktifkan Login Aplikasi Web Tomcat
Aktifkan Login Aplikasi Web Tomcat Konfigurasi di atas menyiratkan bahwa menambahkan admin-gui Dan Manajer-Gui Peran untuk pengguna bernama "admin”Dengan kata sandi“tecmint123".
Langkah 5: Aktifkan Login Jarak Jauh ke Manajer Tomcat dan Manajer Host
Untuk alasan keamanan, akses ke Manajer Tomcat Dan Manajer tuan rumah Aplikasi dikunci ke localhost (server tempat ia digunakan), secara default.
Namun, Anda dapat mengaktifkan akses jarak jauh dari alamat IP tertentu atau host atau jaringan apa pun Manajer Tomcat Dan Manajer tuan rumah aplikasi seperti yang dijelaskan di bawah ini.
Untuk Manajer Tomcat Aplikasi, ketik:
$ sudo nano/opt/tomcat/webapps/manager/meta-inf/context.xml
Untuk Manajer tuan rumah Aplikasi, ketik:
$ sudo nano/opt/tomcat/webapps/host-manager/meta-inf/context.xml
Di dalam, komentar keluar dari pembatasan alamat IP untuk memungkinkan akses dari jaringan apa pun.
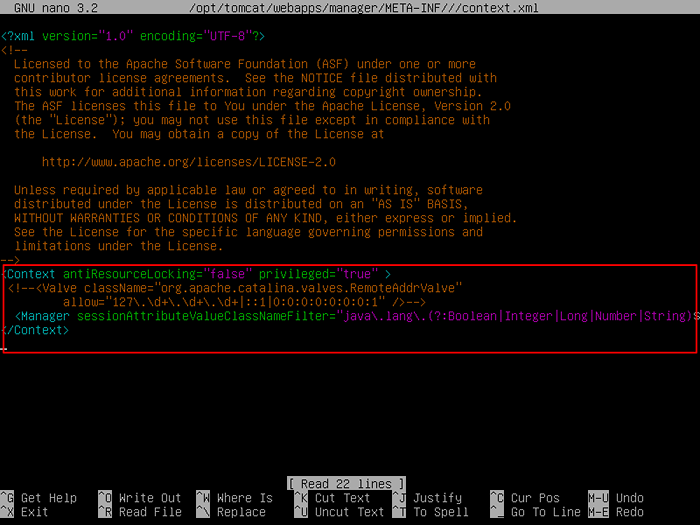 Konfigurasikan login Remote Tomcat
Konfigurasikan login Remote Tomcat Atau, aktifkan akses jarak jauh dari alamat IP Anda sendiri 192.168.0.103 atau dari jaringan (192.168.0.0) dengan menambahkan alamat IP ke daftar.
Izinkan = "127 \.\ d+\.\ d+\.\ d+| :: 1 | 0: 0: 0: 0: 0: 0: 0: 1 | 192.168.0.103 " />-> izin =" 127 \.\ d+\.\ d+\.\ d+| :: 1 | 0: 0: 0: 0: 0: 0: 0: 1 | 192.168.0.*" />->
Simpan file, dan restart layanan tomcat agar perubahan kami tetap berlaku.
$ sudo systemct restart tomcat
Langkah 6: Akses antarmuka web Tomcat
Untuk mengakses a Kucing jantan Antarmuka web dari browser apa pun, Anda harus membuka 8080 port untuk memungkinkan lalu lintas ke layanan tomcat di firewall dengan mengetik.
$ sudo ufw memungkinkan 8080
Sekarang akses Kucing jantan Antarmuka Manajemen Web dengan pergi ke nama domain server Anda atau alamat IP diikuti oleh port 8080 di browser Anda.
http: // server_domain_or_ip: 8080
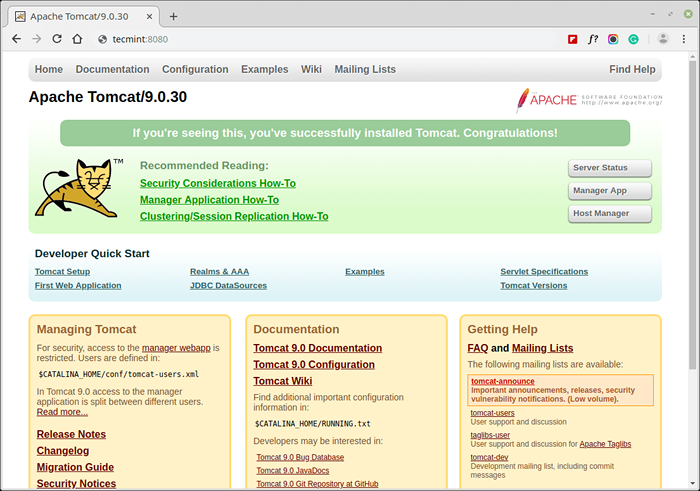 Tomcat Berlari di Debian
Tomcat Berlari di Debian Mari kita akses Aplikasi Manajer Di URL di bawah ini, Anda harus memasukkan kredensial akun.
http: // server_domain_or_ip: 8080/manager/html
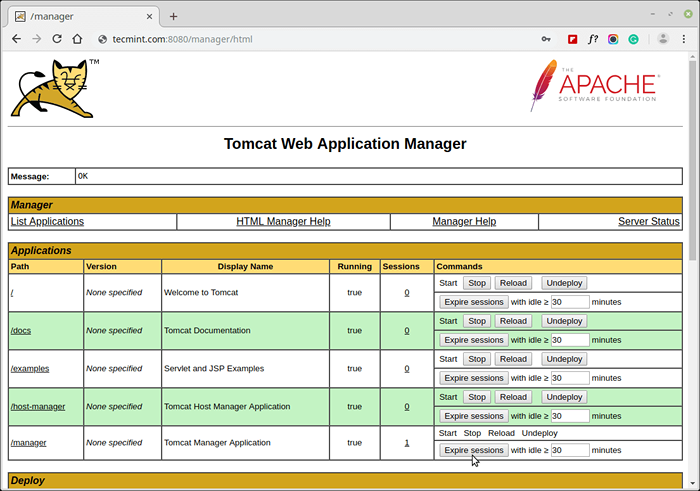 Tomcat Web Application Manager
Tomcat Web Application Manager Mari kita akses Manajer tuan rumah Di URL di bawah ini, Anda harus memasukkan kredensial akun.
http: // server_domain_or_ip: 8080/host-manager/html/
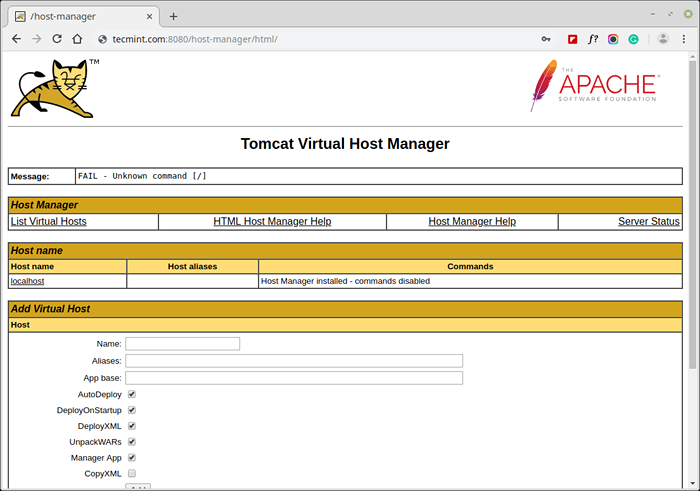 Tomcat Virtual Host Manager
Tomcat Virtual Host Manager Itu saja! Instalasi Tomcat Anda selesai, sekarang Anda dapat menggunakan dan menjalankan aplikasi web Java. Jika Anda memiliki pertanyaan atau pemikiran untuk dibagikan, hubungi kami melalui formulir komentar di bawah ini.
- « Cara menggunakan Vault Ansible di Playbooks untuk Melindungi Data Sensitif - Bagian 10
- Cara menjalankan perangkat lunak windows di linux dengan crossover 19 »

