Cara menginstal perangkat lunak apa pun tanpa hak istimewa admin di Windows 11, 10
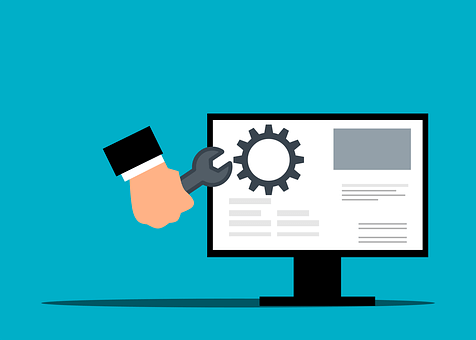
- 3395
- 631
- Dwayne Hackett
Untuk menginstal sebagian besar perangkat lunak pada mesin Windows, Anda memerlukan hak admin dan ini adalah persyaratan keamanan yang sangat standar. Tetapi Anda mungkin bukan pengguna admin di setiap PC yang Anda gunakan. Meskipun persyaratan menjadi pengguna admin untuk menginstal perangkat lunak adalah fitur yang cukup luar biasa dalam meningkatkan keamanan, mungkin frustasi untuk tidak dapat menginstal perangkat lunak ketika Anda sangat ingin menginstal satu. Jadi, apakah ada solusi? Pasti ada solusi dan kami di sini untuk membantu Anda.
Meskipun ini mungkin tampak seperti proses yang sulit, solusinya secara mengejutkan cukup sederhana dan langsung. Di artikel ini, kami memandu Anda melalui langkah -langkah bagaimana Anda dapat dengan mudah menginstal perangkat lunak apa pun tanpa memiliki hak admin di mesin windows Anda. Semoga anda menikmati!
Larutan
Langkah 1: Tekan tombolnya Menang + d pergi ke Desktop langsung.
Seperti berikutnya, klik kanan di ruang kosong apa pun di Desktop, klik Baru dan kemudian klik Map Untuk membuat folder baru di desktop Anda.
Catatan: Tidak wajib Anda membuat folder di desktop. Itu tidak wajib bahwa Anda bahkan membuat folder. Tetapi untuk kenyamanan dan untuk kemudahan akses, folder di desktop dibuat.
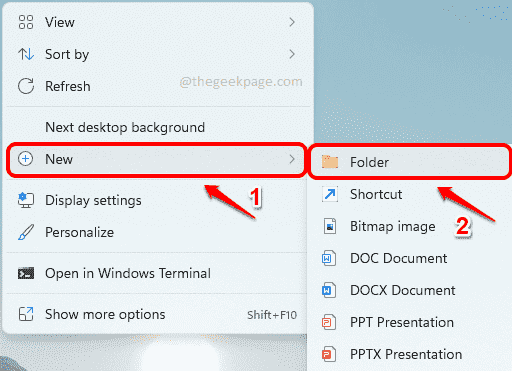
Langkah 2: Anda dapat memberikan nama apa pun ke folder ini. Bahkan jika Anda tidak memberi nama, itu baik -baik saja. Kami telah menamai folder kami Hak Admin Geekpage.
Klik dua kali di map untuk masuk ke dalamnya.
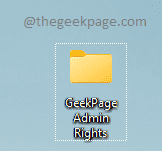
Langkah 3: Sekarang, Anda perlu Salin file penginstal Anda di dalam folder yang baru dibuat ini.
Dalam contoh di bawah ini, saya mencoba menginstal pemutar VLC tanpa hak admin. Oleh karena itu, saya telah mengunduh dan menyalin file instalasi VLC ke folder yang baru saya buat.
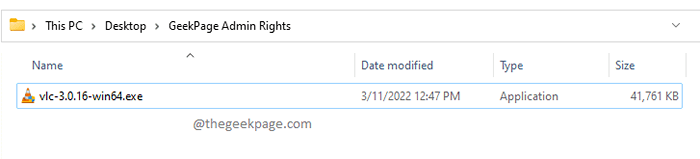
Langkah 4: Seperti berikutnya, klik kanan Pada ruang kosong di dalam folder, klik Baru dan kemudian klik Dokumen teks.
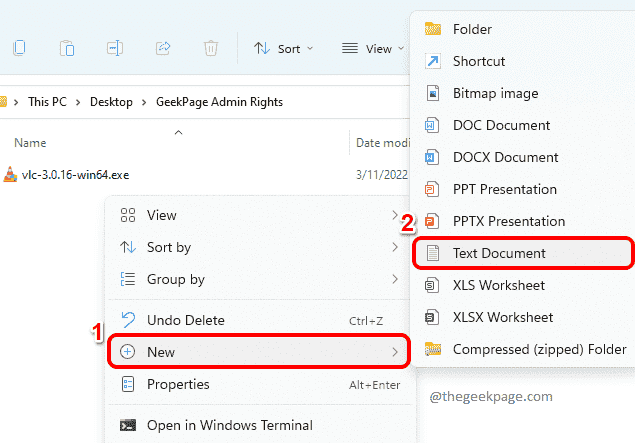
Langkah 5: Klik dua kali di yang baru dibuat dokumen teks untuk mengeditnya.
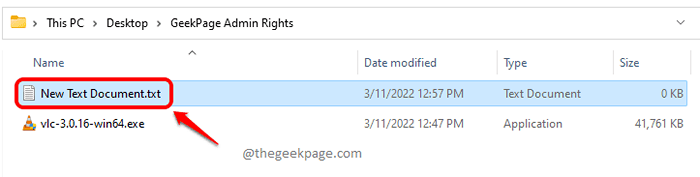
Langkah 6: Saat dokumen teks terbuka di Notepad, Salin dan Tempel Kode berikut cuplikan ke atasnya.
set _compat_layer = runasInvoker start
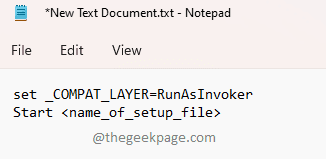
Langkah 7: Seperti berikutnya, kembali ke folder tempat Anda telah menyalin file penginstal di, klik dan kemudian tekan F2 kunci. Sekarang cukup tekan tombolnya Ctrl + c ke menyalin itu nama dari itu pemasang mengajukan.
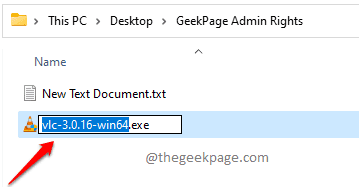
Langkah 8: Kembali ke file notepad dan ganti dengan nama file penginstal yang Anda salin Langkah 7.
Jadi, akhirnya, kode saya akan terlihat seperti berikut.
Set _compat_layer = runasInvoker mulai VLC-3.0.16-Win64
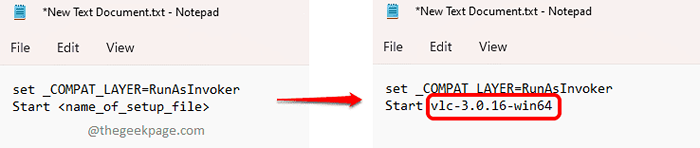
Langkah 9: Terakhir, klik pada Mengajukan tab di atas dan kemudian tekan Menyimpan tombol. Itu dia. File Anda sekarang akan disimpan.
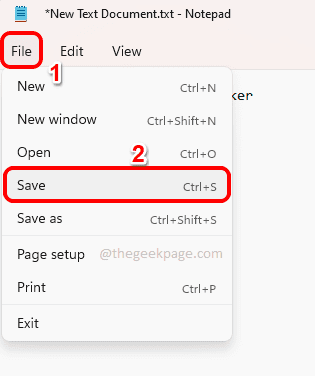
Langkah 10: Sekarang kembali ke folder yang Anda buat dan klik di teks dokumen. tekan F2 kunci untuk ganti nama berkas.
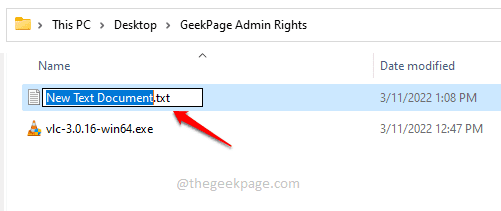
Langkah 11: Berikan file apa pun yang Anda inginkan. Tapi pastikan Anda memberi .kelelawar sebagai perpanjangan file.
Dalam contoh di bawah ini, saya telah memberikan nama file sebagai geek_page_admin_rights.kelelawar.
Setelah Anda selesai dengan penamaan, cukup tekan Memasuki kunci, di mana a Ganti nama konfirmasi kotak dialog akan muncul, di mana Anda harus menekan Ya tombol untuk melanjutkan.
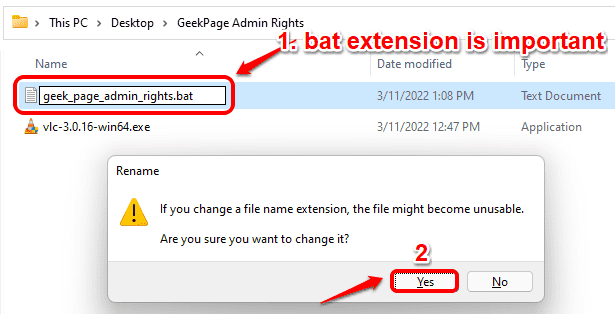
Langkah 12: Itu dia. Jika Anda sekarang melihat file Anda, Anda dapat melihat bahwa jenis file telah berubah dari Dokumen teks ke File Batch Windows.
Klik dua kali pada file sekarang untuk menjalankan skrip batch.
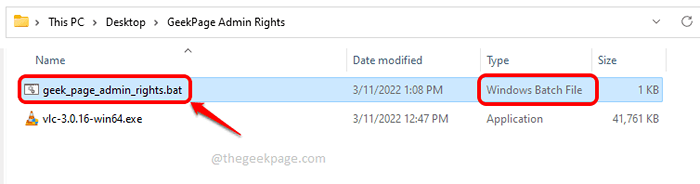
Langkah 13: Itu dia. Skrip batch sekarang akan berjalan, meluncurkan penginstal yang ditentukan setelah Awal Perintah di dalamnya.
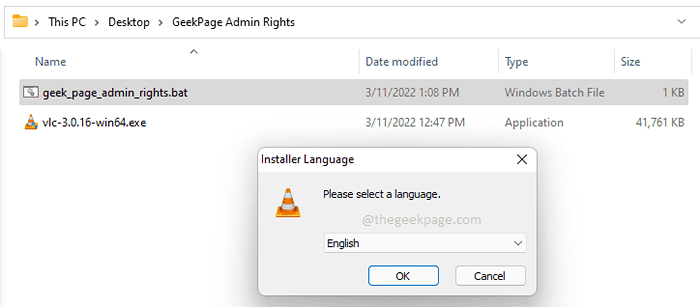
Tolong beritahu kami di bagian komentar apakah Anda menemukan artikel itu bermanfaat.
- « Perbaiki ada terlalu banyak kesalahan kegagalan login di Steam
- Cara Memperbaiki Adobe Simpan untuk Masalah Kesalahan Web »

