Cara Memperbaiki Adobe Simpan untuk Masalah Kesalahan Web
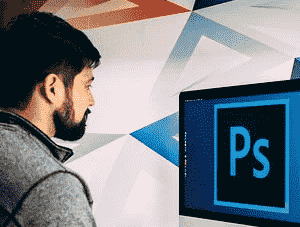
- 3859
- 455
- Karl O'Connell DDS
Adobe sangat berguna tidak hanya saat mengerjakan proyek yang berbeda, tetapi kemampuan mengekspor ke berbagai format file seringkali dihargai oleh komunitas editor. Tetapi saat mengekspor beberapa file, Anda mungkin melihat pesan kesalahan ini di layar Anda - “Adobe Simpan untuk Kesalahan Web. Tidak bisa menyelesaikan operasi ini.“. Jadi, jika Anda berada dalam situasi yang sama, mencari jalan keluar langsung dari situasi ini, Anda baru saja mendarat di halaman yang benar. Tetapi sebelum Anda melompat ke solusi utama, cobalah solusi cepat ini untuk resolusi yang mudah.
Solusi -
1. Jika ini adalah pertama kalinya, tutup Photoshop, luncurkan dan coba lagi.
2. Cobalah untuk mengekspor file dalam format lain (seperti .Jpeg) atau ke lokasi yang sama sekali baru.
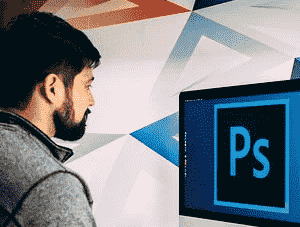
Daftar isi
- Perbaiki 1 - Kurangi ukuran gambar
- Perbaiki 2 - Edit registri
- Perbaiki 3 - Periksa penamaannya
- Perbaiki 4 - Pratinjau gambar
- Perbaiki 5 - Nyalakan pengaturan ekspor yang dioptimalkan
- Perbaiki 6 - Pastikan Adobe Photoshop diperbarui
- Perbaiki 7 - Angkat Penggunaan RAM
- Perbaiki 8 - Reset Preferensi Photoshop
- Perbaiki 9 - Kosongkan folder temp
Perbaiki 1 - Kurangi ukuran gambar
Sebelum Anda melakukan apa pun, kami sarankan Anda melihat ukuran gambar dibandingkan dengan ukuran kanvas. Jika gambar tampaknya tidak masuk akal lebih besar (15.000 inci), cobalah untuk mengurangi pengukuran ke piksel dan uji lagi.
Sekarang, jika ukuran kanvas lebih kecil dari gambar itu sendiri, sesuaikan kanvas dengan ukuran yang persis sama dengan gambar atau ukuran yang lebih besar.
Sekarang, Anda dapat mencoba menyimpan file untuk web lagi. Jika masalah tetap ada, pilih solusi berikutnya.
Perbaiki 2 - Edit registri
Jika menyesuaikan ukuran gambar tidak berfungsi, coba edit registri.
1. Jenis "Regedit"Di kotak pencarian.
2. Setelah itu, ketuk "Editor Registri“Untuk mengaksesnya.
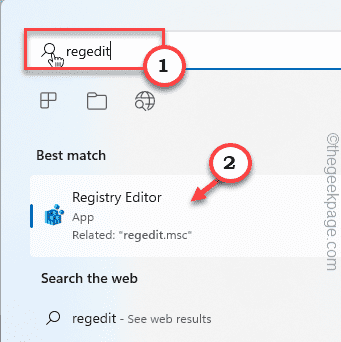
Peringatan - Anda akan mengubah registri Anda. Sebagai editor registri adalah bagian yang sangat penting dari sistem Anda, Anda harus membuat cadangan registri sebelumnya.
Ketika editor registri terbuka, ketuk "Mengajukan“. Lalu ketuk "Ekspor”Untuk membuat cadangan registri baru di sistem Anda.
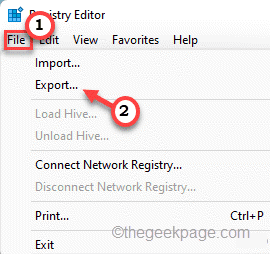
Nanti, Anda dapat menggunakan cadangan ini jika ada yang salah.
3. Sekarang, perluas sisi kiri dengan cara ini ~
Komputer \ hkey_local_machine \ software \ adobe \ photoshop \
4. Selanjutnya, di sisi kanan, pilih kunci (yang merupakan angka) di sisi kiri.
[Dalam kasus kami, itu adalah “90“. Ini mungkin berubah tergantung pada versi Adobe Photoshop mana yang Anda gunakan.]
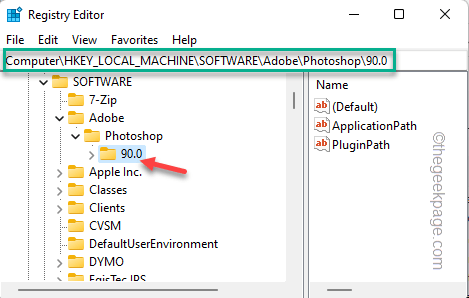
5. Di sisi kanan, klik kanan di ruang dan, lalu klik "Baru>" Dan "Nilai dword (32-bit)“.
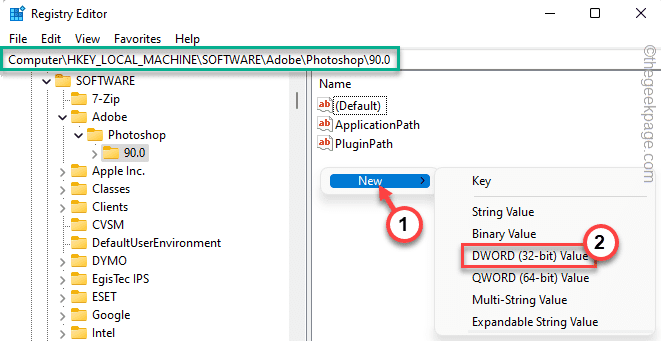
6. Sebutkan nilai ini sebagai “Overridephysicalmorymb“.
7. Setelah itu, ketuk ganda untuk memberikan nilai baru.
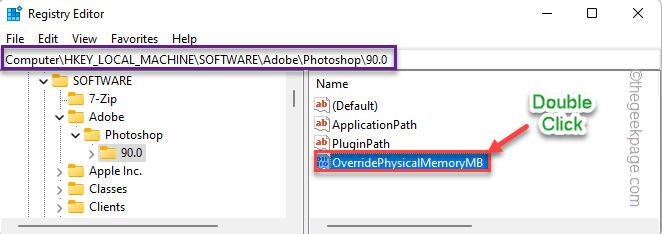
8. Kemudian, atur nilainya ke “16000"Dan klik"OKE“Untuk menyimpan perubahan ini.
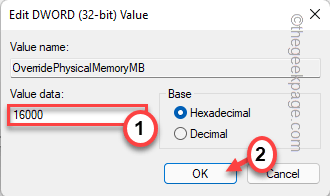
Setelah menciptakan nilai ini, cukup tutup editor registri.
Kemudian, mengulang kembali sistem. Setelah memulai kembali komputer, luncurkan Adobe Photoshop dan coba simpan file untuk web lagi.
Perbaiki 3 - Periksa penamaannya
Saat menyimpan file, pastikan bahwa Anda telah menamai file tersebut dengan cara yang benar. Nama file tidak boleh memiliki karakter seperti @, -, _, \, \, dll. dalam namanya.
Jika Anda menyimpan file yang terkait dengan animasi yang memiliki file video sumber, pastikan bahwa jalur sumber tidak berisi karakter khusus yang telah kami sebutkan sebelumnya.
Perbaiki 4 - Pratinjau gambar
Jika menyimpan gambar adalah muntah pesan kesalahan, Anda dapat mencoba mempresentasikannya dan kemudian menyimpannya di dalam browser.
1. Buka file gambar.
2. Kemudian, klik "Edit"Di bilah menu dan ketuk"Ekspor“.
3. Selanjutnya, ketuk "Simpan untuk Web (Legacy)“Mengekspornya.
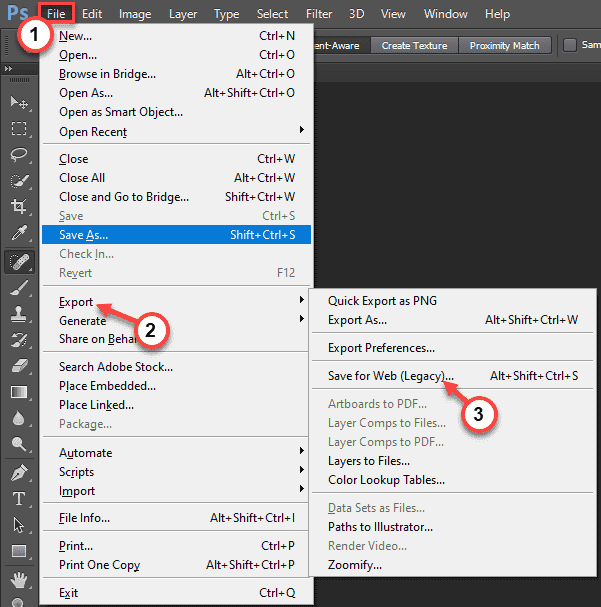
4. Di layar Simpan untuk Web, ketuk "Pratinjau… ”Untuk membuka file di browser.
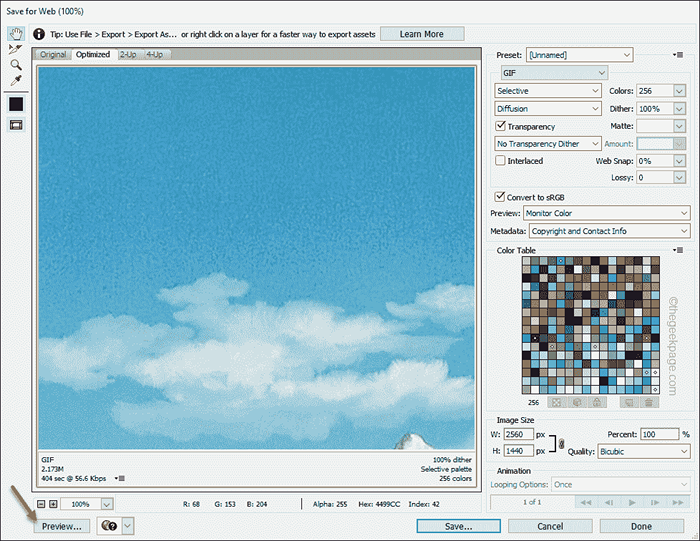
Ini akan membuka file di browser.
Sekarang, Anda dapat menyimpan file sesuai keinginan langsung dari browser.
5. Hanya, ketuk-tutup gambar di browser dan ketuk "Simpan gambar sebagai… “.
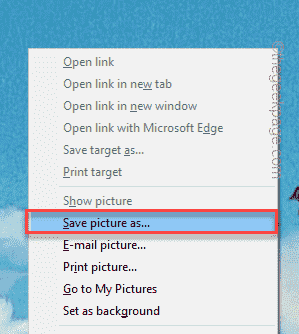
Ini bisa menjadi solusi alternatif yang baik untuk masalah ini.
Perbaiki 5 - Nyalakan pengaturan ekspor yang dioptimalkan
Beberapa pengguna telah melaporkan bahwa menyalakan pengaturan ekspor yang dioptimalkan dapat memperbaiki masalah ini.
1. Buka Adobe Photoshop.
2. Kemudian, tekan Ctrl+k kunci bersama untuk membuka preferensi.
3. Saat jendela Preferensi muncul, ketuk "Pratinjau Teknologi“.
4. Kemudian, memeriksa The "Aktifkan ekspor yang dioptimalkan sebagaiKotak.
Setelah itu, coba simpan file untuk web dan uji jika itu berhasil.
Perbaiki 6 - Pastikan Adobe Photoshop diperbarui
Adobe Patches Bug Glitches seperti ini secara teratur dengan pembaruan rutin.
1. Buka Adobe Photoshop di sistem Anda.
2. Setelah Adobe Photoshop terbuka, klik "Membantu”Di bilah menu.
3. Berikutnya di menu tarik-turun, klik "Pembaruan… ”Untuk menemukan pembaruan photoshop.
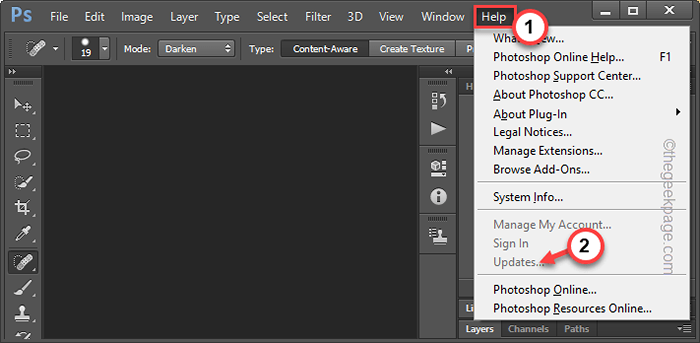
Sekarang, Anda akan melihat beberapa pembaruan yang tertunda untuk semua aplikasi Adobe bersama dengan pembaruan Photoshop yang tertunda.
Anda dapat memperbarui semua atau hanya memperbarui aplikasi Photoshop saja.
Setelah memperbarui Photoshop, cobalah untuk menyimpan file lagi. Periksa apakah ini berhasil atau tidak.
Perbaiki 7 - Angkat Penggunaan RAM
Masalah ini juga dapat terjadi jika Photoshop terbatas menggunakan lebih sedikit RAM dari jumlah yang tersedia.
1. Luncurkan Adobe Photoshop di sistem Anda.
2. Setelah Photoshop terbuka, tekan Ctrl+k kunci bersama.
Ini akan membuka panel preferensi.
3. Di preferensi terbuka, buka "PertunjukanTab.
4. Setelah itu, di sisi kanan, Anda akan melihat 'penggunaan memori'.
5. Cukup klik pada “+“Untuk menyesuaikan jumlah RAM sesuka Anda.
Kami sarankan Anda mengizinkan setidaknya 75% dari ram gratis untuk
6. Akhirnya, klik "OKE”Untuk menyimpan perubahan.
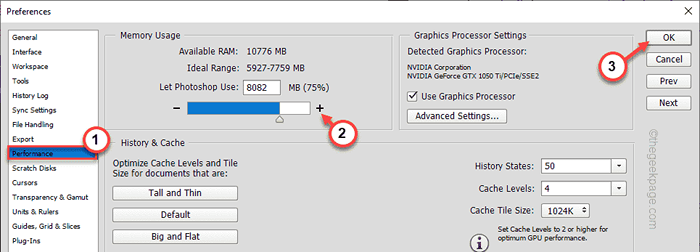
Setelah itu, tutup Adobe Photoshop dan peluncurannya.
Perbaiki 8 - Reset Preferensi Photoshop
Anda dapat mengatur ulang preferensi photoshop dan memperbaiki masalahnya.
1. Anda harus membuka Photoshop jika belum dibuka.
2. Sekarang, ketuk "Edit”Di bilah menu.
3. Selanjutnya, ketuk "Preferensi“Menu untuk mengaksesnya. Lalu, ketuk "Umum“Dari panel samping.
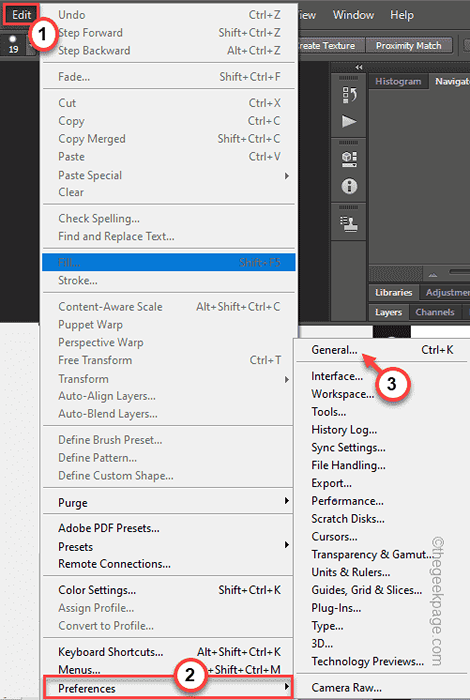
4. Setelah itu, tekan "Setel ulang preferensi saat berhenti" pilihan.
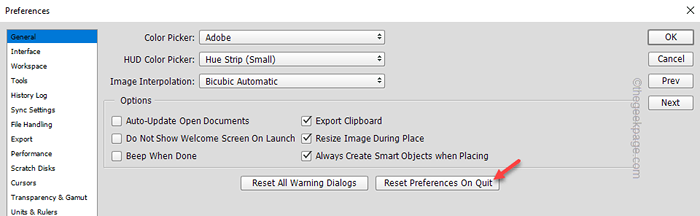
5. Anda akan melihat pesan peringatan di layar Anda. Selanjutnya, ketuk "OKE“Untuk melangkah lebih jauh.
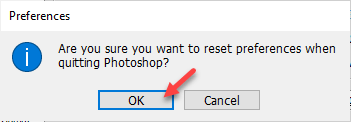
Sekarang, tutup Photoshop Adobe. Lalu, peluncurannya. Coba simpan file untuk web lagi.
Perbaiki 9 - Kosongkan folder temp
Anda harus mengosongkan folder temp dan kemudian periksa.
1. Tekan saja Kunci Windows+R kunci bersama.
2. Kemudian tulis ini di jalankan dan klik "OKE“.
%TEMP%
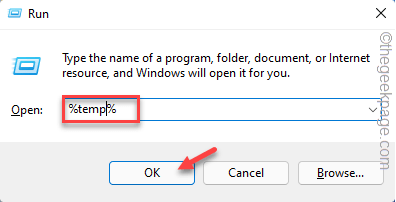
2 . Anda akan menemukan beberapa file dan folder di sini.
7. Pilih semua file dan ketuk ikon bin untuk benar -benar mengosongkan folder.
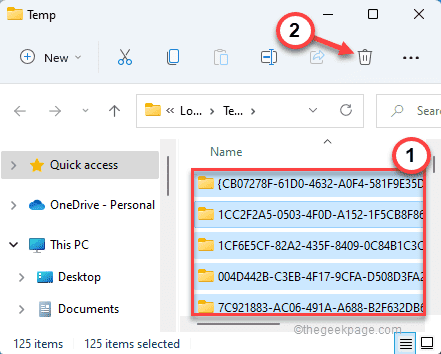
8. Di layar File Explorer, pergilah ke arah ini -
C: \ Windows \ Temp
9. Sama seperti sebelumnya, pilih semua isi folder dan tekan "MenghapusKunci untuk benar -benar mengosongkannya.
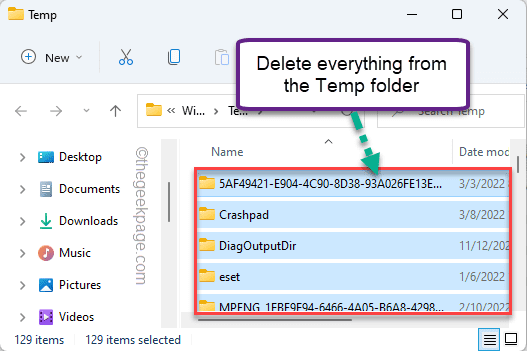
Setelah mengosongkan folder, tutup file explorer.
Buka Adobe Photoshop dan periksa apakah Anda dapat menyimpan file gambar untuk web atau tidak.Masalah Anda harus diselesaikan.
- « Cara menginstal perangkat lunak apa pun tanpa hak istimewa admin di Windows 11, 10
- Cara memperbaiki aplikasi default masalah yang hilang di windows 11,10 »

