Cara menginstal dan mengatur zsh di ubuntu 20.04
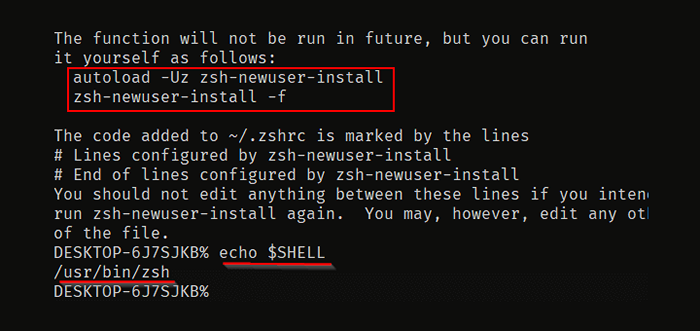
- 2893
- 866
- Luis Baumbach
Artikel ini adalah tentang menginstal dan mengonfigurasi Zsh pada Ubuntu 20.04. Langkah ini berlaku untuk semua distribusi yang berbasis di Ubuntu. Zsh berdiri untuk Z shell yang merupakan program shell untuk sistem operasi seperti UNIX. Zsh adalah versi yang diperluas dari Bourne Shell yang menggabungkan beberapa fitur PESTA, Ksh, Tsh.
Fitur zsh
- Penyelesaian baris perintah.
- Sejarah dapat dibagikan di antara semua kerang.
- File Extended Globbing.
- Variabel dan penanganan array yang lebih baik.
- Kompatibilitas dengan cangkang seperti Bourne Shell.
- Koreksi ejaan dan otomatis nama perintah.
- Direktori bernama.
Menginstal Zsh di Ubuntu Linux
Ada dua cara untuk menginstal Zsh Di Ubuntu menggunakan manajer paket yang tepat dan menginstalnya dari sumbernya.
Kami akan menggunakan Manajer paket yang tepat untuk memasang Zsh pada Ubuntu.
$ sudo apt install zsh
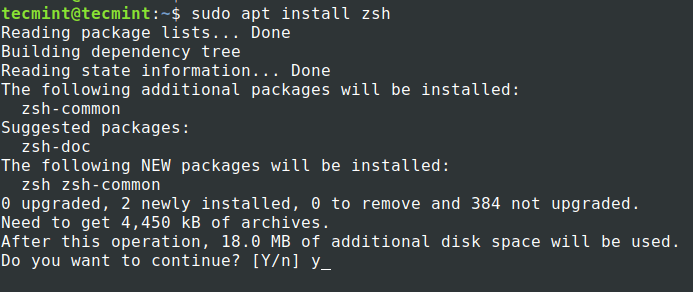 Instal Zsh di Ubuntu
Instal Zsh di Ubuntu Manajer paket akan menginstal rilis terbaru Zsh yang 5.8.
$ zsh --version Zsh 5.8 (x86_64-ubuntu-linux-gnu)
Menginstal Zsh tidak akan memodifikasi dan mengaturnya sebagai shell default. Kita harus memodifikasi pengaturan yang akan dibuat Zsh shell default kami. Menggunakan "chsh“Perintah dengan '-S' Bendera untuk mengganti shell default untuk pengguna.
$ echo $ shell $ chsh -s $ (yang zsh) atau $ chsh -s/usr/bin/zsh
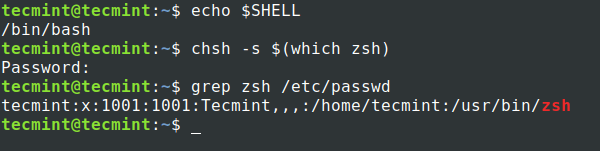 Atur Zsh Shell di Ubuntu
Atur Zsh Shell di Ubuntu Sekarang untuk menggunakan yang baru zsh shell, keluar dari terminal dan masuk lagi.
Menyiapkan zsh di ubuntu linux
Dibandingkan dengan cangkang lain seperti PESTA, Zsh Membutuhkan beberapa konfigurasi pertama kali untuk diurus. Kapan Anda mulai Zsh Untuk pertama kalinya itu akan membuat Anda memberikan beberapa opsi untuk dikonfigurasi. Mari kita lihat apa opsi itu dan bagaimana mengkonfigurasi opsi -opsi itu.
Pilih opsi "1" di halaman pertama yang akan membawa kita ke menu utama.
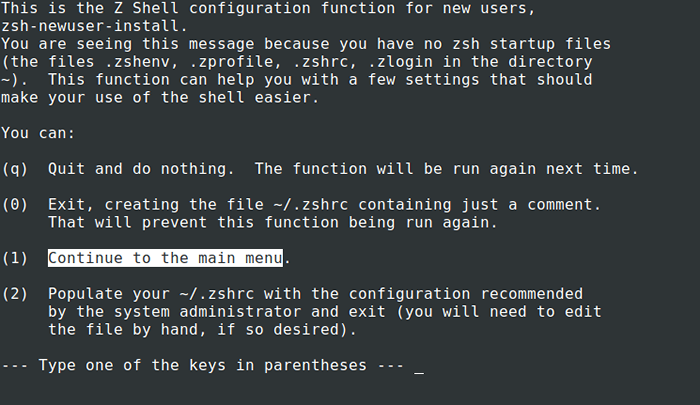 Pengaturan Pengguna Zsh Baru
Pengaturan Pengguna Zsh Baru Menu utama akan menampilkan beberapa direkomendasikan opsi untuk dikonfigurasi.
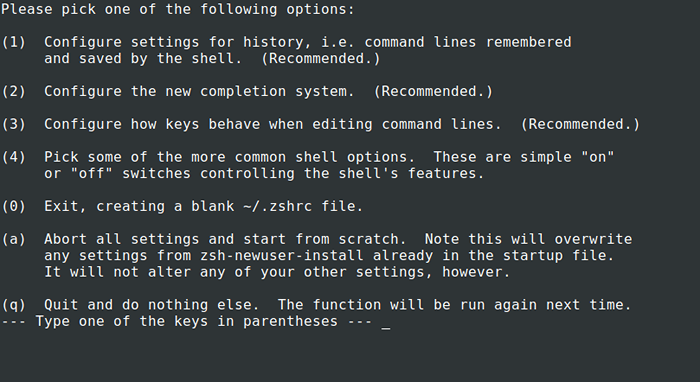 Menu utama zsh
Menu utama zsh Tekan 1, Ini akan membawa Anda untuk mengonfigurasi Sejarah Parameter terkait seperti berapa banyak baris sejarah yang akan dipertahankan dan lokasi file riwayat. Setelah Anda berada di “Halaman Konfigurasi Sejarah“Anda bisa mengetik "1" atau "2" atau "3" untuk mengubah konfigurasi yang terkait. Setelah Anda membuat status perubahan akan diubah dari “belum disimpan" ke "set tetapi tidak disimpan".
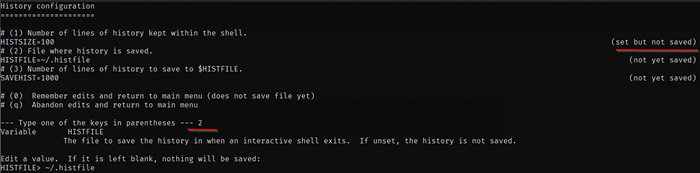 Konfigurasi Sejarah Zsh
Konfigurasi Sejarah Zsh Tekan "0" untuk mengingat perubahannya. Setelah Anda keluar ke status menu utama akan berubah dari "direkomendasikan" ke "Perubahan yang belum disimpan“.
 Konfigurasi Sejarah Zsh
Konfigurasi Sejarah Zsh Demikian pula, Anda harus memodifikasi konfigurasi untuk sistem penyelesaian, kunci, dan opsi shell umum. Setelah selesai tekan "0" untuk menyimpan semua perubahan.
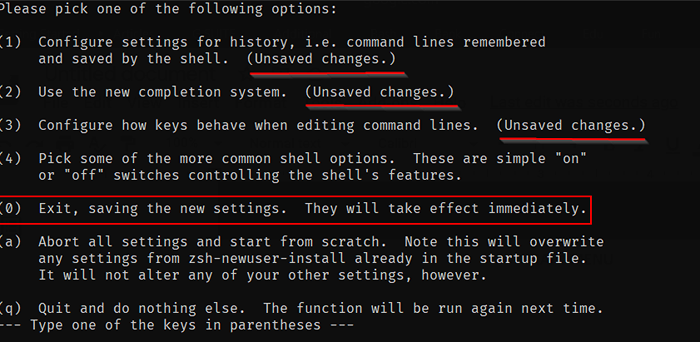 Pengaturan Zsh
Pengaturan Zsh Pengaturan selesai sekarang dan itu akan membawa Anda ke shell. Dari waktu berikutnya shell Anda tidak akan berjalan melalui pengaturan awal ini, tetapi Anda dapat menjalankan perintah pemasangan pengguna baru lagi seperti yang ditunjukkan pada gambar di bawah ini kapan pun diperlukan.
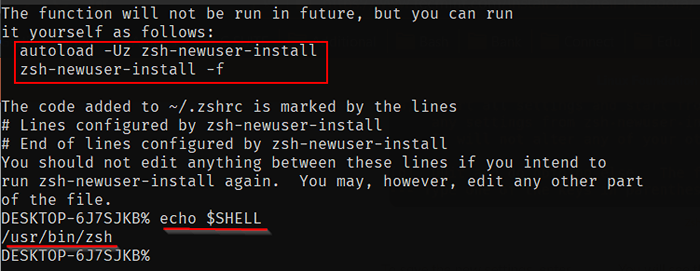 Pengaturan Zsh selesai
Pengaturan Zsh selesai Ada cara alternatif dan mudah daripada mengatur setiap konfigurasi secara manual. Inilah yang saya sukai secara normal. Alih -alih memilih opsi "1" Dan pergi ke menu utama untuk mengatur setiap pengaturan, kami dapat memilih opsi "2" yang akan mengisi .zshrc file dengan parameter default. Kita dapat mengubah parameter secara langsung di .zshrc mengajukan.
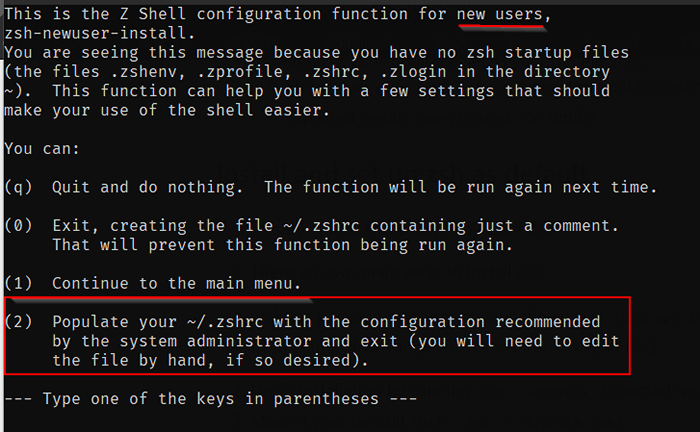 Parameter default zsh
Parameter default zsh Kembali ke Shell Bash Lama
Jika Anda ingin kembali ke shell lama, Anda harus mengikuti langkah -langkah di bawah ini.
$ sudo apt - -purge hapus zsh $ chsh -s $ (yang "nama shell")
Sekarang buka sesi baru untuk melihat perubahan menjadi efektif
Itu saja untuk artikel ini. Lihatlah artikel kami tentang menginstal dan mengonfigurasi oh-my-zsh di ubuntu 20.04. Install Zsh dan jelajahi fitur -fiturnya dan bagikan pengalaman Anda dengan kami.
- « Apa itu MongoDB? Bagaimana cara kerja MongoDB?
- 20 hal yang harus dilakukan setelah menginstal Ubuntu 20.10 'Gorilla Groovy' »

