20 hal yang harus dilakukan setelah menginstal Ubuntu 20.10 'Gorilla Groovy'

- 3248
- 941
- Miss Angelo Toy
Ubuntu 20.10 dengan nama kode Gorila Groovy sekarang di sini dan tersedia untuk diinstal. Bagi Anda yang ingin memeriksa versi Ubuntu terbaru dan untuk semua pendatang baru untuk keluarga Linux, kami telah menyiapkan beberapa tips untuk membantu Anda memulai dengan Ubuntu 20.10 dan dapatkan apa yang mungkin Anda perlukan untuk menyelesaikan pengaturan desktop/laptop Anda distro.
Artikel terkait: 25 hal yang harus dilakukan setelah menginstal ubuntu 20.04 LTS (fossa fokus)Hal -hal yang harus dilakukan setelah menginstal ubuntu 20.10
Langkah -langkah dalam artikel ini opsional dan Anda dapat memilih mana yang akan digunakan berdasarkan preferensi pribadi Anda…
1. Periksa pembaruan
Jika Anda belum memilih untuk menginstal pembaruan selama instalasi OS, disarankan untuk menjalankan pembaruan, untuk memastikan Anda menjalankan versi terbaru dari perangkat lunak.
Untuk melakukan ini, gunakan kombinasi keyboard berikut Ctrl + alt + t yang akan membuka terminal baru di depan Anda. Input berikutnya perintah berikut:
$ sudo apt update && sudo apt upgrade
2. Pilih browser favorit Anda
Sebagian besar waktu di depan komputer kami, kami menghabiskan waktu menjelajahi situs web yang berbeda. Memilih browser web yang tepat sangat penting untuk pengalaman online kami. Ada semua jenis browser yang berbeda untuk Ubuntu, tapi jujur saja, yang paling banyak digunakan adalah Google Chrome, Mozilla Firefox (sudah diinstal sebelumnya di Ubuntu) dan Opera.
Proses instalasi untuk keduanya Chrome Dan Opera cukup mudah. Cukup buka yang diunduh .Deb paket yang akan memuat Pusat Perangkat Lunak Ubuntu.
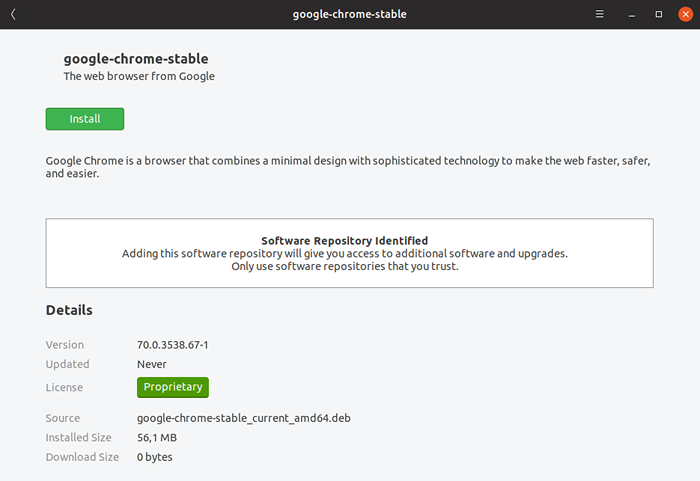 Instal Google Chrome di Ubuntu
Instal Google Chrome di Ubuntu Setelah Anda mengklik Instal, masukkan kata sandi pengguna Anda dan tunggu proses instalasi selesai.
3. Siapkan Klien Surat Anda
Banyak dari kita menerima banyak email per hari. Menggunakan klien web yang berbeda untuk membaca email tidak selalu optimal dan dengan demikian, menggunakan klien Mail Desktop seperti Thunderbird dapat membantu meningkatkan produktivitas.
Thunderbird Datang yang diinstal Ubuntu dan dapat dengan mudah dimulai dari panel sisi kiri. Saat dibuka masukkan nama Anda, alamat email, dan kata sandi. Tunggu Thunderbird untuk memverifikasi SMTP/IMAP/POP3 Pengaturan dan pengaturan selesai.
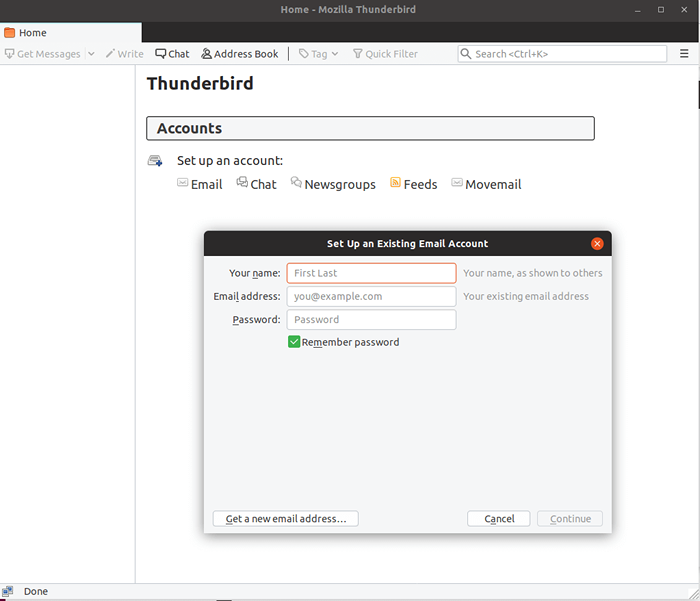 Siapkan Thunderbird Mail di Ubuntu
Siapkan Thunderbird Mail di Ubuntu 4. Pasang ekstensi gnome yang berguna
Jika Anda baru Ubuntu, Gnome adalah lingkungan desktop yang digunakan dalam versi ubuntu yang lebih baru. Jika Anda telah menggunakan ubuntu versi sebelumnya Persatuan, Anda mungkin ingin melihat lingkungan GNOME khusus yang digunakan dalam versi yang lebih baru dari Ubuntu.
Anda dapat memperluas fungsionalitas Gnome dengan ekstensi yang dikembangkan oleh masyarakat. Lebih banyak ekstensi tersedia di situs web Gnome. Instalasinya cukup sederhana, Anda hanya perlu pergi ke situs web Gnome dan mengaktifkan ekstensi browser mereka.
Ada satu untuk keduanya Chrome Dan Firefox. Namun, Anda perlu menginstal konektor host. Untuk melakukan ini, buka jendela terminal baru dan gunakan perintah berikut:
$ sudo apt menginstal chrome-gnome-shell
Setelah itu, menginstal ekstensi baru mudah mengklik ON/OFF mengalihkan:
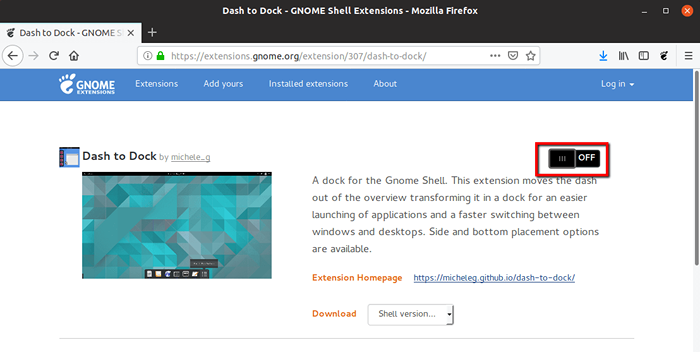 Pasang ekstensi gnome di ubuntu
Pasang ekstensi gnome di ubuntu Beberapa ekstensi gnome layak disebut:
- Tema Pengguna - Mudah Instal Tema Shell Baru Diunduh dari Web.
- Ekstensi - Kelola Ekstensi Gnome melalui menu panel.
- Tempat Indikator Status - Menu untuk dengan cepat mengakses tempat di sistem Anda.
- OpenWeather - Dapatkan pembaruan cuaca di desktop Anda.
- Dasbor ke Dock - Pindahkan dasbor dari ikhtisar dan gunakan sebagai panel.
Ada banyak lagi yang bisa Anda pilih. Tentunya Anda akan menghabiskan waktu memilih yang tepat untuk Anda.
5. Instal codec media
Untuk menikmati file media Avi MPEG-4 format dan lainnya, Anda perlu menginstal codec media di sistem Anda. Mereka tersedia di repositori Ubuntu tetapi tidak diinstal secara default karena masalah hak cipta di berbagai negara.
Anda dapat menginstal codec dengan membuka terminal dan menjalankan perintah berikut:
$ sudo apt menginstal ubuntu-restricted-extras
6. Instal Perangkat Lunak dari Pusat Perangkat Lunak
Apa yang Anda instal pada sistem Anda sepenuhnya tergantung pada Anda. Disarankan untuk menginstal dan hanya menyimpan apa yang Anda rencanakan untuk digunakan untuk menghindari sistem Anda membengkak dengan perangkat lunak yang tidak berguna.
Di sini Anda dapat melihat daftar aplikasi yang sering digunakan dan disukai:
- VLC - pemutar video dengan fitur hebat.
- GIMP - Perangkat lunak pengeditan gambar, sering dibandingkan dengan Photoshop.
- Spotify - Aplikasi Streaming Musik.
- Skype - Aplikasi Pesan dan Pesan Video.
- Viber - Aplikasi Pesan dan Panggilan Gratis Antara Pengguna.
- Xchat IRC - klien IRC grafis.
- Atom - Editor Teks Bagus dengan banyak ekstensi. Baik untuk pengembang juga.
- Kaliber - Alat Manajemen Ebook.
- Dropbox - penyimpanan cloud pribadi untuk menyimpan beberapa file.
- Qbittorent - klien torrent serupa.
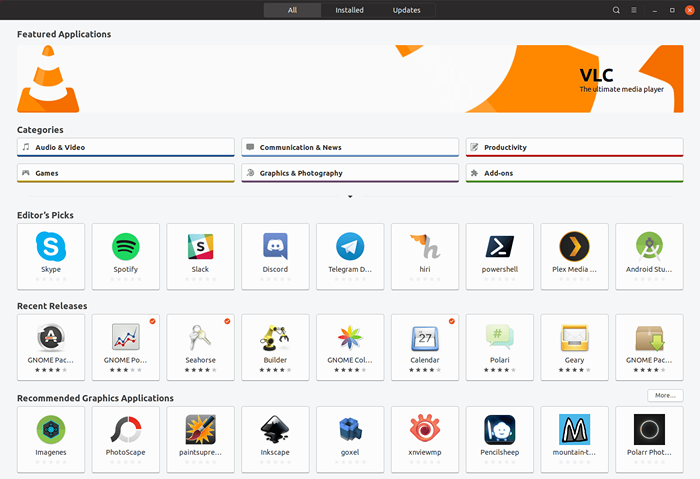 Pusat Perangkat Lunak Ubuntu
Pusat Perangkat Lunak Ubuntu 7. Aktifkan Night Light di Ubuntu
Melindungi mata Anda di malam hari saat Anda bekerja di komputer adalah penting dan penting. Gnome memiliki alat terintegrasi yang disebut cahaya malam. Itu mengurangi lampu biru, yang mengurangi tegang mata di malam hari, secara signifikan.
Untuk mengaktifkan fitur ini, kunjungi Pengaturan -> Perangkat -> Night Light dan putar pada.
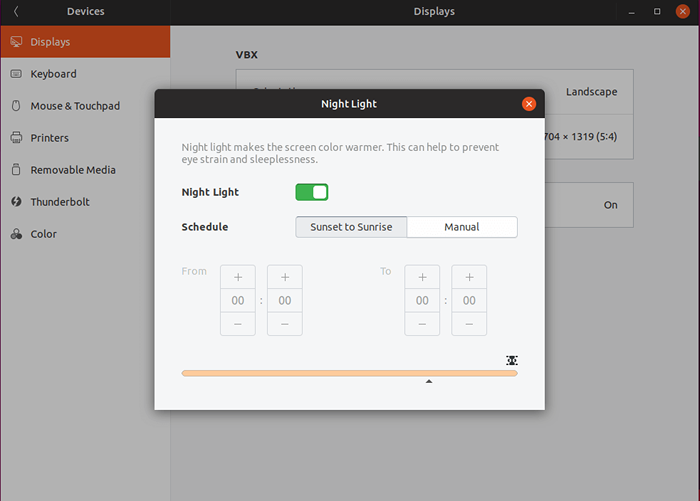 Aktifkan Night Light di Ubuntu
Aktifkan Night Light di Ubuntu Anda dapat memilih jam yang tepat di mana Cahaya malam untuk dihidupkan atau membiarkannya dimulai secara otomatis saat matahari terbit untuk matahari terbit.
8. Opt-out/ikut serta dari pengumpulan data
Ubuntu mengumpulkan beberapa data tentang perangkat keras sistem Anda yang membantu menentukan perangkat keras apa yang digunakan OS dan meningkatkannya. Jika Anda tidak nyaman memberikan informasi tersebut, Anda dapat menonaktifkan opsi dengan pergi ke Pengaturan -> Privasi -> Pelaporan Masalah Dan cacat tombol:
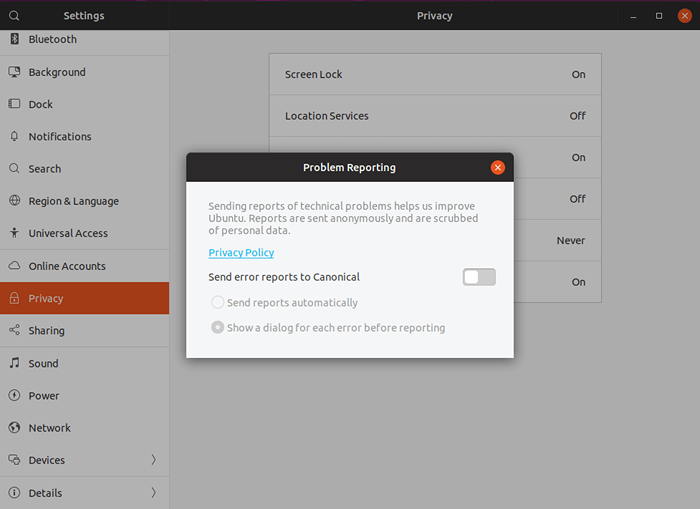 Nonaktifkan Pelaporan Masalah di Ubuntu
Nonaktifkan Pelaporan Masalah di Ubuntu 9. Pasang tweak gnome
Menyesuaikan desktop Anda bahkan lebih mudah dengan Tweak gnome alat, yang memungkinkan Anda untuk mengubah tampilan sistem Anda, ikon, menginstal tema baru, mengubah font dan banyak lagi.
Untuk memasang Tweak gnome Buka Pusat Perangkat Lunak Ubuntu dan cari Tweak gnome:
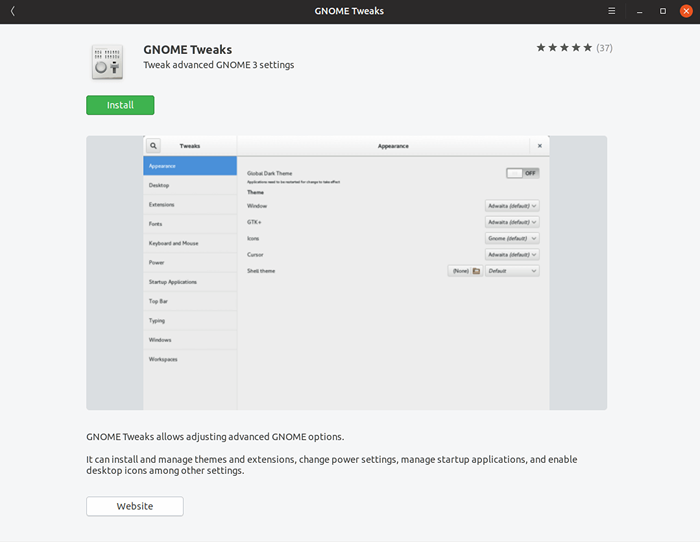 Instal Gnome Tweak di Ubuntu
Instal Gnome Tweak di Ubuntu Anda dapat bermain -main dengan alat dan menyesuaikan efek dan penampilan sistem Anda seperti yang Anda inginkan.
10. Konfigurasikan pintasan keyboard
Ubuntu memberikan fleksibilitas dan mengatur pintasan favorit Anda sendiri untuk melakukan beberapa tindakan seperti membuka aplikasi, memainkan lagu berikutnya, beralih di antara Windows dan banyak lagi.
Untuk mengonfigurasi pintasan keyboard Anda sendiri terbuka Pengaturan -> Perangkat -> Keyboard. Anda akan melihat daftar jalan pintas yang tersedia. Anda dapat mengubahnya menjadi preferensi pribadi Anda dan bahkan menambahkan lebih banyak:
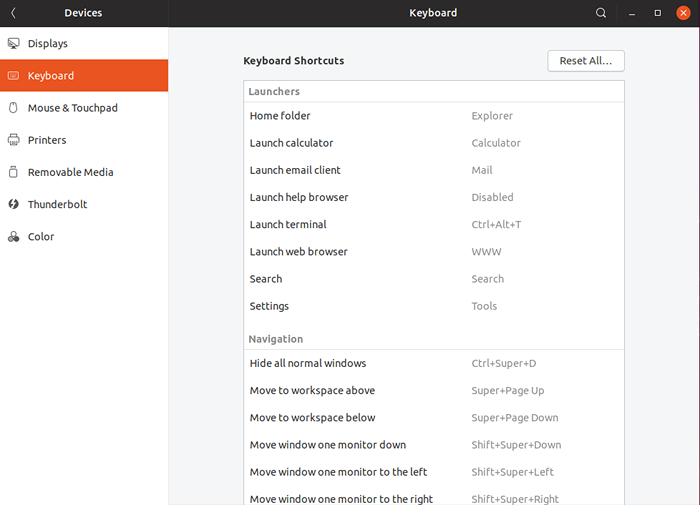 Atur pintasan keyboard di ubuntu
Atur pintasan keyboard di ubuntu 11. Pasang Steam di Ubuntu
Jika Anda suka bermain game, tidak ada cara untuk berkeliling tanpa memasang Uap. Uap adalah platform utama yang tersedia untuk Windows, Mac, dan Linux.
Anda dapat memilih dari semua jenis genre game yang berbeda, baik multipemain dan pemain tunggal. Uap tersedia di Pusat Perangkat Lunak Ubuntu dan dapat diinstal dengan satu klik:
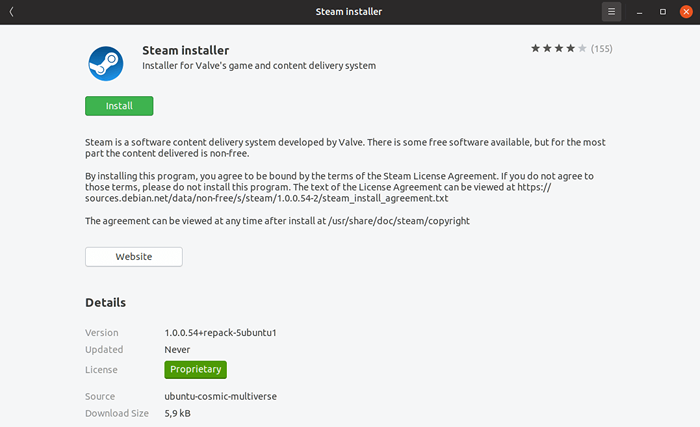 Pasang Steam di Ubuntu
Pasang Steam di Ubuntu 12. Pilih aplikasi default
Anda mungkin memiliki lebih dari satu perangkat lunak yang digunakan untuk tujuan yang sama. Misalnya, Anda mungkin ingin memutar film dengan keduanya VLC atau pemutar video Ubuntu default.
Untuk menyesuaikan aplikasi pilihan Anda, buka Menu Pengaturan -> Detail -> Aplikasi Default. Menggunakan menu dropdown Anda dapat memilih aplikasi yang ingin Anda gunakan, web, surat, kalender, musik dll:
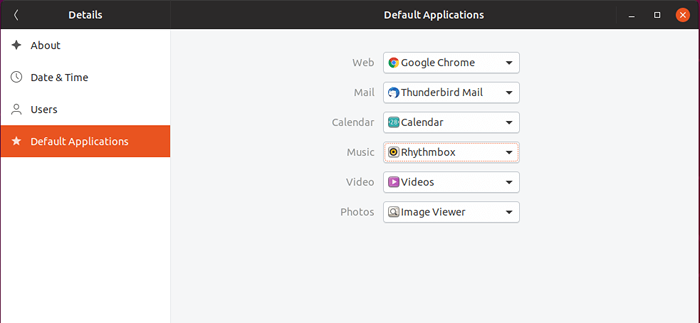 Atur aplikasi default di ubuntu
Atur aplikasi default di ubuntu 13. Aktifkan repositori mitra kanonik
Ubuntu menggunakan repositori yang berbeda untuk menyediakan perangkat lunak kepada penggunanya. Anda bisa mendapatkan lebih banyak perangkat lunak, dengan mengaktifkan Mitra Canonical gudang.
Ini terdiri dari perangkat lunak pihak ketiga yang telah diuji di Ubuntu. Untuk mengaktifkan repositori ini, tekan Super Key (Kunci windows) dan cari Perangkat lunak Dan Pembaruan:
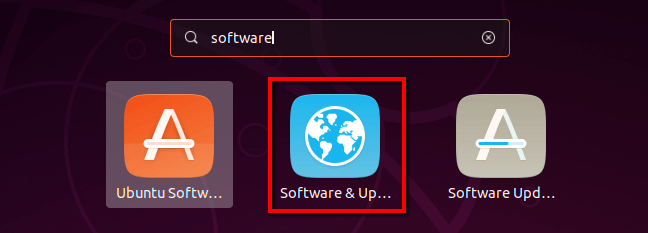 Pembaruan Perangkat Lunak Ubuntu
Pembaruan Perangkat Lunak Ubuntu Di jendela yang baru dibuka, pilih tab kedua, yang disebut “Perangkat lunak lainnya"Dan aktifkan"Mitra Canonical"Repo, yang seharusnya menjadi yang pertama dalam daftar:
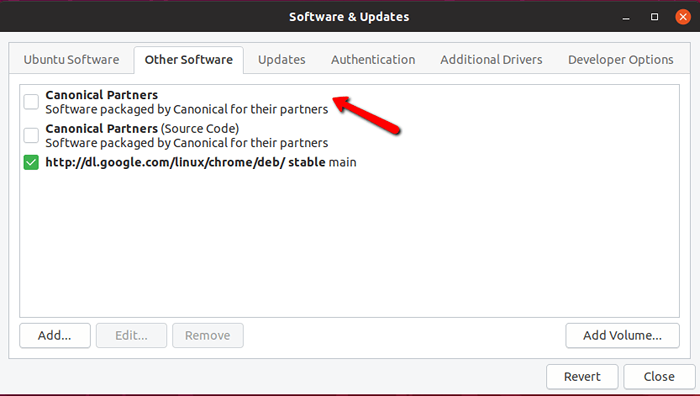 Aktifkan mitra kanonik di Ubuntu
Aktifkan mitra kanonik di Ubuntu Setelah Anda mengaktifkannya, Anda akan diminta untuk kata sandi Anda. Masukkan dan tunggu sumber perangkat lunak diperbarui. Setelah selesai, Anda akan memiliki lebih banyak perangkat lunak yang tersedia di Pusat Perangkat Lunak Ubuntu.
14. Instal Driver Grafis
Menggunakan driver yang tepat untuk kartu grafis Anda adalah penting karena Anda bisa mendapatkan pengalaman yang lebih baik pada sistem Anda, tanpa gerakan lamban dari berbagai jendela. Tidak hanya itu, tetapi Anda juga dapat memainkan game di sistem Ubuntu Linux Anda yang akan membutuhkan driver yang tepat untuk diinstal.
Untuk menginstal driver grafis Anda, cukup luncurkan Pembaruan perangkat lunak dan pilih “Driver tambahan”Dan klik ikon. Jendela baru akan muncul yang secara otomatis akan mencari driver yang tepat:
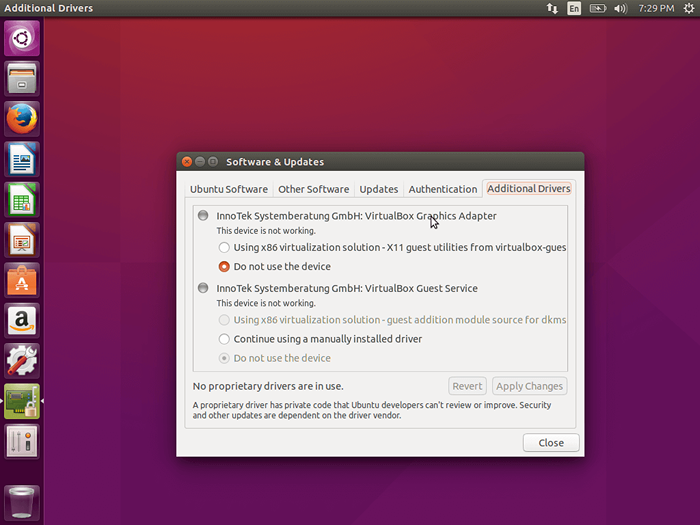 Instal Driver Grafis
Instal Driver Grafis Saat ditemukan, pilih versi yang sesuai dan instal.
15. Instal aplikasi arsip
Secara default, Linux dapat dengan mudah menangani file tar, tetapi untuk memperluas jumlah file arsip berbeda yang dapat Anda gunakan pada sistem Ubuntu Anda (ZIP, TAR.GZ, ZIP, 7ZIP RAR dll) Pasang paket berikut dengan menjalankan perintah di bawah ini:
$ sudo apt-get install unsrar zip unzip p7zip-full p7zip-rar rar
16. Pasang anggur
Anggur adalah emulator windows dan memungkinkan Anda menjalankan aplikasi Windows di sistem ubuntu Anda. Sayangnya, tidak semua aplikasi didukung dan beberapa mungkin buggy, tetapi pada akhirnya Anda akan dapat melakukan pekerjaan itu.
Memasang anggur dapat dilakukan dengan menjalankan:
$ sudo apt-get install winetricks anggur
17. Instal Timeshift
Membuat cadangan sistem sangat penting. Dengan begitu Anda selalu dapat mengembalikan sistem Anda ke keadaan kerja sebelumnya jika terjadi bencana. Itu sebabnya Anda dapat menginstal alat seperti Pergeseran waktu Untuk membuat cadangan sistem ubuntu Anda.
Untuk melakukan ini, jalankan perintah berikut di Terminal:
$ sudo add-apt-repository -y ppa: teejee2008/ppa $ sudo apt-get update $ sudo apt-get install timeshift
18. Coba berbagai lingkungan desktop
Ubuntu tidak hanya terbatas Gnome. Ini dapat digunakan dengan lingkungan desktop yang berbeda seperti kayu manis, pasangan, kde dan lainnya. Meskipun ada rilis Ubuntu dengan de-installed itu, Anda dapat mencobanya dalam satu instalasi Ubuntu.
Untuk menginstal kayu manis, Anda dapat menggunakan perintah berikut yang dieksekusi di terminal:
$ sudo apt-get menginstal Cinnamon-desktop-environment
Untuk menginstal pasangan, gunakan perintah berikut.
$ sudo apt-get install ubuntu-mate-desktop
19. Instal Java di Ubuntu
Java adalah bahasa pemrograman dan banyak program dan situs web tidak akan berfungsi dengan baik kecuali Anda menginstalnya. Untuk menginstal java di ubuntu jalankan perintah berikut:
$ sudo apt-get menginstal OpenJDK-11-JDK
20. Instal alat laptop
Jika Anda menggunakan Ubuntu pada laptop, Anda dapat memasang alat tweak tambahan untuk meningkatkan baterai laptop dan konsumsi daya Anda. Alat -alat ini dapat meningkatkan daya tahan baterai Anda dan menambahkan beberapa fitur baru yang keren. Untuk menginstal alat laptop, jalankan perintah berikut di terminal:
$ sudo apt-get install laptop-mode-tools
Kesimpulan
Ini adalah langkah -langkah entri ke yang baru Ubuntu 20.10 instalasi. Anda dapat mulai menikmati Ubuntu yang baru Anda diinstal, tetapi jika Anda berpikir bahwa ada hal lain yang perlu dilakukan setelah menginstal Ubuntu, silakan bagikan pemikiran Anda di bagian komentar di bawah ini.
- « Cara menginstal dan mengatur zsh di ubuntu 20.04
- Cara mengelola wadah menggunakan podman dan skopeo di rhel 8 »

