Cara memasukkan tabel ke dalam gmail
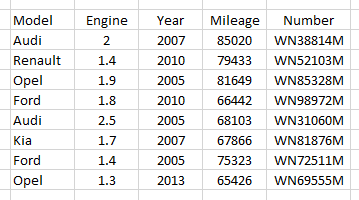
- 4923
- 1303
- Luis Baumbach
Tabel adalah cara mudah untuk mendapatkan informasi secara terstruktur dan ketika Anda ingin mengkomunikasikan informasi ini dengan cara yang terorganisir melalui surat ... itu adalah penghemat waktu yang cukup untuk penerima. Sekarang, bagaimana jika tabel ini tersedia langsung di badan surat ... itu pasti akan menjadi tambahan yang disambut karena membuka file sebagai lampiran adalah kerumitan dengan sendirinya.
Meskipun nyaman dan hemat waktu jika tabel tersedia di badan email tetapi Gmail, platform email yang banyak digunakan tidak mendukung fitur membuat tabel di jendela gabungannya. Ini bukan masalah yang menjadi perhatian lagi, karena di sini ada beberapa metode bagi Anda untuk memasukkan tabel di bagian pesan Gmail.
Daftar isi
- Metode-1 menggunakan copy-paste
- Metode-2 Menggunakan Ekstensi Browser
- Metode-3 menggunakan tabel sebagai gambar
Metode-1 menggunakan copy-paste
Sekarang pertimbangkan tabel sampel ini dibuat di MS Excel untuk tujuan ilustrasi.
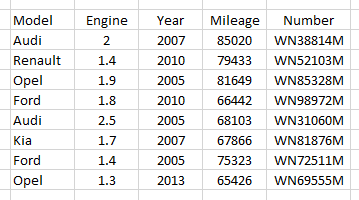
Dalam metode ini, kami membuat tabel di aplikasi spreadsheet/pengolah kata dan kemudian menyalin tabel dan menempelkannya ke dalam email. Tetapi sebelum menyalin meja dan isinya memastikan itu Mode teks biasa dibuka di jendela gabungan gmail. Ikuti langkah -langkah di bawah ini untuk melakukan hal yang sama.
1. Klik Lebih banyak pilihan, yang satu dengan tiga titik di kanan bawah jendela menyusun.
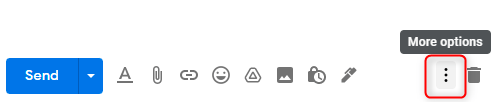
2. Takut Mode teks biasa.
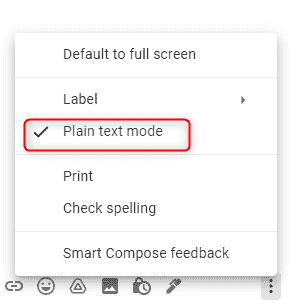
Sekarang mari kita bahas penggunaan metode ini dalam aplikasi yang terdaftar di bawah ini.
#1- dari Microsoft Excel
Microsoft Excel adalah aplikasi yang paling disukai karena data sudah dalam bentuk tabel. Jika Anda mencoba menyalin tabel di atas dari MS Excel dan menempelkannya ke Gmail. Data tabel akan disalin ke dalam pesan tetapi tanpa batas tabel, seperti yang digambarkan di bawah ini.
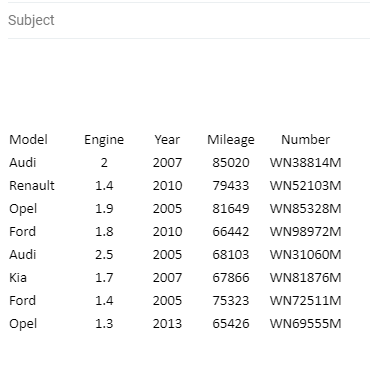
Untuk memasukkan tabel dengan perbatasan ke dalam surat Anda, lakukan hal berikut.
- Pilih tabel dari kanan atas ke kiri bawah, klik kanan pada tabel yang dibuat, dan pilih Format sel.
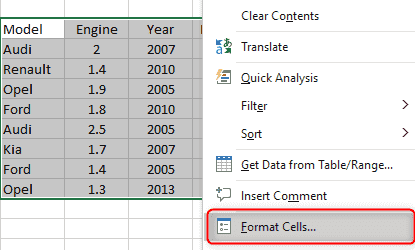
2. Dalam Format sel kotak dialog klik Berbatasan tab dan tambahkan garis besar ke tabel dan perbatasan ke sel. Anda juga dapat menyesuaikan latar belakang font dan sel dengan memilih Font Dan Mengisi tab masing -masing. Untuk tujuan demonstrasi, hanya perbatasan dan garis besar yang ditambahkan di sini.
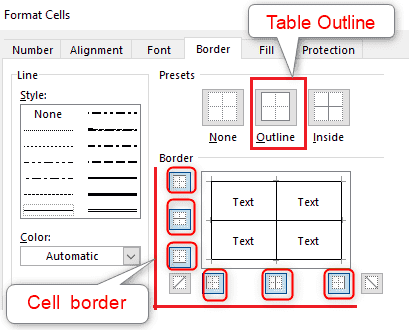
3. Sekarang klik kanan di atas meja, dan salin dan tempel ke dalam pesan surat. Lihat tabel di bawah ini dimasukkan dalam pesan surat dengan perbatasan
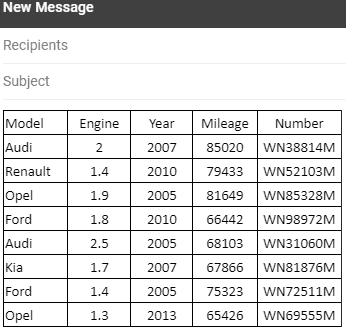
Aplikasi Sheets #2-Fromgoogle
Aplikasi kedua yang paling disukai adalah aplikasi spreadsheet Google Sheets. Dalam aplikasi ini, tabel disalin ke Gmail dengan perbatasan, maka Anda dapat melewatkan langkah menambahkan perbatasan kecuali Anda ingin memformat perbatasan.
- Buka Gmail di browser web Anda. Di tab baru, klik simbol Google Apps.
- Dari daftar aplikasi Google, gulir ke bawah, cari Lembaran aplikasi dan buka.
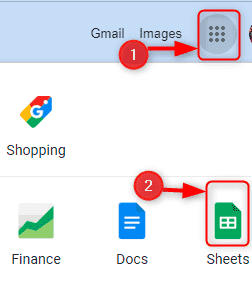
3. Di tab Sheets, buka spreadsheet baru dengan memilih + simbol di atas Kosong.
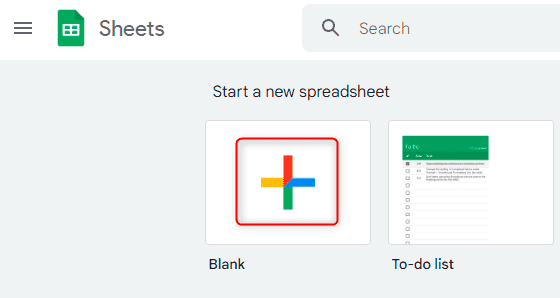
4. Buat tabel yang diperlukan di Google Sheets dan format tabel dan teks sesuai kebutuhan Anda. Di bawah ini adalah tabel sampel yang dibuat di Google Sheets.
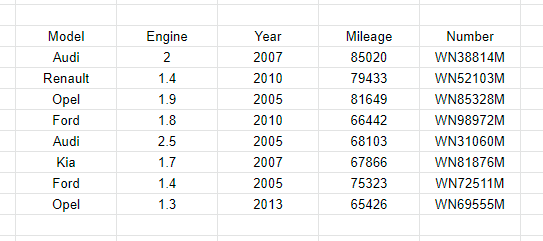
5. Di lembaran, pilih tabel, klik kanan dan pilih Menyalin.
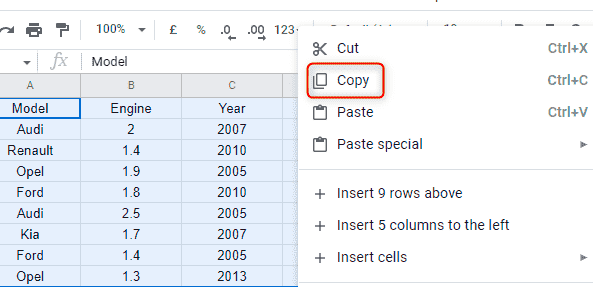
6. Buka tab Gmail dan tempel konten ke dalam pesan email baru Anda seperti yang ditunjukkan di bawah ini.
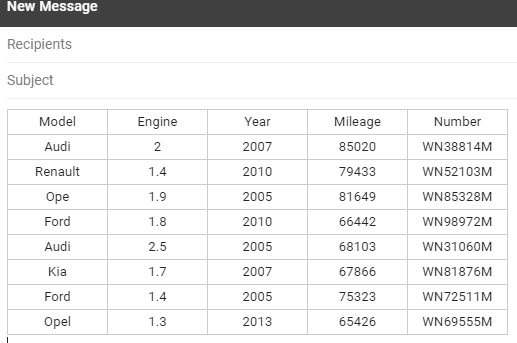
#3- dari Microsoft Word
Kami juga dapat menggunakan Microsoft Word untuk memasukkan tabel ke dalam gmail. MS Word memberi Anda banyak opsi untuk membuat tabel sesuai kebutuhan Anda. Jika Anda mahir dalam kata MS daripada MS Excel dan Anda ingin membuat dan memasukkan tabel sederhana dalam menyusun surat maka ini adalah aplikasi yang tepat untuk Anda. Ikuti langkah -langkah di bawah ini untuk memasukkan tabel menggunakan MS Word:
1. Buka MS Word dan buat file baru.
2. Pilih Menyisipkan Opsi di sisi kiri atas.
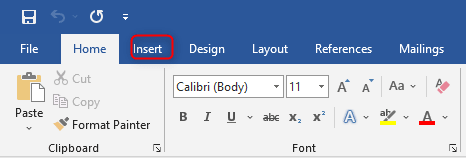
3. Klik pada menu dropdown di bawah Meja. Anda akan mendapatkan satu set 6 opsi untuk membuat tabel seperti yang ditunjukkan di bawah ini.
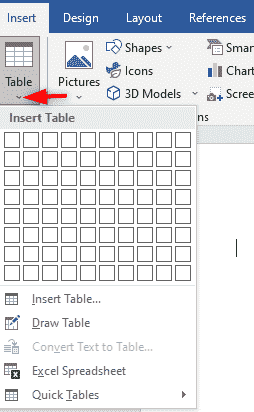
- Pilihan pertama akan membuat tabel dengan lebar sel yang seragam dengan tabel terkecil yang terdiri dari 1 baris dan 1 kolom dan tabel terbesar yang terdiri dari 10 baris dan 8 kolom
- Pilihan kedua Sisipkan tabel akan membuat tabel dengan meminta Anda untuk memasukkan jumlah baris dan kolom.
- Seleksi ketiga Tarik meja akan memungkinkan Anda untuk merancang meja Anda sendiri dengan menggambar baris, kolom, dan perbatasan dan Anda bahkan dapat menggambar diagonal dan sel di dalam sel.
- Seleksi keempat Konversi teks ke tabel digunakan untuk mengonversi satu kolom teks menjadi beberapa kolom teks yang misalnya dapat digunakan untuk memisahkan nama, nama keluarga, dan nama tengah menjadi kolom yang terpisah.
- Seleksi kelima Excel spreadsheet dapat digunakan untuk memasukkan lembar kerja Microsoft Excel ke dalam dokumen Word. Anda dapat mengedit lembar excel di dalam dokumen itu sendiri dengan opsi ini.
- Seleksi keenam Tabel Cepat adalah tabel bawaan yang memberi Anda akses mudah ke tata letak meja yang umum digunakan seperti kalender yang dapat dimasukkan dan kemudian diedit dalam dokumen Word.
4. Buat tabel menggunakan salah satu opsi yang disebutkan di atas dan masukkan data di dalam tabel.Misalnya pertimbangkan tabel di bawah ini, dibuat di MS Word dengan menggunakan Tarik meja pilihan.
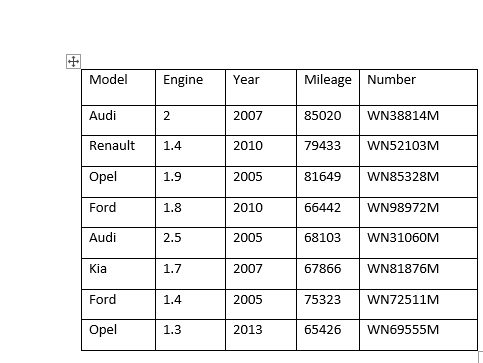
5. Format tabel dan teks dengan gaya Anda sendiri, salin tabel, dan tempel ke dalam pesan gmail. Di bawah ini adalah gambar tabel yang disalin dari kata dan ditempatkan di dalam pesan gmail
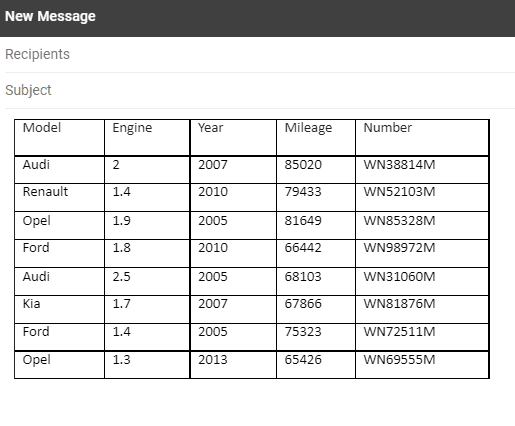
#4- Dari Google Documents
Membuat tabel di Google Documents cukup mudah. Lanjutkan dengan langkah -langkah di bawah ini untuk memasukkan tabel ke dalam gmail.
- Luncurkan Gmail di browser web Anda. Buka tab lain di sampingnya, dan klik simbol Google Apps
- Dari daftar aplikasi Google, gulir ke bawah, temukan Dokumen aplikasi, dan buka.
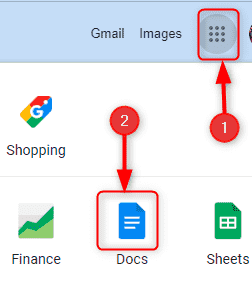
3. Klik pada Menyisipkan tab di atas. Sekarang pilih Meja pilihan. Anda akan disajikan dengan 2 opsi. Yang pertama adalah memasukkan tabel menggunakan templat seperti yang ditunjukkan di bawah ini. Opsi kedua adalah memasukkan tabel dengan lebar sel yang seragam, ukuran tabel terkecil adalah 1 baris dan 1 kolom, dan ukuran tabel terbesar dengan 20 baris dan 20 kolom.
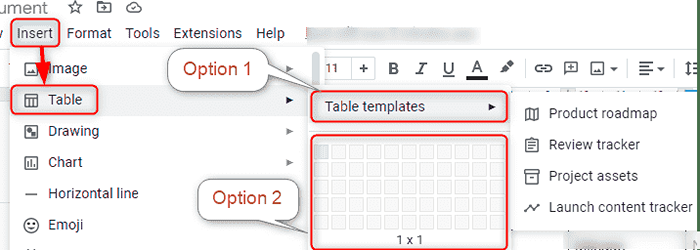
4. Buat tabel yang diperlukan dengan data. Format tabel sesuai kebutuhan Anda. Di bawah ini adalah tabel sampel yang dibuat di Dokumen menggunakan opsi 2.
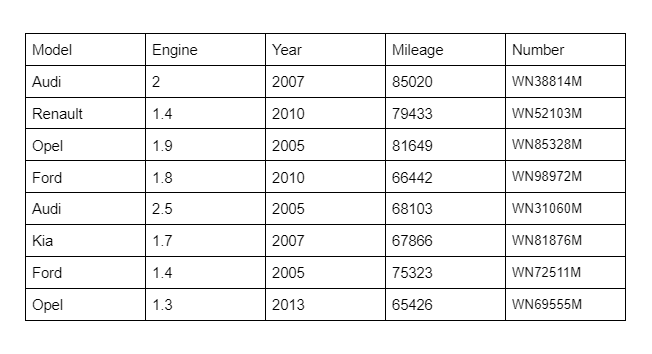
5. Sekarang salin meja dan tempel ke surat Anda. Tabel yang dimasukkan ke dalam pesan Gmail terlihat seperti ini.
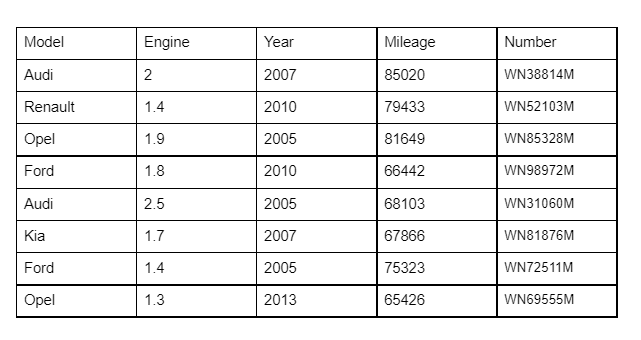
Penggunaan Google Documents untuk membuat tabel kurang disukai karena tidak ada banyak opsi yang tersedia saat membuat tabel. Google Documents dan Google Sheets adalah perangkat lunak bentuk bebas yang tersedia dengan Google, yang dapat digunakan jika Microsoft Word, Dan MS Excel Aplikasi tidak diinstal di PC Anda.
Dalam metode ini Copy-paste, Dianjurkan untuk melakukan pemformatan tabel/sel yang diperlukan dalam aplikasi sumber itu sendiri mengingat fakta bahwa dalam Gmail, hanya isi tabel yang dapat dimodifikasi/diformat dan bukan tabel secara keseluruhan.
Metode-2 Menggunakan Ekstensi Browser
Jika Anda ingin menambahkan tabel sering di surat Anda, ada tabel Gmail ekstensi oleh CloudHQ yang ditambahkan ke browser Google Chrome yang memungkinkan Anda menyematkan tabel dalam pesan Gmail. Ekstensi ini memungkinkan Anda untuk membuat tabel secara instan bersama dengan fitur yang bagus untuk menyesuaikan ukuran perbatasan, lebar, bantalan, ruang, warna teks, latar belakang teks, baris header, dan kolom header. Dan kustomisasi ini juga berlaku jika tabel disalin dari Word, Excel, Google Sheets, dan Google Documents. Lanjutkan dengan langkah -langkah di bawahnya untuk menambahkan ekstensi ini ke browser Chrome Anda:
- Menuju ke https: // chrome.Google.com/webstore/detail/gmail-tables-by-cloudhq/pkgjbjdolcdbpmddccngjdijegfokdgi
- Klik Tambahkan ke Chrome tombol
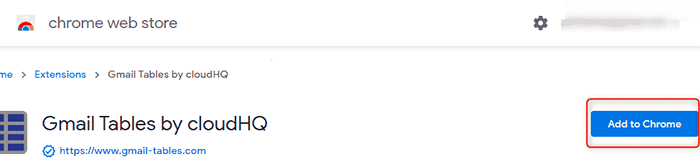
3. Setelah diminta, klik Tambahkan ekstensi tombol.
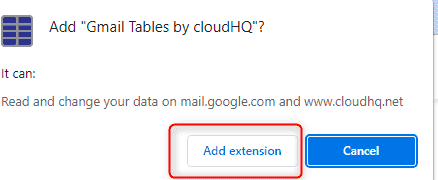
4. Setelah selesai dengan instalasi, Anda akan diberitahu dengan pesan bahwa ekstensi telah ditambahkan ke browser Chrome. Tutup itu.
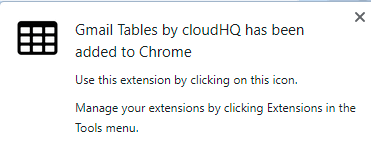
5. Langkah selanjutnya adalah meluncurkan Gmail di browser Chrome Anda dan menyusun surat baru. Setelah ini, navigasikan ke bagian bawah jendela komposisi untuk menemukan persegi panjang baru dengan 3 titik di dalamnya.

6. Klik pada persegi panjang dan pilih elemen sebagai Meja.
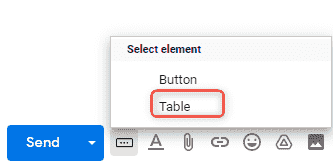
6. Table Wizard diluncurkan seperti yang ditunjukkan di bawah ini. Sesuaikan meja Anda, tekan OKE, dan masukkan data yang diperlukan.
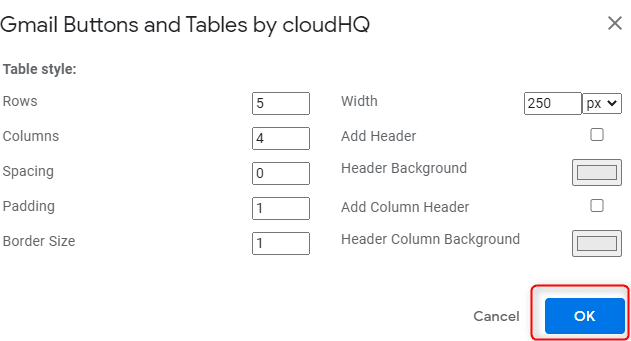
7. Setelah tabel dibuat dan data dimasukkan, Anda bahkan dapat menghapus/menyisipkan baris dan kolom dan fungsi ini tidak terbatas hanya pada tabel yang dibuat menggunakan ekstensi tetapi juga ke tabel yang disalin dari Excel, Word, Sheets, Docs, dan ditempatkan di dalam surat. Pilih tabel dan klik kanan, Anda dapat melihat opsi untuk memasukkan/menghapus baris/kolom.
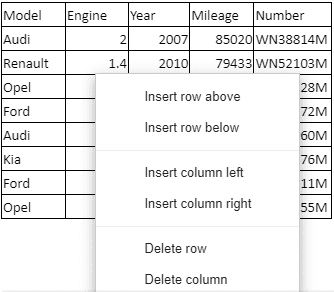
8. Setiap saat menghapus ekstensi ini dari browser Anda dengan memilih Ekstensi Tab di sisi kanan atas browser chrome. Selanjutnya, pilih tiga titik yang ditempatkan di dekat nama ekstensi Tabel Gmail oleh Cloudhq dan kemudian pilih Hapus dari Chrome.
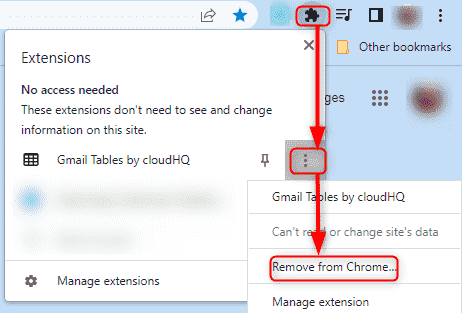
Harap dicatat bahwa ekstensi ini hanya tersedia dengan Google Chrome Dan Microsoft Edge browser.
Metode-3 menggunakan tabel sebagai gambar
Dalam metode ini, tabel dimasukkan dalam surat dalam bentuk gambar bitmap/png. Untuk melakukannya, kami memiliki 2 pendekatan berikut
#1-menggunakan opsi salinan sebagai gambar di MS Excel:
Pertimbangkan tabel sampel yang dibuat di MS Excel. Untuk memasukkan tabel ini sebagai gambar dalam surat Anda, lakukan langkah -langkah di bawah ini:
- Pilih tabel yang dimaksudkan untuk dimasukkan ke dalam pesan Gmail dalam bentuk gambar.
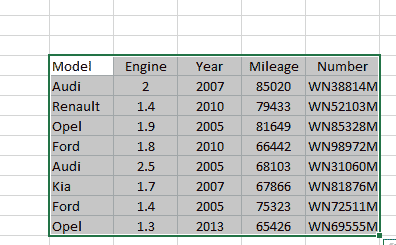
2. Di sudut kiri atas lembar Excel klik pada menu tarik-turun dengan simbol salin.
3. Dari menu dropdown pilih Salin sebagai gambar.
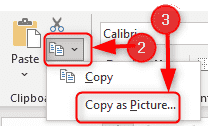
4. Di kotak dialog Copy Picture, pilih Seperti yang ditunjukkan di layar Di bawah bagian Penampilan
5. Pilih bItmap Di bawah bagian Format.
6. Akhirnya klik OKE.
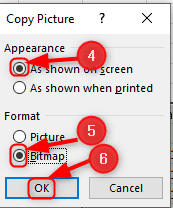
7. Menyusun surat baru di gmail Anda, klik kanan pada pesan Gmail dan klik Tempel. Gambar tabel akan disalin ke dalam pesan surat seperti yang ditunjukkan di bawah ini.
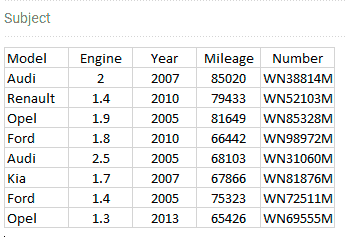
Setelah tabel disalin ke dalam clipboard sebagai bitmap, Anda juga dapat menyalin hal yang sama ke MS Word dan memformat gambar, dan kemudian menyalinnya ke dalam surat. Dengan cara ini, Anda dapat meningkatkan penampilan meja.
#2-Menggunakan Opsi Sisipkan Foto
Gmail memiliki fitur ini untuk memasukkan gambar ke dalam surat. Ikuti langkah -langkah di bawah untuk menggunakan fitur ini.
- Ambil tangkapan layar tabel yang dimaksudkan untuk dikirim melalui surat. Klik pada Masukkan foto Opsi di bagian bawah jendela Tulis yang ditunjukkan di bawah ini.
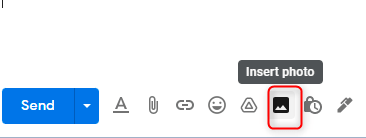
2. Pilih Mengunggah untuk mengunggah tangkapan layar tabel yang disimpan dalam folder lokal.
3. File gambar juga dapat diunggah Di barisan atau Sebagai lampiran. Karena kami ingin memasukkan snapshot tabel di dalam surat, gunakan Di barisan pilihan.
4. Pilih salah satu untuk menyeret tangkapan layar di dalam kotak atau pilih untuk mengunggahnya dari folder.
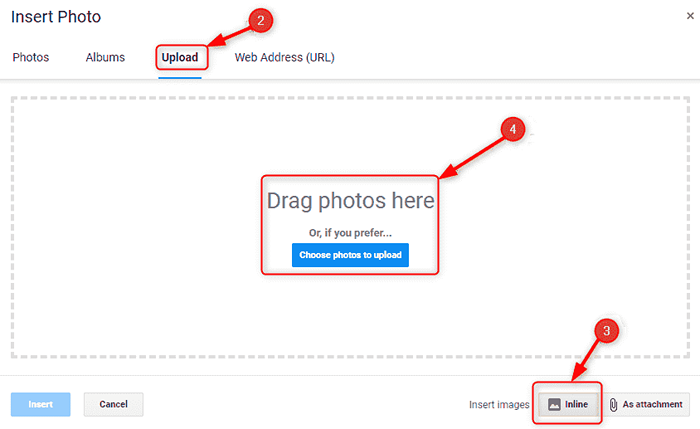
Menambahkan ini jika Anda ingin menyorot tabel di email Anda, gunakan editor gambar seperti Cat, cat.bersih Untuk membubuhi anotasi, tingkatkan atau format dan kemudian masukkan file gambar ke dalam komposisi surat.
Kedua pendekatan di atas hanya dapat digunakan jika konten tabel hanya baca, yang berarti Anda hanya dapat melihat isi tabel dan tidak dapat memodifikasi tabel dan isinya setelah ditempelkan ke dalam surat, tetapi Anda telah opsi untuk mengubah ukuran gambar tabel setelah disalin ke dalam surat.Lihat gambar di bawah ini.
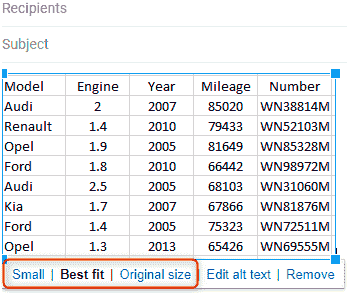
Dengan demikian kita dapat memasukkan tabel kecil, atau ukuran sedang dalam pesan Gmail dengan mengikuti metode di atas. Namun, untuk memasukkan tabel besar atau berganda melalui Gmail, metode yang disebutkan di atas mungkin tidak layak. Dalam konteks seperti itu, gunakan salah satu alternatif ini yang disediakan oleh Gmail.
- Lampirkan file menggunakan Lampirkan file pilihan.
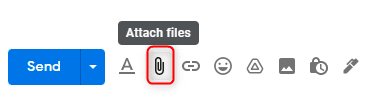
2. Masukkan tautan untuk file bersama menggunakan Masukkan tautan fitur.
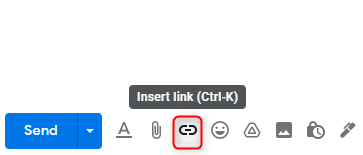
3. Menggunakan Masukkan file menggunakan drive opsi di mana tautan drive akan dimasukkan ke dalam email.
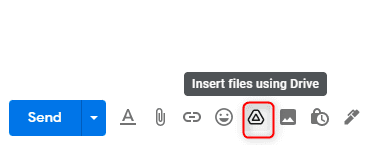
Dan itu saja, semoga artikel ini akan membantu Anda dengan cara yang cocok untuk memasukkan meja di dalam gmail.
- « Cara menghitung jumlah sel yang mengandung string teks di Excel
- OneNote Copy Text dari opsi gambar yang hilang »

