Cara menghitung jumlah sel yang mengandung string teks di Excel
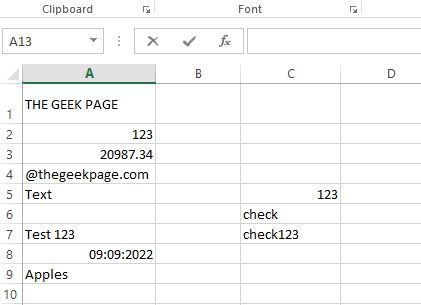
- 1262
- 296
- Simon Cormier
Jika Anda mencari cara untuk menghitung sel yang hanya berisi karakter teks di lembar excel Anda, well, kami punya berita bahagia untuk Anda, Anda tidak bisa berada di tempat yang lebih baik. Ini Halaman geek Artikel adalah semua tentang string teks dan cara menghitung jumlah sel yang mengandungnya. Kami telah menambahkan beberapa cookie tambahan, dengan merinci metode, menggunakan yang Anda dapat dengan mudah menambahkan beberapa kondisi lagi ke penghitungan string teks Anda. Nah, tunggu apa lagi? Ayo Lompat Masuk, Haruskah Kita?
Baca terus, untuk mempelajari bagaimana Anda dapat mengembalikan jumlah sel yang mengandung string teks dalam lembar excel Anda, dengan menggunakan beberapa formula bawaan sederhana. Artikel ini juga menjelaskan secara rinci Countifs Formula, yang memungkinkan Anda menentukan lebih dari satu kriteria untuk menghitung sel Anda. Semoga artikel Anda bermanfaat.
Daftar isi
- Contoh skenario
- Bagian 1: Hitung jumlah sel yang mengandung sengatan teks menggunakan fungsi Countif
- Bagian 2: Hitung jumlah sel yang mengandung string teks apa pun menggunakan fungsi Sumbroduct
- Bagian 3: Tambahkan lebih banyak kriteria sambil menghitung sel yang mengandung string teks menggunakan fungsi countifs
- Bagian 4: Hitung jumlah sel yang mengandung string teks yang dicocokkan sebagian
Contoh skenario
Kami memiliki tabel sampel berikut yang memiliki berbagai nilai. Beberapa sel hanya berisi nilai teks saja, beberapa hanya berisi nilai numerik, beberapa nilai tanggal hanya, dll. Beberapa sel bahkan kosong, beberapa kombinasi dari berbagai tipe data. Mari kita lihat bagaimana kita dapat secara efektif menghitung sel yang mengandung nilai teks, di bagian berikut.
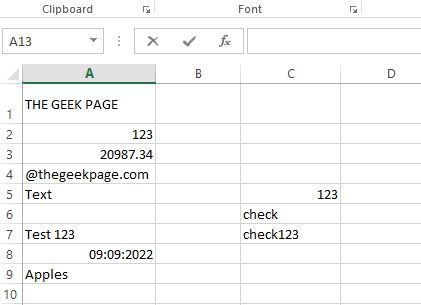
Bagian 1: Hitung jumlah sel yang mengandung sengatan teks menggunakan fungsi Countif
Di bagian ini, kami menjelaskan secara rinci bagaimana Anda dapat menghitung jumlah sel dalam lembar excel, yang berisi jenis teks di dalamnya.
Langkah 1: Pertama, Klik dua kali pada sel apa pun. Ini adalah sel di mana nilai hasil akan dihasilkan. Artinya, ini adalah sel di mana kita akan mendefinisikan rumus untuk menghitung jumlah sel yang mengandung nilai teks.
Ingatlah bahwa sel yang dipilih harus berada di luar kisaran sel yang perlu Anda hitung.
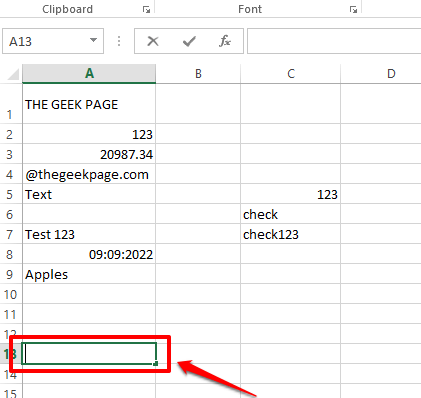
Langkah 2: Seperti berikutnya, di dalam sel yang dipilih, ketik in atau Salin dan tempel pengikut.
= Countif (
Sekarang, kita perlu Tentukan jangkauannya. Entah Anda dapat mengetikkan kisaran sel atau Anda cukup menarik dan memilih kisaran sel dari lembar excel Anda.
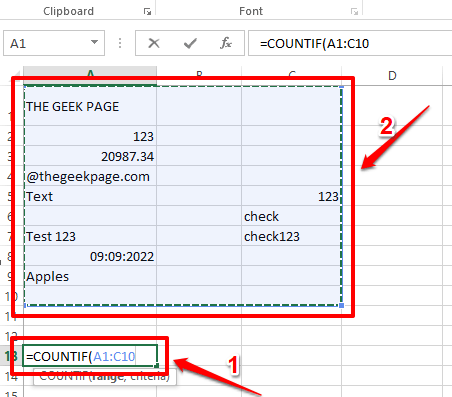
Langkah 3: Setelah rentang dipilih, Letakkan koma Dan kemudian ketik “*”). Jangan lupa untuk menutup braket. Jadi formula terakhir harus dalam format berikut.
= Countif (rentang, "*")
Formula sesuai contoh tangkapan layar di bawah ini adalah sebagai berikut.
= Countif (a1: c10, "*")
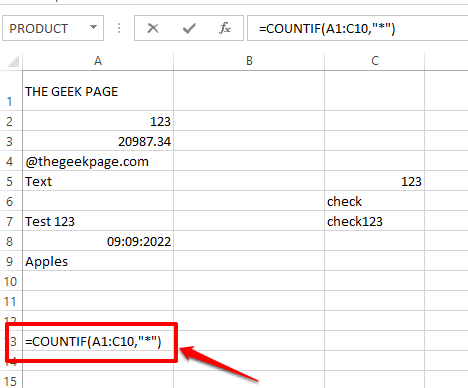
Langkah 4: Itu dia. Jika Anda menekan Memasuki kunci sekarang, Countif Fungsi akan mengembalikan jumlah total sel yang mengandung nilai teks di dalamnya.
Dalam contoh di bawah ini, jumlah total sel adalah 7. Berwarna hijau, semua sel yang mengandung string teks ditandai, dan hanya sel -sel ini yang dihitung. Sel kosong tidak dihitung.
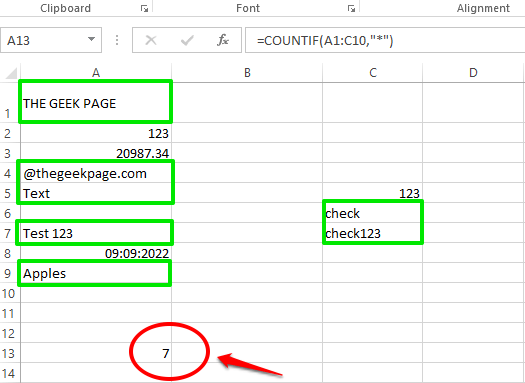
Penjelasan Formula
Itu Countif fungsi menerima 2 argumen. Argumen pertama adalah Rentang sel Dan argumen kedua adalah kriteria untuk dihitung. Dalam contoh di atas, kami telah memberikan "*" sebagai argumen kedua, yang menghasilkan Countif fungsi menghitung semua sel, yang disebutkan dalam argumen rentang, berisi nilai teks apa pun.
Bagian 2: Hitung jumlah sel yang mengandung string teks apa pun menggunakan fungsi Sumbroduct
Itu Sumproduct Fungsi juga mengembalikan jumlah sel yang mengandung string teks apa pun, dari kisaran sel yang dipilih. Hasil akhir dari fungsi Sumbroduk dan fungsi Countif, yang disebutkan di bagian di atas, akan sama, tetapi cara mereka bekerja secara internal berbeda untuk keduanya.
Langkah 1: Klik dua kali pada sel apa pun, di mana Anda ingin hasil akhirnya diisi. Sekarang, Salin dan tempel Formula berikut.
= SUMPRODUCT (-ISTEXT (rentang))
Nilai rentang harus diganti dengan kisaran sel aktual yang ingin Anda periksa. Anda dapat mengetikkan kisaran secara manual atau Anda dapat membuka ISTEXT function brace, lalu seret dan pilih rentang sel seperti cara Anda melakukannya di bagian di atas. Setelah jangkauan dimasukkan, jangan lupa menutup penjepit.
Dalam contoh di bawah ini, saya telah mengganti jangkauan dalam formula saya dan formula terakhir dalam kasus saya adalah sebagai berikut.
= SUMPRODUCT (-ISTEXT (A1: C9))
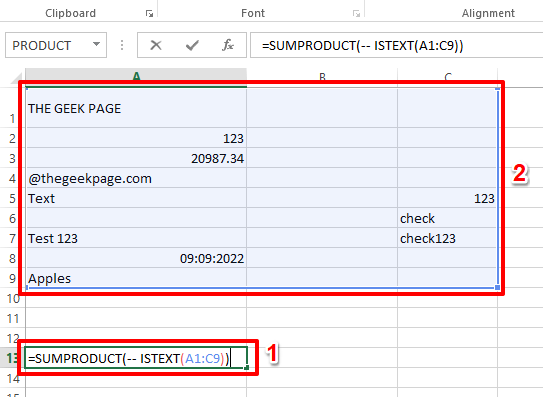
Langkah 2: Itu dia. Jika Anda menekan Memasuki kunci, Anda dapat melihat jumlah terakhir, sesederhana itu.
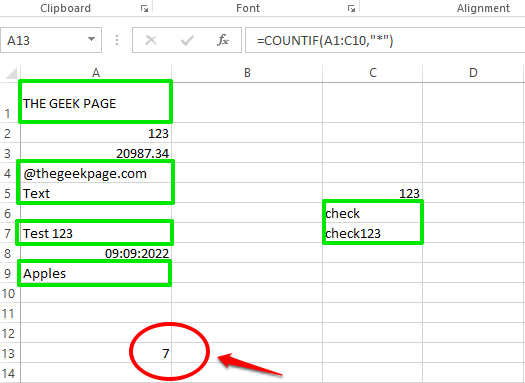
Penjelasan Formula
- Metode ini menggunakan rumus sumproduct dan rumus iStext untuk menghitung hasil akhir. Karena fungsi ISTEXT tertutup di dalam fungsi Sumbroduk, fungsi ISTEXT akan dihitung terlebih dahulu.
- Fungsi ISTEXT mengambil kisaran sel sebagai argumennya. Jadi setiap sel dalam rentang yang diberikan diperiksa untuk nilai teks. Jika sel berisi nilai teks, maka fungsi ISTEXT mengembalikan nilai BENAR. Lain nilainya PALSU dikembalikan.
- Sekarang, karena fungsi ISTEXT mengambil berbagai sel dan bukan hanya satu sel tunggal, itu mengembalikan array nilai yang benar dan salah. Jadi fungsi ISTEXT kami akan mengembalikan sesuatu seperti true, false, false, true, true, false, true, false, true ...
- Sekarang datang ke - di dalam = Sumproduct (-istext (a1: c9)) rumus. - diterapkan pada semua nilai di dalam array yang dikembalikan oleh iStext. Itu mengubah nilai yang benar menjadi 1 dan nilai palsu menjadi 0.
- Sekarang, akhirnya, fungsi Sumbroduk akan mengembalikan jumlah dari semuanya 1 nilai, yang berlaku mengembalikan jumlah total sel yang mengandung nilai teks.
Bagian 3: Tambahkan lebih banyak kriteria sambil menghitung sel yang mengandung string teks menggunakan fungsi countifs
Sekarang katakanlah Anda harus mendapatkan jumlah total semua sel dalam lembar Anda yang memiliki nilai teks di dalamnya, tetapi Anda tidak ingin sel -sel yang berisi teks tertentu dihitung, misalnya, misalnya, “Apel“. Dalam kasus seperti itu, di mana Anda ingin menambahkan lebih banyak kondisi ke fungsi countif Anda, Anda dapat membalas versi countif yang disempurnakan, yaitu Countifs.
Dalam langkah -langkah berikut, kami telah menjelaskan secara rinci bagaimana Anda dapat memanfaatkan fungsi Countifs sebaik -baiknya.
Langkah 1: Klik dua kali pada sel di mana Anda ingin hasil akhirnya terlihat. Sekarang, Salin dan tempel Formula berikut ke dalamnya.
= Countifs (rentang, "", rentang, "")
Mengganti jangkauan dengan kisaran sel yang sebenarnya. Harap ingat untuk memberikan rentang yang sama di kedua tempat, jika tidak, Anda mungkin mendapatkan kesalahan.
Silakan merujuk ke tangkapan layar berikut untuk contoh, di mana nilai rentang dan kondisinya diganti.
= Countifs (a1: c12, "*", a1: c12, "apel")
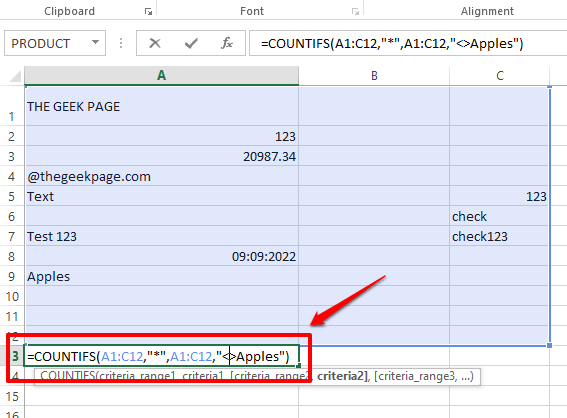
Langkah 2: Memukul Memasuki kunci akan memberi Anda hasil yang diinginkan. Ingin tahu apa yang terjadi? Pergi ke Penjelasan Formula bagian.
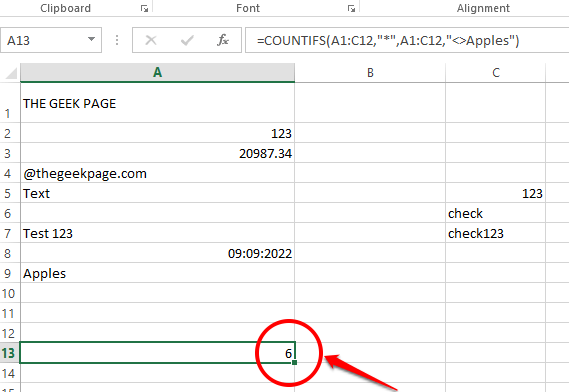
Penjelasan Formula
- Formula dalam skenario contohnya = Countifs (a1: c12, "*", a1: c12, "apel").
- Kondisi pertama di dalam fungsi countifs, yaitu "*", mengambil hitungan semua sel yang mengandung string teks.
- Kondisi kedua, yaitu "Apel", mengambil hitungan semua sel yang nilainya tidak sama dengan apel.
- Jadi, menggabungkan kondisi pertama dan kedua, kita mendapatkan jumlah total semua sel yang berisi nilai teks, tetapi nilai teks seharusnya tidak Apel. Ini berarti kata itu Apel tidak dianggap sebagai teks lagi karena kriteria kedua kami.
Bagian 4: Hitung jumlah sel yang mengandung string teks yang dicocokkan sebagian
Di bagian ini, mari kita temukan bagaimana Anda bisa mendapatkan jumlah sel yang berisi string yang Anda tentukan.
Langkah 1: Katakanlah Anda ingin mendapatkan penghitungan semua sel yang berisi kata tersebut Apel. Untuk itu, klik dua kali di sel tempat Anda ingin nilai jumlah ditampilkan.
Versi generik dari formula ini adalah sebagai berikut. Salin dan tempel itu ke sel yang dipilih.
= Countif (rentang, "*")
Catatan: Mengganti jangkauan Dan kata kunci nilai dalam rumus, tetapi pastikan untuk meletakkan asterisk setelah kata kunci.
Kami telah mengganti nilai rentang dan nilai kata kunci dalam contoh berikut.
= Countif (a1: c12, "apel*")
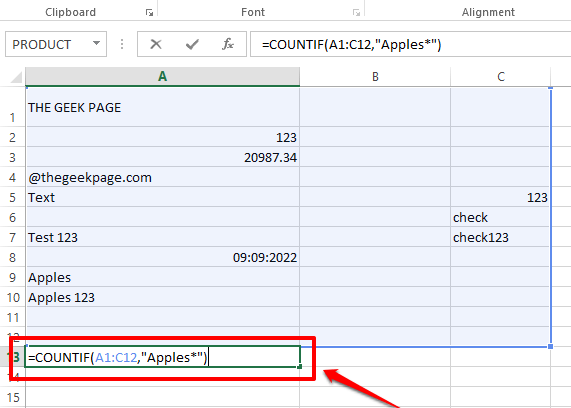
Langkah 2: Tekan Memasuki kunci untuk melihat nilai hasil.
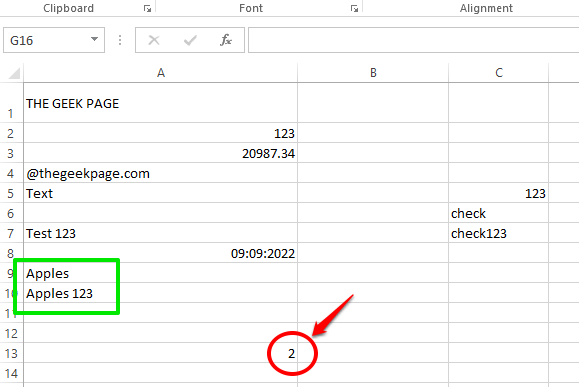
Penjelasan Formula
Formula Countif, dalam hal ini, menerima 2 argumen. Nilai pertama adalah kisaran sel yang harus diperiksa dan argumen kedua adalah kata kunci yang perlu ada di string teks. Itu asterisk(*) Karakter memastikan bahwa sel dihitung hanya jika nilai di dalamnya dimulai dengan kata kunci yang kami tentukan. Jika Anda baik -baik saja dengan menghitung sel bahkan jika kata kunci datang pada akhir kata di dalam sel, maka Anda perlu menulis formula sebagai berikut, dengan tanda bintang di kedua ujung kata kunci.
= Countif (a1: c12, "*apel*")
Semoga Anda menemukan artikel itu bermanfaat. Jika Anda terjebak pada salah satu langkah, ingat, kami hanya komentar.
Nantikan trik, tips, dan artikel yang lebih menakjubkan.

