Cara memasukkan tabel dalam presentasi powerpoint

- 3487
- 1089
- Simon Cormier
Tabel dalam presentasi powerpoint membantu menunjukkan data dalam format terstruktur saat Anda hadir. Angka -angka yang disajikan memiliki efek yang lebih baik pada penampil saat ditampilkan di tabel. Microsoft PowerPoint memiliki banyak cara untuk menambahkan tabel ke presentasi Anda. Anda dapat memilih untuk menambahkan tabel baru atau menyalin dari tabel yang ada di aplikasi lain seperti Excel atau Word.  Langkah 2: Pergi ke Menyisipkan dan klik Meja.Langkah 3: Dari menu dropdown, pilih total baris dan kolom yang diperlukan untuk tabel. Catatan: Saat Anda menggulir mouse di atas kotak, baris dan kolom akan dipilih. Gulir ke kanan untuk memilih jumlah kolom dan gulir ke bawah untuk memilih jumlah baris.Langkah 4: Klik pilihan akhir baris Dan kolom untuk memiliki tabel di slide.
Langkah 2: Pergi ke Menyisipkan dan klik Meja.Langkah 3: Dari menu dropdown, pilih total baris dan kolom yang diperlukan untuk tabel. Catatan: Saat Anda menggulir mouse di atas kotak, baris dan kolom akan dipilih. Gulir ke kanan untuk memilih jumlah kolom dan gulir ke bawah untuk memilih jumlah baris.Langkah 4: Klik pilihan akhir baris Dan kolom untuk memiliki tabel di slide.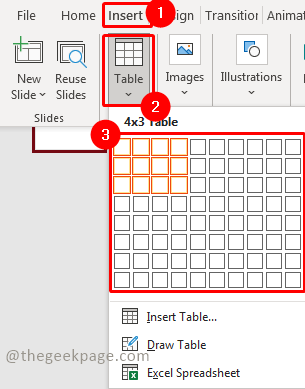 Langkah 5: Sesuaikan tabel agar sesuai dengan slide Anda.
Langkah 5: Sesuaikan tabel agar sesuai dengan slide Anda.
 Langkah 2: Pergi ke Menyisipkan dan klik Meja.Langkah 3: Dari menu dropdown, pilih Sisipkan tabel.
Langkah 2: Pergi ke Menyisipkan dan klik Meja.Langkah 3: Dari menu dropdown, pilih Sisipkan tabel. Langkah 4: Di kotak dialog, pilih jumlah baris dan kolom yang ingin Anda miliki di tabel Anda dan klik OKE.
Langkah 4: Di kotak dialog, pilih jumlah baris dan kolom yang ingin Anda miliki di tabel Anda dan klik OKE. Catatan: Harap diingat bahwa baris tajuk atas juga akan dihitung.Langkah 5: Sesuaikan tabel agar sesuai dengan slide Anda.
Catatan: Harap diingat bahwa baris tajuk atas juga akan dihitung.Langkah 5: Sesuaikan tabel agar sesuai dengan slide Anda. Metode 3: Masukkan tabel melalui ikon tabel Langkah 1: Pada Thumbnail PowerPoint, klik kanan pada slide utama dan pilih Slide baru.
Metode 3: Masukkan tabel melalui ikon tabel Langkah 1: Pada Thumbnail PowerPoint, klik kanan pada slide utama dan pilih Slide baru. Langkah 2: Di slide baru, pindahkan mouse dan klik pada Ikon Tabel di tengah slide.
Langkah 2: Di slide baru, pindahkan mouse dan klik pada Ikon Tabel di tengah slide.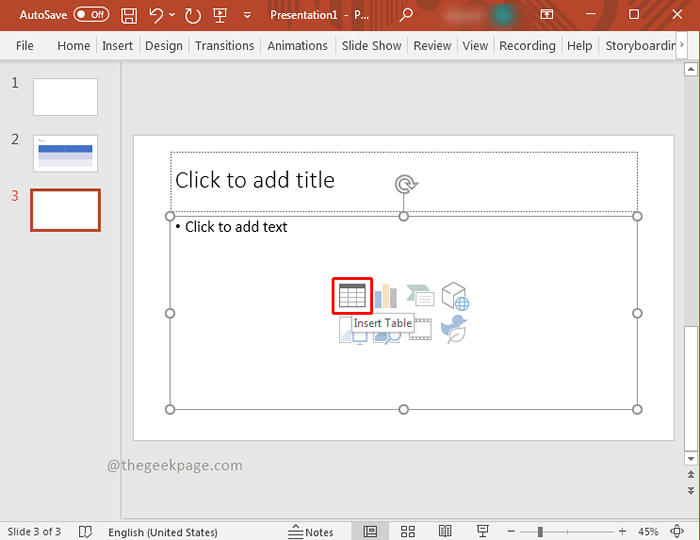 Langkah 3: Di kotak dialog, pilih jumlah baris dan kolom yang ingin Anda miliki di tabel Anda dan klik OKE.
Langkah 3: Di kotak dialog, pilih jumlah baris dan kolom yang ingin Anda miliki di tabel Anda dan klik OKE.
 Langkah 2: Pergi ke Menyisipkan dan klik Meja.Langkah 3: Dari menu dropdown, pilih Tarik meja.
Langkah 2: Pergi ke Menyisipkan dan klik Meja.Langkah 3: Dari menu dropdown, pilih Tarik meja.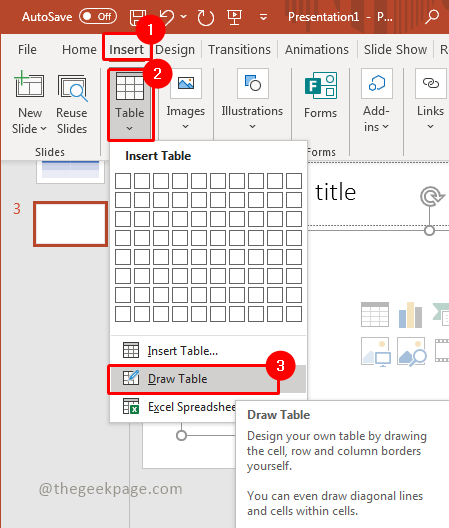 Catatan: Fitur ini memungkinkan Anda untuk menggambar tabel sesuka Anda dengan bantuan mouse Anda.Langkah 4: Klik kiri tombol mouse dan seret mouse saat Anda terus menahan klik.Langkah 5: Sesuaikan tabel sesuai ukuran.Langkah 6: Klik kiri dan menarik garis di seberang meja.Catatan: Anda bebas menggambar meja sesuka Anda dengan fitur ini
Catatan: Fitur ini memungkinkan Anda untuk menggambar tabel sesuka Anda dengan bantuan mouse Anda.Langkah 4: Klik kiri tombol mouse dan seret mouse saat Anda terus menahan klik.Langkah 5: Sesuaikan tabel sesuai ukuran.Langkah 6: Klik kiri dan menarik garis di seberang meja.Catatan: Anda bebas menggambar meja sesuka Anda dengan fitur ini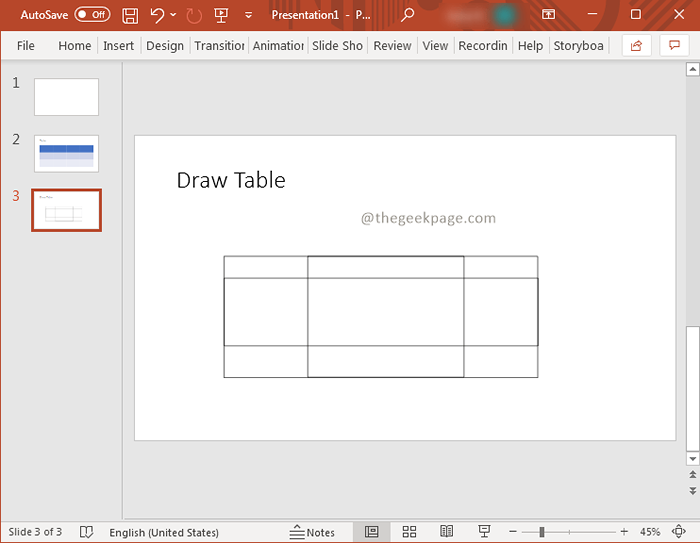
 Langkah 2: Sekarang buka file Excel di mana tabel sudah siap. Menyalin data tabel.
Langkah 2: Sekarang buka file Excel di mana tabel sudah siap. Menyalin data tabel.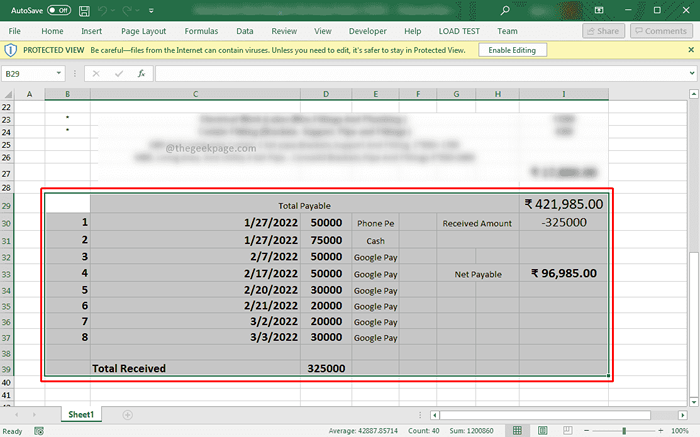 Catatan: Jaga jumlah baris dan kolom tetap berguna. Seperti dalam contoh ini adalah 10 baris dan 9 kolom.Langkah 3: Sekarang Kembali ke PowerPoint Anda,klik Menyisipkan, dan pilih Meja. Di dropdown pilih Sisipkan tabel.
Catatan: Jaga jumlah baris dan kolom tetap berguna. Seperti dalam contoh ini adalah 10 baris dan 9 kolom.Langkah 3: Sekarang Kembali ke PowerPoint Anda,klik Menyisipkan, dan pilih Meja. Di dropdown pilih Sisipkan tabel. Langkah 4: Di kotak dialog, pilih jumlah baris dan kolom yang ada di tabel file Excel dan klik OKE.
Langkah 4: Di kotak dialog, pilih jumlah baris dan kolom yang ada di tabel file Excel dan klik OKE.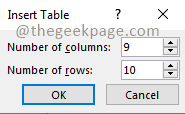 Langkah 5: Klik di sel pertama tabel dan tekan Ctrl+v untuk menempelkan data.
Langkah 5: Klik di sel pertama tabel dan tekan Ctrl+v untuk menempelkan data.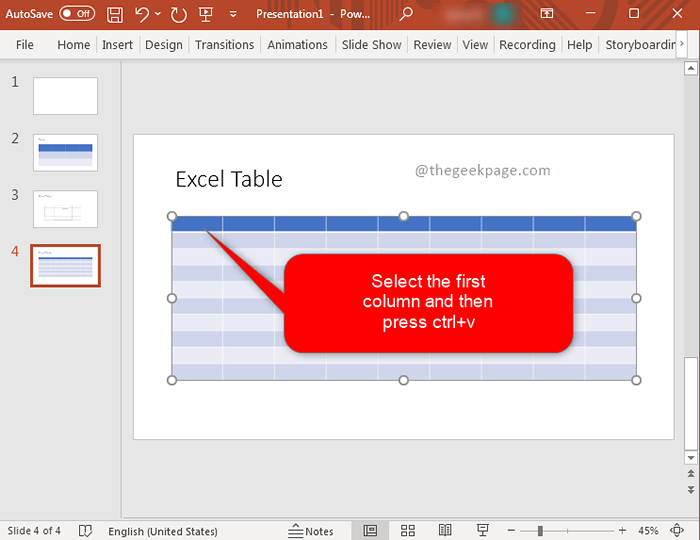 Catatan: Ini akan mengimpor tabel lengkap di sini.
Catatan: Ini akan mengimpor tabel lengkap di sini.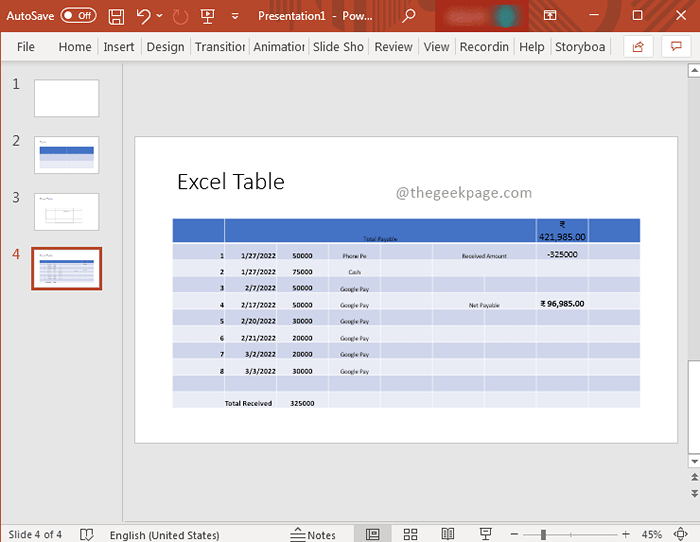
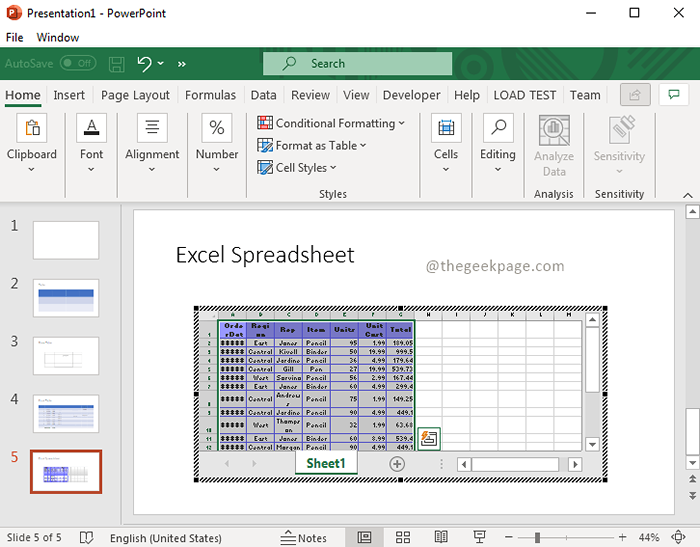 Langkah 4: Setelah konten diisi, klik di luar. Anda dapat melihat spreadsheet Excel dalam format tabel.
Langkah 4: Setelah konten diisi, klik di luar. Anda dapat melihat spreadsheet Excel dalam format tabel.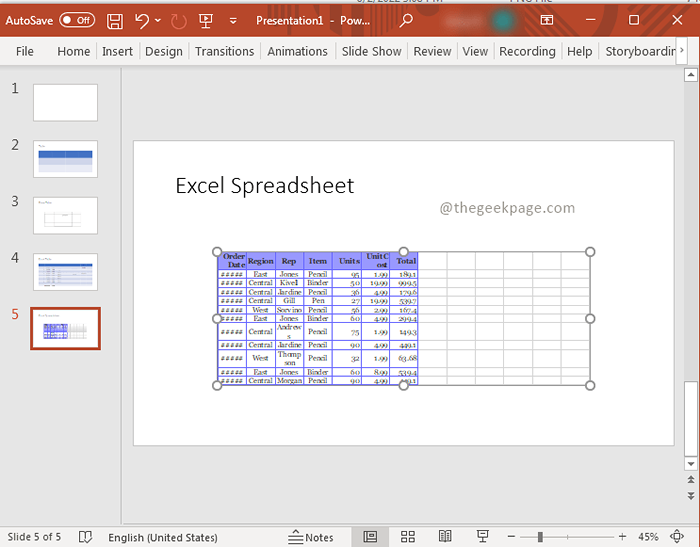 Itu saja!! Metode mana yang Anda sukai untuk menambahkan tabel ke presentasi PowerPoint? Lakukan komentar dan beri tahu kami. Semoga artikelnya informatif dan bermanfaat. Terima kasih telah membaca!!.
Itu saja!! Metode mana yang Anda sukai untuk menambahkan tabel ke presentasi PowerPoint? Lakukan komentar dan beri tahu kami. Semoga artikelnya informatif dan bermanfaat. Terima kasih telah membaca!!.
Daftar isi
- Metode 1: Masukkan tabel dengan memilih baris dan kolom pada grid
- Metode 2: Masukkan tabel dengan memasukkan baris dan kolom secara manual
- Metode 4: Gambar meja Anda sendiri pada slide
- Metode 5: Masukkan tabel siap dari Excel
- Metode 6: Spreadsheet Excel sebagai Tabel
Metode 1: Masukkan tabel dengan memilih baris dan kolom pada grid
Langkah 1: Pada Thumbnail PowerPoint, klik kanan pada slide utama dan pilih Slide baru. Langkah 2: Pergi ke Menyisipkan dan klik Meja.Langkah 3: Dari menu dropdown, pilih total baris dan kolom yang diperlukan untuk tabel. Catatan: Saat Anda menggulir mouse di atas kotak, baris dan kolom akan dipilih. Gulir ke kanan untuk memilih jumlah kolom dan gulir ke bawah untuk memilih jumlah baris.Langkah 4: Klik pilihan akhir baris Dan kolom untuk memiliki tabel di slide.
Langkah 2: Pergi ke Menyisipkan dan klik Meja.Langkah 3: Dari menu dropdown, pilih total baris dan kolom yang diperlukan untuk tabel. Catatan: Saat Anda menggulir mouse di atas kotak, baris dan kolom akan dipilih. Gulir ke kanan untuk memilih jumlah kolom dan gulir ke bawah untuk memilih jumlah baris.Langkah 4: Klik pilihan akhir baris Dan kolom untuk memiliki tabel di slide.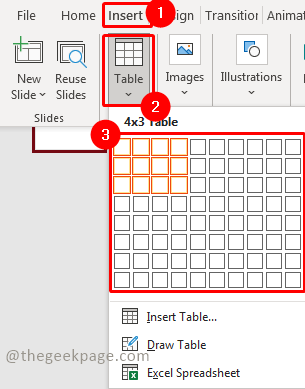 Langkah 5: Sesuaikan tabel agar sesuai dengan slide Anda.
Langkah 5: Sesuaikan tabel agar sesuai dengan slide Anda.
Metode 2: Masukkan tabel dengan memasukkan baris dan kolom secara manual
Langkah 1: Pada Thumbnail PowerPoint, klik kanan pada slide utama dan pilih Slide baru. Langkah 2: Pergi ke Menyisipkan dan klik Meja.Langkah 3: Dari menu dropdown, pilih Sisipkan tabel.
Langkah 2: Pergi ke Menyisipkan dan klik Meja.Langkah 3: Dari menu dropdown, pilih Sisipkan tabel. Langkah 4: Di kotak dialog, pilih jumlah baris dan kolom yang ingin Anda miliki di tabel Anda dan klik OKE.
Langkah 4: Di kotak dialog, pilih jumlah baris dan kolom yang ingin Anda miliki di tabel Anda dan klik OKE. Catatan: Harap diingat bahwa baris tajuk atas juga akan dihitung.Langkah 5: Sesuaikan tabel agar sesuai dengan slide Anda.
Catatan: Harap diingat bahwa baris tajuk atas juga akan dihitung.Langkah 5: Sesuaikan tabel agar sesuai dengan slide Anda. Metode 3: Masukkan tabel melalui ikon tabel Langkah 1: Pada Thumbnail PowerPoint, klik kanan pada slide utama dan pilih Slide baru.
Metode 3: Masukkan tabel melalui ikon tabel Langkah 1: Pada Thumbnail PowerPoint, klik kanan pada slide utama dan pilih Slide baru. Langkah 2: Di slide baru, pindahkan mouse dan klik pada Ikon Tabel di tengah slide.
Langkah 2: Di slide baru, pindahkan mouse dan klik pada Ikon Tabel di tengah slide.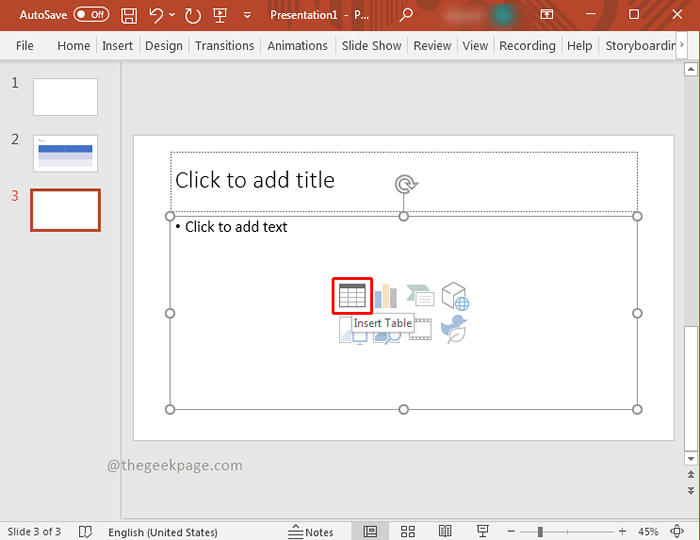 Langkah 3: Di kotak dialog, pilih jumlah baris dan kolom yang ingin Anda miliki di tabel Anda dan klik OKE.
Langkah 3: Di kotak dialog, pilih jumlah baris dan kolom yang ingin Anda miliki di tabel Anda dan klik OKE.
Metode 4: Gambar meja Anda sendiri pada slide
Langkah 1: Pada Thumbnail PowerPoint, klik kanan pada slide utama dan pilih Slide baru. Langkah 2: Pergi ke Menyisipkan dan klik Meja.Langkah 3: Dari menu dropdown, pilih Tarik meja.
Langkah 2: Pergi ke Menyisipkan dan klik Meja.Langkah 3: Dari menu dropdown, pilih Tarik meja.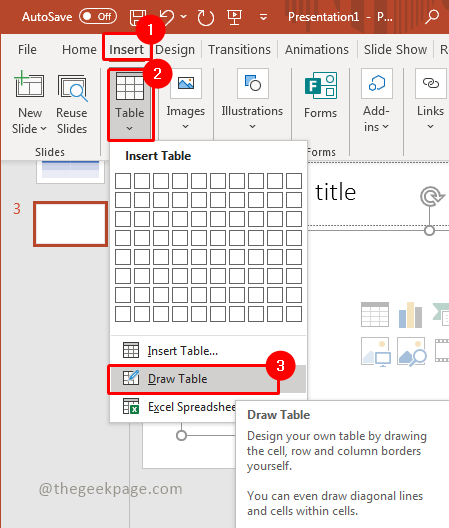 Catatan: Fitur ini memungkinkan Anda untuk menggambar tabel sesuka Anda dengan bantuan mouse Anda.Langkah 4: Klik kiri tombol mouse dan seret mouse saat Anda terus menahan klik.Langkah 5: Sesuaikan tabel sesuai ukuran.Langkah 6: Klik kiri dan menarik garis di seberang meja.Catatan: Anda bebas menggambar meja sesuka Anda dengan fitur ini
Catatan: Fitur ini memungkinkan Anda untuk menggambar tabel sesuka Anda dengan bantuan mouse Anda.Langkah 4: Klik kiri tombol mouse dan seret mouse saat Anda terus menahan klik.Langkah 5: Sesuaikan tabel sesuai ukuran.Langkah 6: Klik kiri dan menarik garis di seberang meja.Catatan: Anda bebas menggambar meja sesuka Anda dengan fitur ini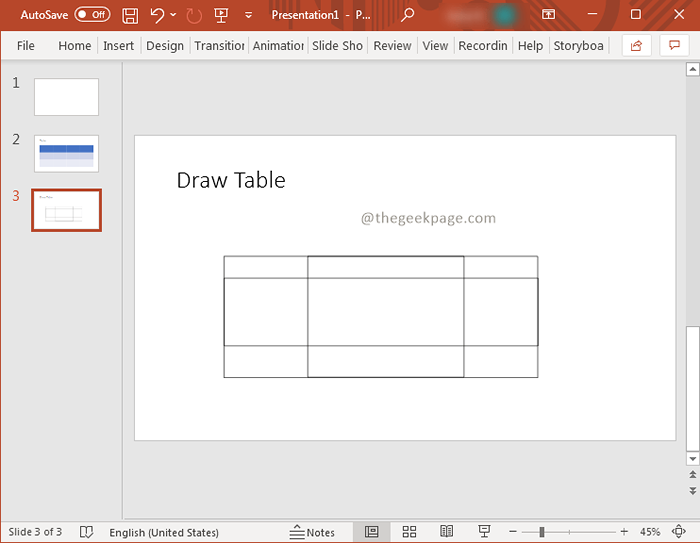
Metode 5: Masukkan tabel siap dari Excel
Langkah 1: Pada Thumbnail PowerPoint, klik kanan pada slide utama dan pilih Slide baru. Langkah 2: Sekarang buka file Excel di mana tabel sudah siap. Menyalin data tabel.
Langkah 2: Sekarang buka file Excel di mana tabel sudah siap. Menyalin data tabel.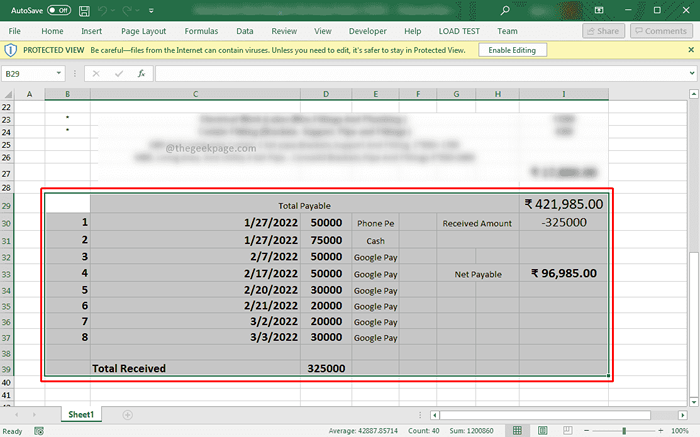 Catatan: Jaga jumlah baris dan kolom tetap berguna. Seperti dalam contoh ini adalah 10 baris dan 9 kolom.Langkah 3: Sekarang Kembali ke PowerPoint Anda,klik Menyisipkan, dan pilih Meja. Di dropdown pilih Sisipkan tabel.
Catatan: Jaga jumlah baris dan kolom tetap berguna. Seperti dalam contoh ini adalah 10 baris dan 9 kolom.Langkah 3: Sekarang Kembali ke PowerPoint Anda,klik Menyisipkan, dan pilih Meja. Di dropdown pilih Sisipkan tabel. Langkah 4: Di kotak dialog, pilih jumlah baris dan kolom yang ada di tabel file Excel dan klik OKE.
Langkah 4: Di kotak dialog, pilih jumlah baris dan kolom yang ada di tabel file Excel dan klik OKE.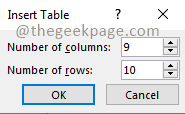 Langkah 5: Klik di sel pertama tabel dan tekan Ctrl+v untuk menempelkan data.
Langkah 5: Klik di sel pertama tabel dan tekan Ctrl+v untuk menempelkan data.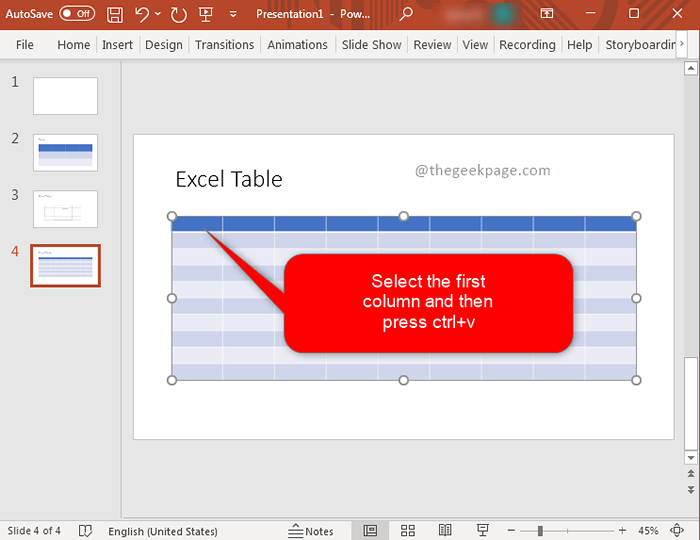 Catatan: Ini akan mengimpor tabel lengkap di sini.
Catatan: Ini akan mengimpor tabel lengkap di sini.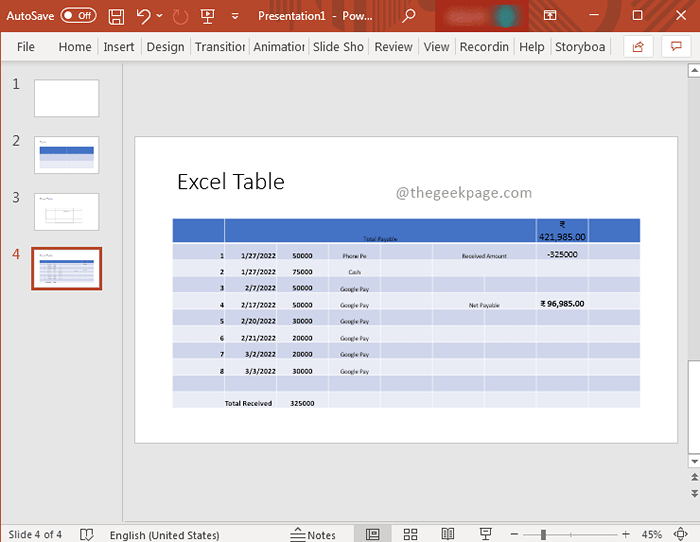
Metode 6: Spreadsheet Excel sebagai Tabel
Langkah 1: Klik kanan pada thumbnail powerpoint dan klik Slide baru Opsi di menu konteks.

Langkah 2: Pergi ke Menyisipkan dan pilih Meja, di dropdown pilih Excel spreadsheet.
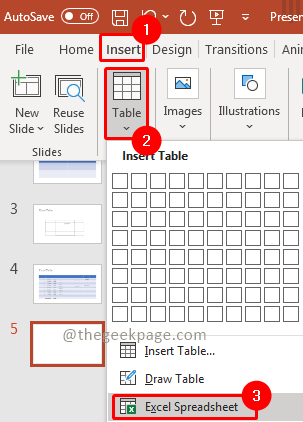
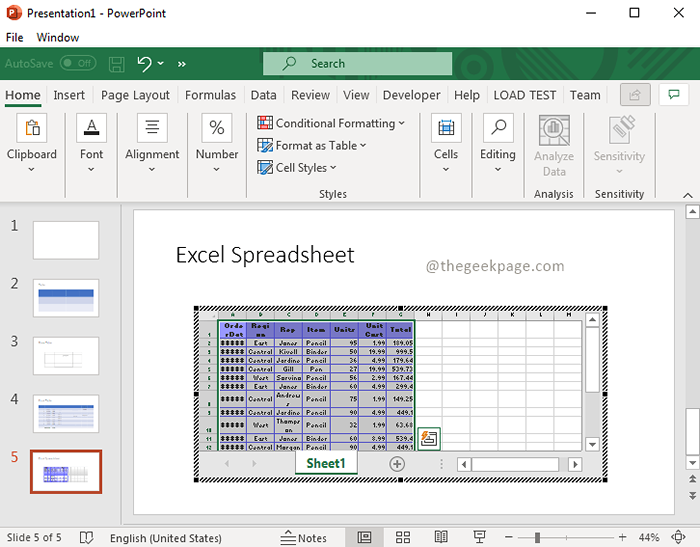 Langkah 4: Setelah konten diisi, klik di luar. Anda dapat melihat spreadsheet Excel dalam format tabel.
Langkah 4: Setelah konten diisi, klik di luar. Anda dapat melihat spreadsheet Excel dalam format tabel.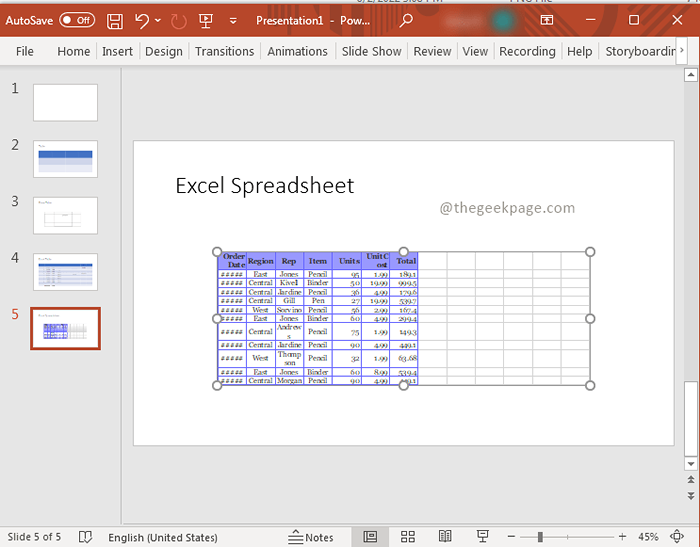 Itu saja!! Metode mana yang Anda sukai untuk menambahkan tabel ke presentasi PowerPoint? Lakukan komentar dan beri tahu kami. Semoga artikelnya informatif dan bermanfaat. Terima kasih telah membaca!!.
Itu saja!! Metode mana yang Anda sukai untuk menambahkan tabel ke presentasi PowerPoint? Lakukan komentar dan beri tahu kami. Semoga artikelnya informatif dan bermanfaat. Terima kasih telah membaca!!.
- « Tangkap tangkapan layar halaman penuh di chrome tanpa ekstensi apa pun di windows pc
- Cara menampilkan atau menyembunyikan bilah formula di ms excel »

