Tangkap tangkapan layar halaman penuh di chrome tanpa ekstensi apa pun di windows pc
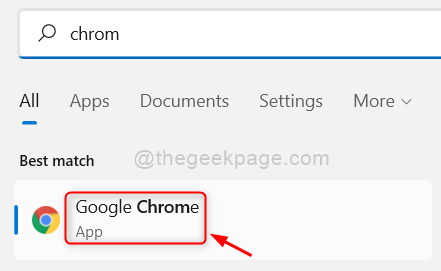
- 1060
- 184
- Luis Baumbach
Pada sistem Windows apa pun, ada opsi untuk menangkap tangkapan layar secara langsung dengan menekan Layar cetak kunci di keyboard. Terkadang, itu tidak berhasil tetapi Anda mungkin perlu menangkap tangkapan layar untuk beberapa tujuan.
Jika Anda menggunakan browser Google Chrome dan kebetulan mengambil tangkapan layar, biasanya pengguna menginstal beberapa ekstensi pihak ketiga untuk mengambil tangkapan layar dengan mudah hanya dengan satu klik. Tetapi ekstensi pihak ketiga dapat berbahaya bagi sistem dan juga untuk browser.
Sekarang, bagaimana jika kita mengatakan bahwa ada cara untuk menangkap tangkapan layar di Google Chrome tanpa ekstensi? Ya! Metode ini tidak hanya memungkinkan Anda untuk menangkap tangkapan layar Google Chrome tetapi juga halaman penuh di browser Chrome.
Jika Anda berharap dapat mencoba metode ini di Chrome Anda, silakan baca artikel ini untuk mempelajari lebih lanjut.
Cara menangkap tangkapan layar halaman penuh di chrome tanpa ekstensi
Langkah 1: Pertama -tama, Anda perlu meluncurkan aplikasi Google Chrome di sistem Anda dengan menekan Windows kunci dan mengetik chrome.
Langkah 2: Lalu, Anda harus memilih Google Chrome Aplikasi dari hasil dengan mengkliknya seperti yang ditunjukkan di bawah ini.
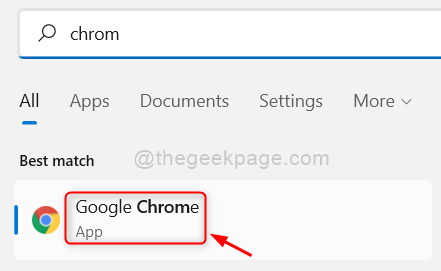
Langkah 3: Setelah chrome terbuka, Anda dapat mulai menelusuri halaman web apa pun yang Anda inginkan.
Langkah 4: Saat menjelajah jika Anda ingin mengambil tangkapan layar halaman web Anda di Chrome, maka klik kanan pada halaman web dan pilih Memeriksa Dari menu konteks seperti yang ditunjukkan di bawah ini.
CATATAN: Ada juga pintasan keyboard untuk membuka inspeksi dan Anda perlu menekan Ctrl + Shift + I kunci bersama saat Anda berada di halaman web.
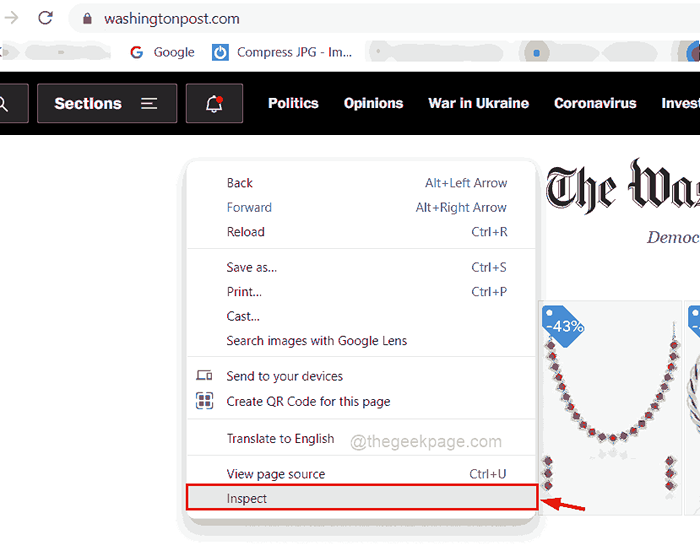
Langkah 5: Di jendela Inspect yang ada di sisi kanan layar, silakan klik ikon Kebab (tiga titik vertikal).
Langkah 6: Selanjutnya, klik Dermaga ke bawah ikon dari Sisi dermaga opsi seperti yang ditunjukkan di bawah ini.
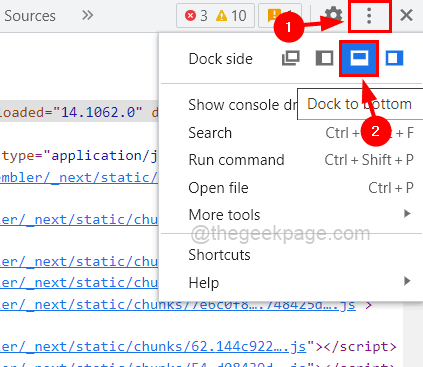
Langkah 7: Segera setelah Anda mengklik Dock ke Ikon Bawah, Anda dapat melihat bahwa jendela Inspect bergerak ke bagian bawah layar Chrome.
Langkah 8: Sekarang klik pada Ukuran menu dropdown dan pilih Responsif Opsi dari daftar seperti yang ditunjukkan di bawah ini.
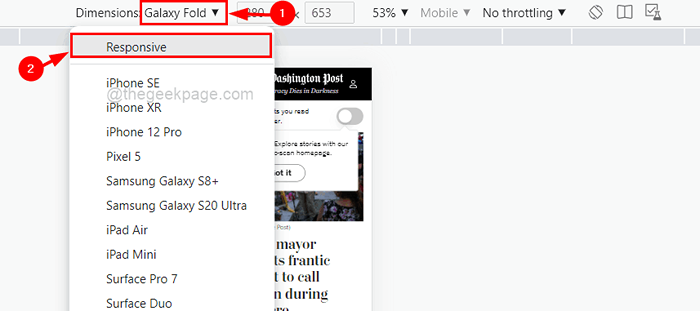
Langkah 9: Setelah menampilkan halaman web sebagai responsif, memperluas atau mempersingkat tata letak halaman web dengan memindahkan slide ke kanan atau kiri seperti yang ditunjukkan pada gambar di bawah ini.
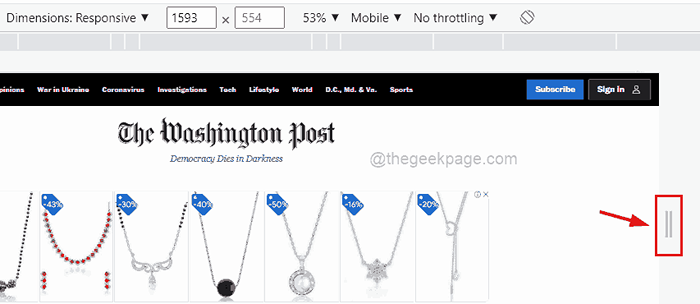
Langkah 10: Sekarang di ujung kanan Anda harus mengklik Tampilkan lebih banyak opsi (3 Titik Vertikal) dan kemudian pilih Tangkapan tangkapan layar Opsi yang mengambil tangkapan layar halaman web seperti yang ditunjukkan di bawah ini.
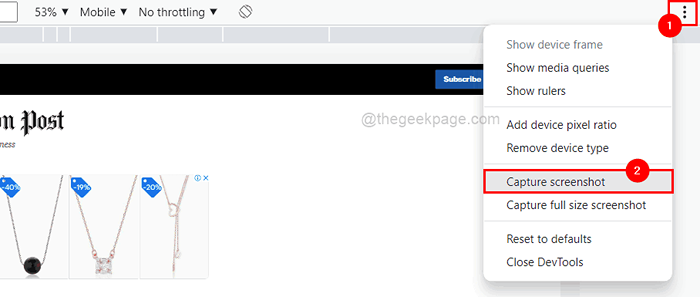
Langkah 11: Ini hanya akan menangkap tangkapan layar yang ditampilkan di layar krom.
Langkah 12: Tetapi jika Anda ingin menangkap halaman web lengkap, maka Anda harus mengklik Menangkap tangkapan layar ukuran penuh Dari daftar lebih banyak daftar opsi seperti yang ditunjukkan di bawah ini.
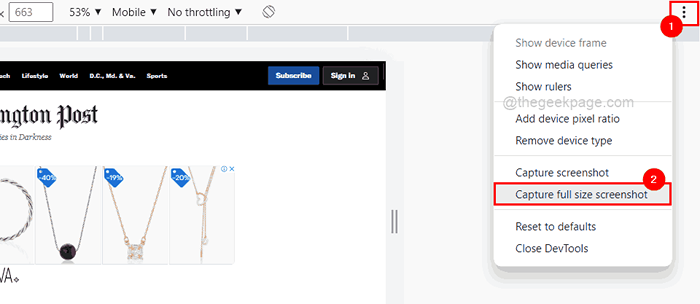
Langkah 13: Setelah selesai, Anda dapat kembali menjelajahi halaman web dengan menutup jendela inspeksi dengan mengklik menutup Tombol di sudut ujung kanan atas seperti yang ditunjukkan pada tangkapan layar di bawah ini.
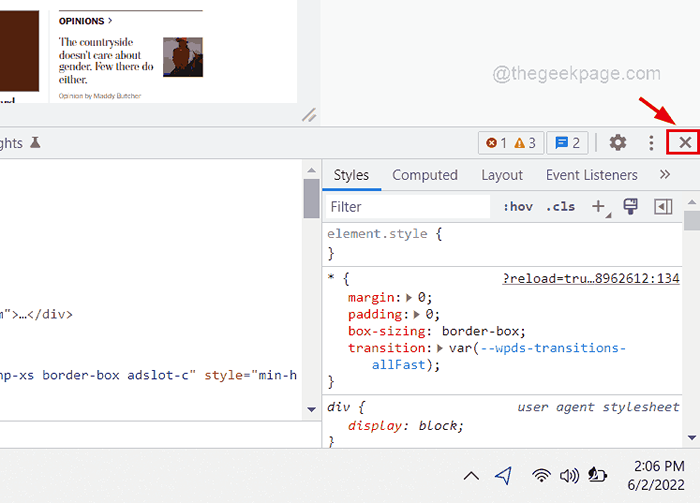
Sekarang tangkapan layar yang ditangkap akan disimpan di folder unduhan yang dapat Anda akses langsung dengan membuka halaman unduhan dengan menekan Ctrl + J keys bersama -sama.
Semoga artikel ini bermanfaat.
Tolong beri tahu kami dengan berkomentar di bawah ini.
- « Cara menghapus / menonaktifkan enkripsi bitlocker di Windows 11
- Cara memasukkan tabel dalam presentasi powerpoint »

