Cara menyisipkan dan mengubah ukuran tabel di Microsoft Word 2016
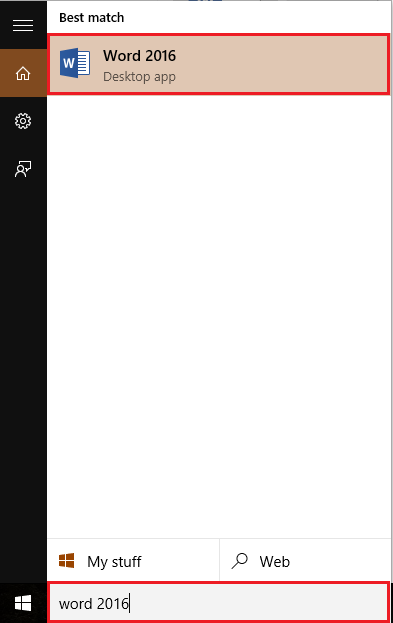
- 1928
- 34
- John Ratke
Memasukkan tabel dalam file Word memungkinkan data diilustrasikan dengan cara yang terbatas. Informasi yang terkandung dalam tabel mengkategorikan makna tertentu untuk dokumen. Oleh karena itu, dapat dipahami dengan mudah. Selain menggunakan tabel, kami juga dapat memasukkan spreadsheet Excel dalam dokumen Word.
Baca juga: - Cara memasukkan dan menggunakan grafik di Word 2016
Dalam artikel ini, kami akan mengikuti langkah -langkah tertentu tentang cara memasukkan dan mengubah ukuran tabel di Microsoft Word 2016:
Langkah 1:
Ketik "Word 2016" di bilah pencarian Windows yang terletak di sebelah ikon start. Klik opsi pertama yang disediakan.
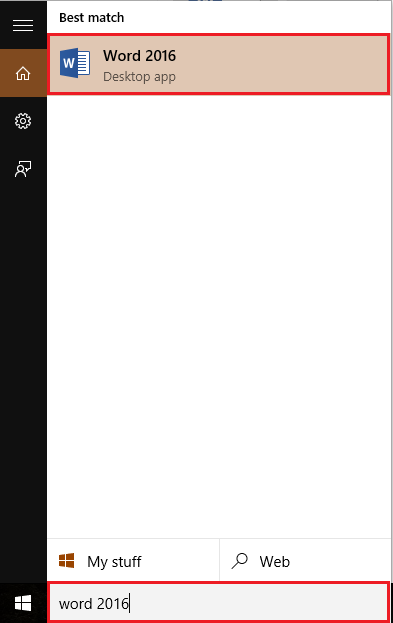
Langkah 2:
Klik pada tab "Insert" yang terletak di sudut kiri atas jendela "Word". Setelah mengklik, bilah alat pita akan muncul menyediakan banyak opsi seperti opsi paging, tabel, ilustrasi, simbol dll. Klik "Tabel".
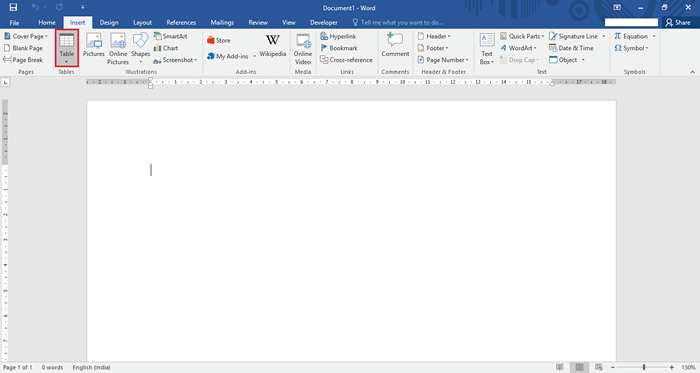
Langkah 3:
Setelah mengklik, Anda dapat memasukkan tabel minimal 1 × 1 hingga maksimum 10 × 8 tabel. Tabel ini ditentukan sebelumnya dapat dilihat dari kotak yang disorot di tangkapan layar yang diberikan.
Jika Anda ingin menyesuaikan jumlah baris & kolom, Anda dapat mengklik "Sisipkan Tabel" dan masukkan jumlah baris & kolom.
Misalnya, kami telah memilih tabel 3 × 3. Untuk memilih ini, kami akan memindahkan kursor ke kolom Baris ke -3 & ke -3 dan klik di atasnya. Segera setelah kami mengklik, tabel 3 × 3 akan ditampilkan di halaman Word.
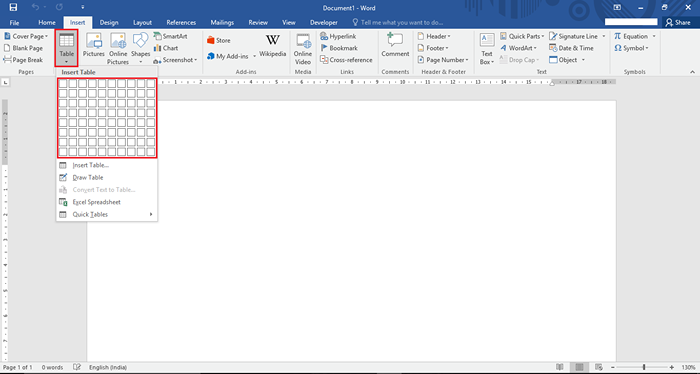
Langkah 4:
Untuk meningkatkan ukuran sel, kami akan mengklik ikon "□" (persegi) yang terletak di sudut kanan bawah tabel.
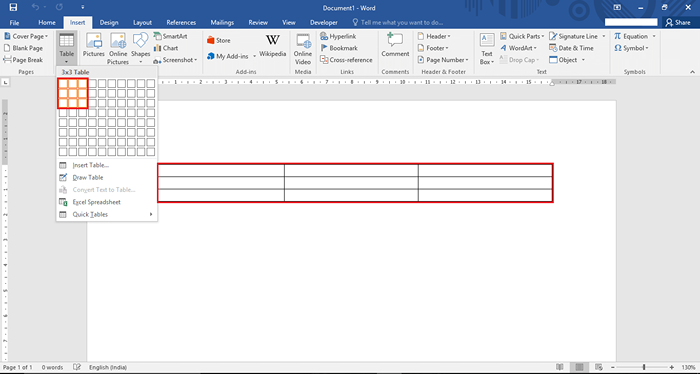
Langkah 5:
Untuk mendefinisikan kembali posisi tabel, kami akan mengklik & menyeret ikon "Panah Empat-Korpor" yang terletak di bagian atas tabel.
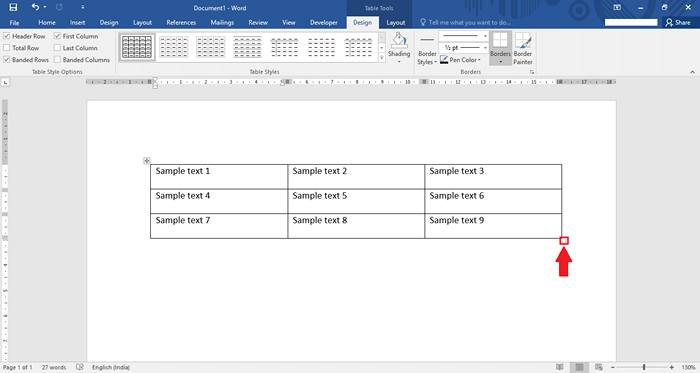
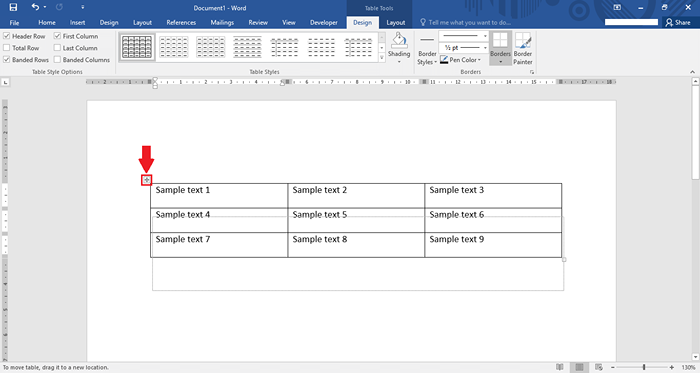
- « Cara Mengatur Akun Email di Microsoft Outlook 2016
- Cara menyisipkan dan memindahkan gambar di Microsoft Word 2016 »

