Cara menyisipkan dan memindahkan gambar di Microsoft Word 2016
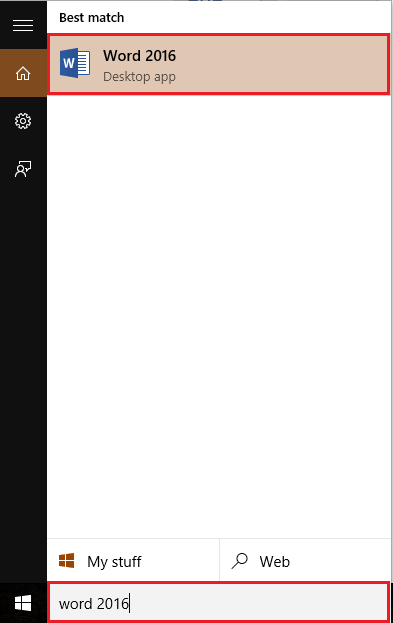
- 4416
- 876
- Hector Kuhic
Memasukkan gambar dalam file kata mencontohkan makna sebenarnya dari dokumen kata. Ini membantu dokumen menjadi lebih artistik karena mencakup gambar dan gambar. Dengan bantuan gambar, dokumen kata dapat dipahami dengan cara yang lebih baik.Setiap kali kami ingin memasukkan gambar/gambar dalam dokumen Word, kami dapat menyalin-pasta gambar dari direktori mana pun ke file Word tetapi memasukkan melalui metode konvensional harus lebih disukai.
Di artikel ini, kami akan mengikuti langkah -langkah tertentu Cara menyisipkan dan memindahkan gambar dari komputer Anda di Microsoft Word 2016:
Langkah 1:
Ketik "Word 2016" di bilah pencarian Windows yang terletak di sebelah ikon start. Klik opsi pertama yang disediakan.
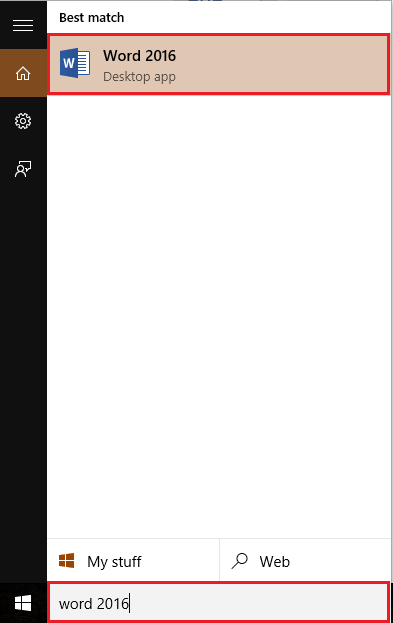
Langkah 2:
Klik pada tab "Insert" yang terletak di sudut kiri atas jendela "Word". Setelah mengklik, bilah alat pita akan muncul menyediakan banyak opsi seperti opsi paging, tabel, ilustrasi, simbol dll. Klik "Gambar".
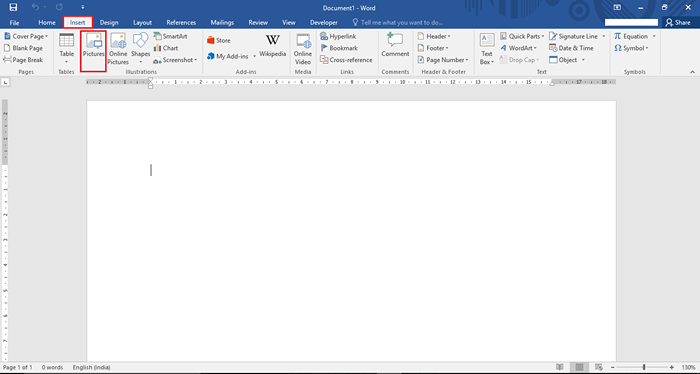
Langkah 3:
Setelah mengklik, jendela akan terbuka di desktop Anda meminta Anda untuk memasukkan gambar apa pun sesuai pilihan Anda. Untuk memilih gambar yang Anda inginkan, klik di atasnya & klik tombol "Masukkan" yang terletak di bagian bawah jendela. Anda juga dapat memilih beberapa gambar sekaligus. Misalnya, kami telah memilih "Candles Ulang Tahun".
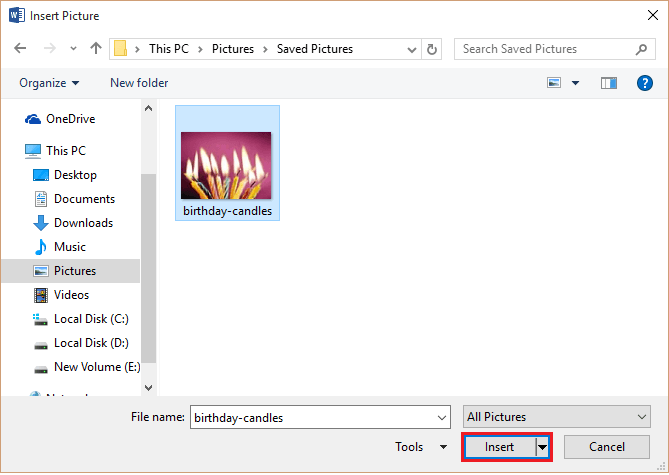
Langkah 4:
Sekarang, gambar ditempatkan di halaman kata. Anda dapat mengurangi/memperbesar ukuran gambar dengan mengklik ikon "lingkaran" yang terletak di semua sudut gambar. Menyeret ikon -ikon ini "menuju" & "pergi" dari gambar akan membuatnya "lebih kecil" & "lebih besar".
Anda juga dapat memutar gambar 360 ° dengan menggunakan ikon "Rotate" yang terletak di bagian atas gambar. Klik ikon & seret kursor ke arah yang Anda inginkan untuk memutar gambar.
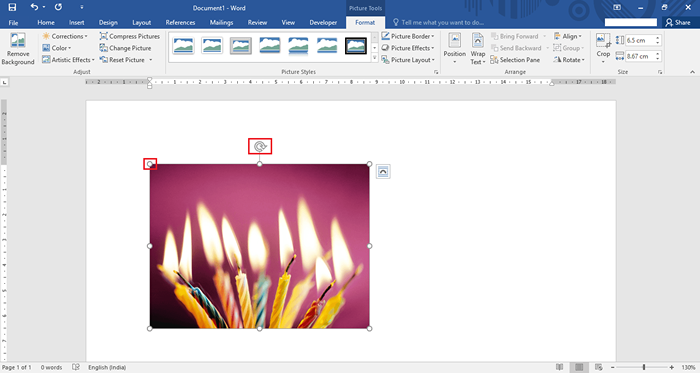
Langkah 4:
Jika Anda memerlukan posisi teks dan gambar yang berbeda, Anda dapat mencoba "opsi tata letak". Opsi tata letak terdiri dari fitur seperti posisi, pembungkus teks dan ukuran gambar.
Untuk menggunakan opsi ini, klik ikon "ARC" yang terletak di sisi kanan gambar.
Anda dapat memilih berbagai opsi tata letak dari ikon. Jika Anda ingin memiliki tata letak yang berbeda dari tata letak yang telah ditentukan sebelumnya, klik tombol "Lihat lebih banyak".
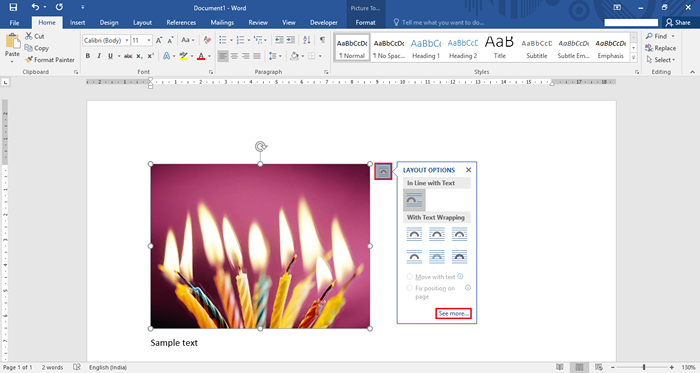
Langkah 5:
Tombol "lihat lebih banyak" membuka jendela Layout Properties. Anda dapat membuat tata letak khusus yang memiliki keberpihakan horizontal dan vertikal yang berbeda.
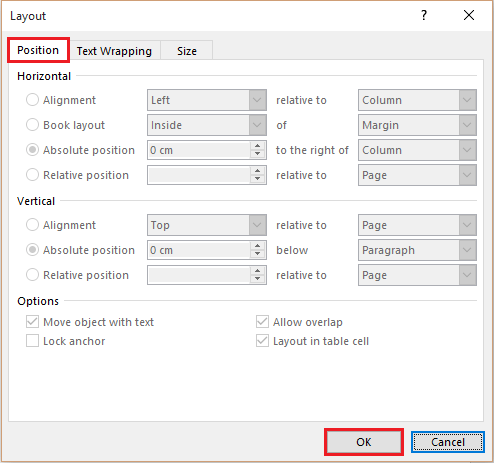
Setelah mendefinisikan semua keberpihakan dan opsi lainnya, klik "OK" untuk menyelesaikan proses.
- « Cara menyisipkan dan mengubah ukuran tabel di Microsoft Word 2016
- Cara Mengubah Monitor Refresh Rate di Windows 10 »

