Cara memasukkan & mengedit bentuk di Microsoft Word 2016
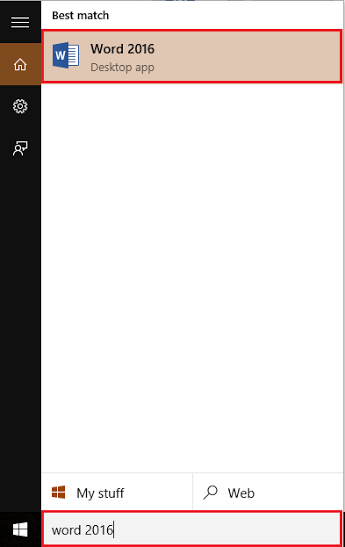
- 3552
- 345
- Luis Baumbach
Bentuk adalah diagram siap pakai yang digunakan untuk mengilustrasikan topik yang diberikan. Berbagai jenis bentuk seperti lingkaran, segitiga, panah dll. digunakan di berbagai kantor suite seperti dokumen kata, templat powerpoint & spreadsheet excel.
Di artikel ini, kami akan mengikuti langkah -langkah tertentu untuk mengetahui Cara menyisipkan dan mengedit bentuk di Microsoft Word 2016:
Langkah 1:
Ketik "Word 2016" di bilah pencarian Windows yang terletak di sebelah ikon start. Klik opsi pertama yang disediakan.
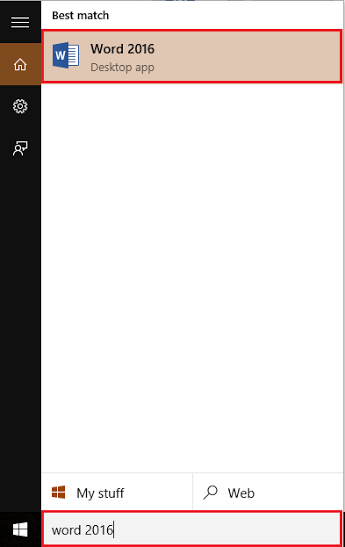
Langkah 2:
Klik pada tab "Insert" yang terletak di sudut kiri atas jendela "Word". Setelah mengklik, bilah alat pita akan muncul menyediakan banyak opsi seperti opsi paging, tabel, ilustrasi, simbol dll.
Di bagian "Ilustrasi", klik "Bentuk".
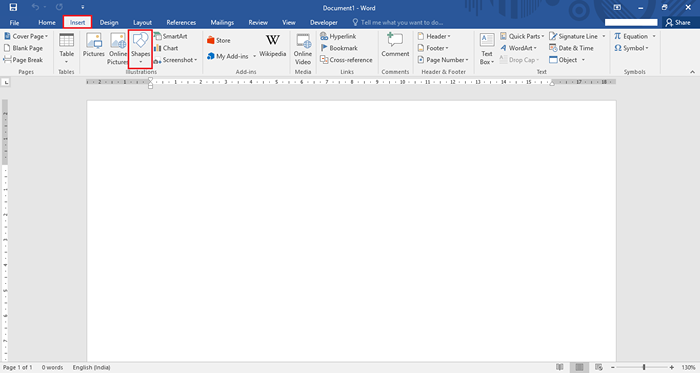
Langkah 3:
Klik untuk memilih bentuk yang Anda inginkan dari berbagai kategori bentuk seperti garis, persegi panjang, bentuk dasar dll.
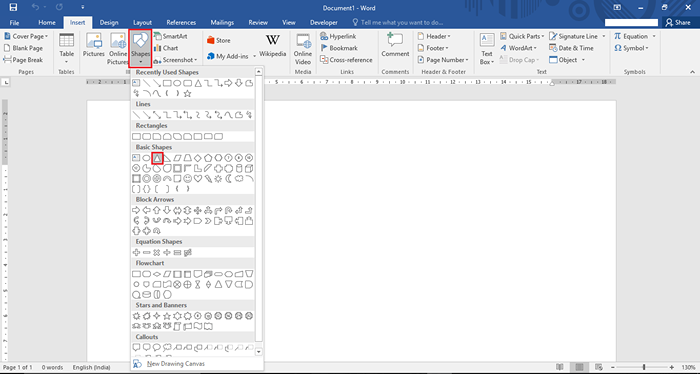
Misalnya, kami telah memilih "segitiga" dalam bentuk.
Sekarang, kami akan mengklik di mana saja di layar & menyeret kursor pada halaman Word untuk membuat segitiga.
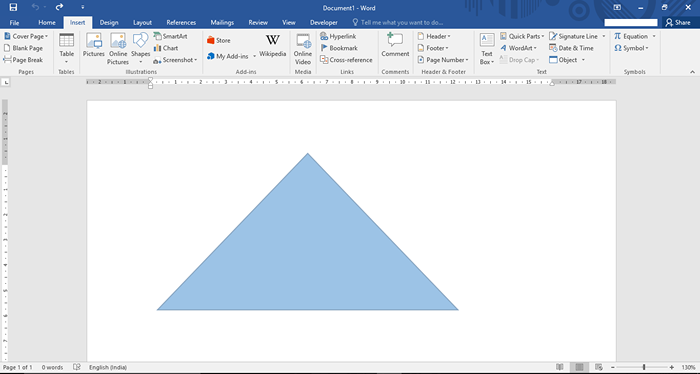
Langkah 4:
Jika Anda ingin mengubah ukuran segitiga, klik & seret pada ikon "lingkaran" yang disediakan di sisi dan sudut segitiga. Menyeret ikon ke arah segitiga akan membuatnya kecil dan menyeret akan membuatnya tampak lebih besar.
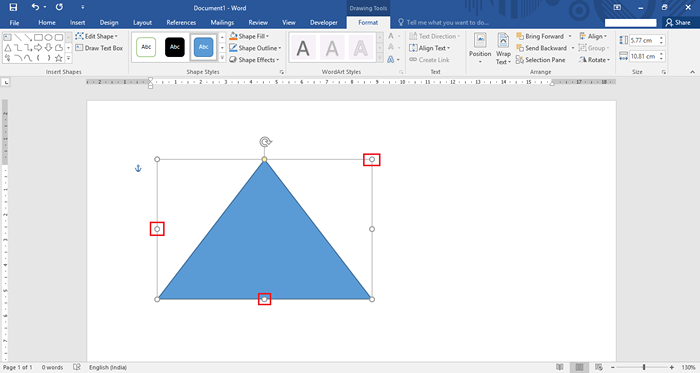
Anda juga dapat memutar segitiga 360 ° dengan menggunakan ikon "Rotate" yang terletak di bagian atas segitiga. Klik ikon & seret kursor ke arah yang Anda inginkan untuk memutar segitiga.
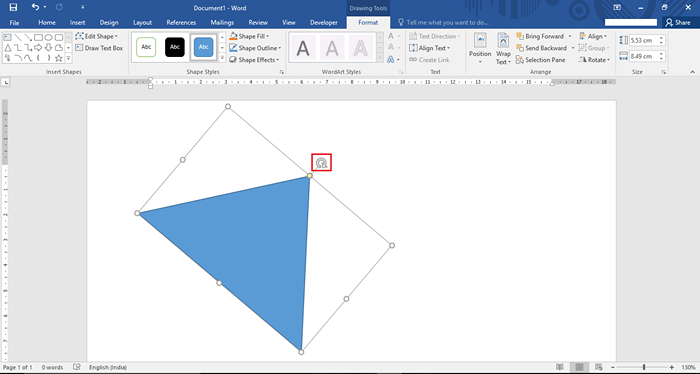
Langkah 5:
Jika Anda ingin memiliki lebih banyak bentuk, ulangi "Langkah 3".
Misalnya, kami telah memilih bentuk "Flowchart: Proses".
Sekarang, kami akan mengklik di mana saja di layar & menyeret kursor pada halaman Word untuk membuat diagram alur proses.
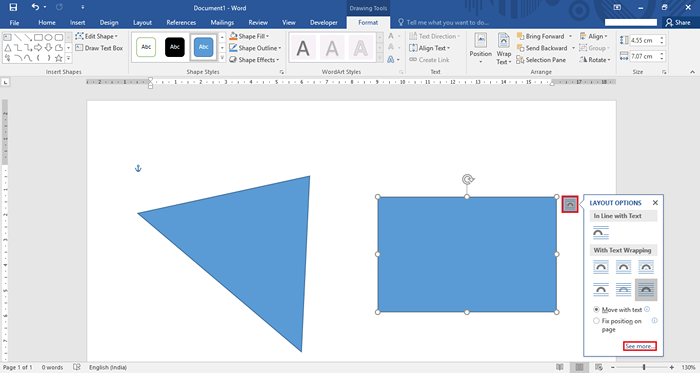
Langkah 6:
Jika Anda memerlukan posisi teks dan gambar yang berbeda, Anda dapat mencoba "opsi tata letak". Opsi tata letak terdiri dari fitur seperti posisi, pembungkus teks dan ukuran bentuk.
Untuk menggunakan opsi ini, klik pada bentuk & lalu klik ikon "busur" yang terletak di sisi kanan bentuk yang diberikan.
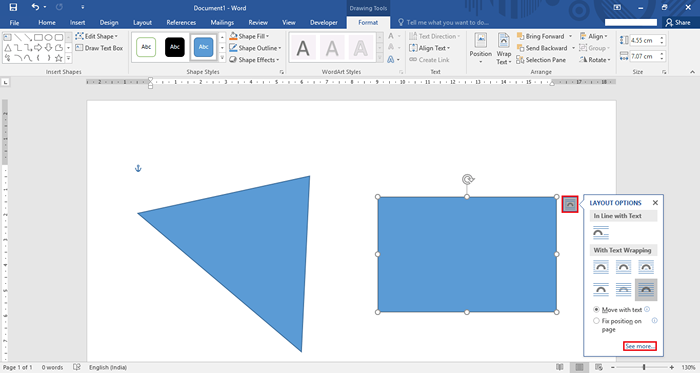
Catatan: Anda dapat memilih berbagai opsi tata letak dari ikon. Jika Anda ingin memiliki tata letak yang berbeda dari tata letak yang telah ditentukan sebelumnya, klik tombol "lihat lebih banyak".
Langkah 7:
Tombol "lihat lebih banyak" membuka jendela Layout Properties. Anda dapat membuat tata letak khusus yang memiliki keberpihakan horizontal dan vertikal yang berbeda.
Setelah mendefinisikan semua keberpihakan dan opsi lainnya, klik "OK" untuk menyelesaikan proses.
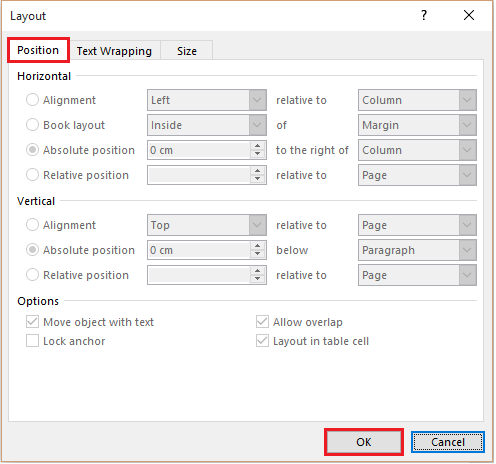
Langkah 8:
Jika Anda ingin memiliki warna yang berbeda untuk bentuk tertentu, klik pada bentuk & kemudian klik "Bentuk Isi" yang diposisikan di bilah pita pita. Klik warna yang Anda inginkan dan hal yang sama akan mencerminkan bentuk yang Anda pilih.
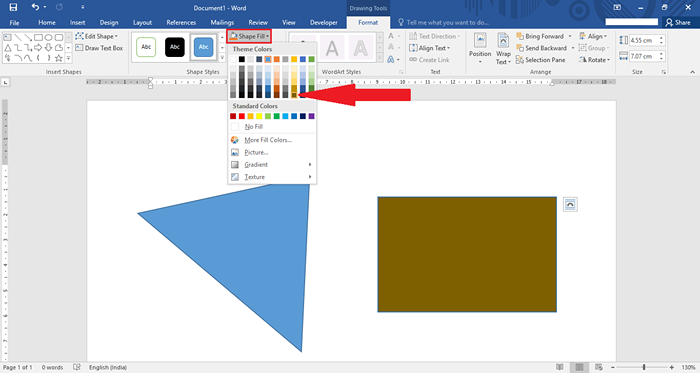
Langkah 9:
Jika Anda ingin memiliki garis besar yang berbeda untuk bentuk tertentu, klik pada bentuk & kemudian klik pada "bentuk garis" yang diposisikan di bilah alat pita. Klik salah satu warna dan hal yang sama akan mencerminkan bentuk yang Anda pilih. Anda juga dapat mengubah ketebalan garis dari bagian berat.
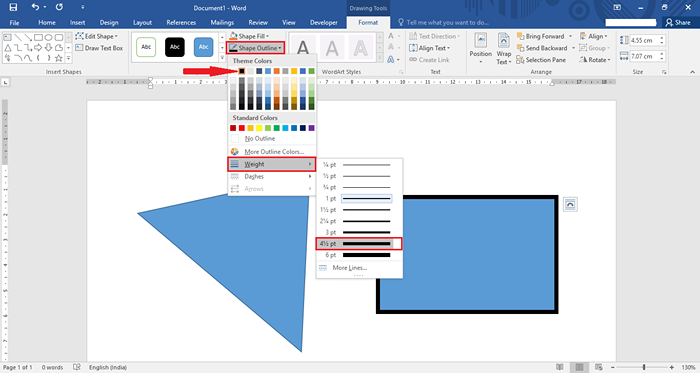
Misalnya, kami telah memilih garis warna hitam dengan berat 4½ pt.
Langkah 10:
Jika Anda ingin mengubah beberapa efek pada bentuk tertentu, klik bentuknya & kemudian klik "efek bentuk" yang diposisikan di bilah pita pita. Efek seperti 3-D, bayangan, refleksi dll. tersedia untuk digunakan.
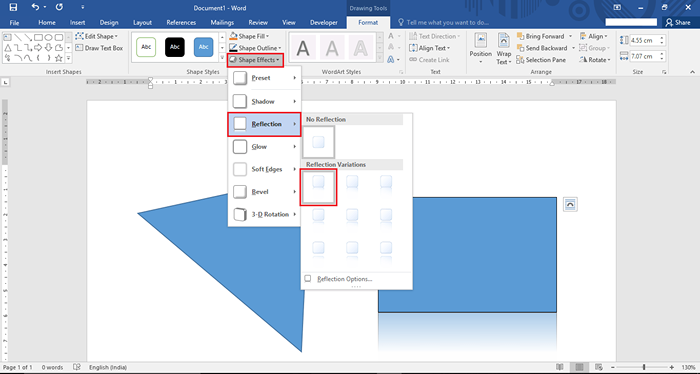
Misalnya, kami telah memilih "variasi refleksi" sebagai efek virtual pada bentuk.
Langkah 11:
Jika Anda tidak ingin menjaga bentuk saat ini maka dalam hal ini, klik pada bentuk & kemudian klik "Edit Shape" yang terletak di bilah pita pita.
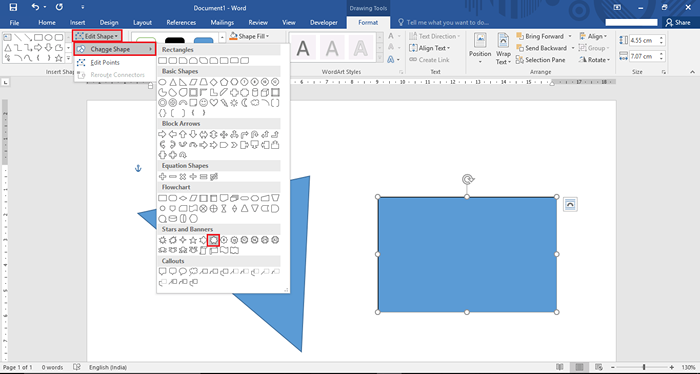
Di bagian ini, klik "Ubah Bentuk" & Klik pada Bentuk yang Anda inginkan. Misalnya, kami telah memilih bentuk "7-point star" sebagai pengganti bentuk "Proses: Flowchart" saat ini.
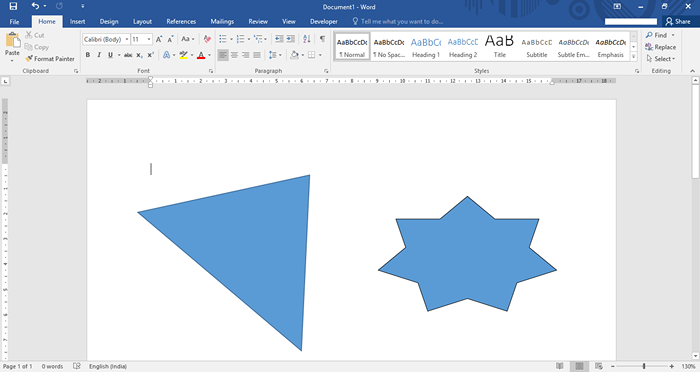
Sekarang, bentuk yang ada akan dibentuk menjadi bentuk baru seperti yang diberikan dalam tangkapan layar:
Itu dia!
- « Cara menampilkan & menggunakan alat alamat di windows 10
- Cara Mengedit & Menyisipkan Bagan di Microsoft Word 2016 »

