Cara Mengedit & Menyisipkan Bagan di Microsoft Word 2016
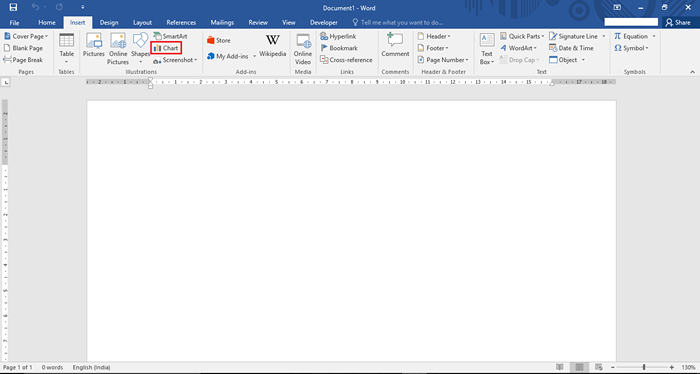
- 2944
- 316
- Ricardo Gottlieb
Terkadang, ukuran data sangat besar sehingga tidak dapat dipahami dengan mudah. Untuk mengatasi masalah ini, kami menggunakan "grafik". Bagan adalah bentuk yang mewakili angka dan nilai dalam bentuk diagram. Diagram ini bisa dalam bentuk kolom, garis, pai, batang, grafik area dll. Oleh karena itu, memahami angka -angka menjadi sederhana. Bagan terutama digunakan dalam dokumen Excel karena nilainya dihitung dalam spreadsheet.
Direkomendasikan: - Cara memasukkan lembar excel ke kata
Dalam artikel ini, kami akan mengikuti langkah -langkah tertentu tentang cara mengedit dan memasukkan bagan di Microsoft Word 2016:
Langkah 1:
Ketik "Word 2016" di bilah pencarian Windows yang terletak di sebelah ikon start. Klik opsi pertama yang disediakan.
Langkah 2:
Klik pada tab "Insert" yang terletak di sudut kiri atas jendela "Word". Setelah mengklik, bilah alat pita akan muncul menyediakan banyak opsi seperti opsi paging, tabel, ilustrasi, simbol dll.
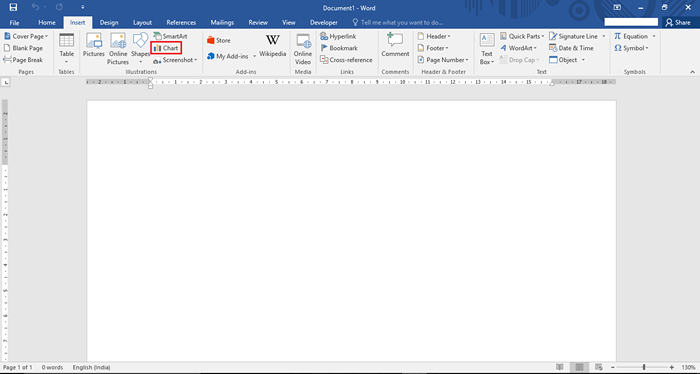
Di bagian Ilustrasi, klik "Bagan".
Langkah 3:
Kategori untuk memilih grafik dapat diamati di sub menu kiri jendela "Sisipkan bagan". Anda dapat memilih semua jenis bagan yang ingin Anda sertakan dalam dokumen kata Anda.
Bagian atas jendela terdiri dari sub-kategori yang berbeda dari bagan yang dipilih. Pilih yang paling tepat dengan manuver kursor Anda ke sub-kategori & mengkliknya.
Setelah Anda memilih grafik dan sub-kategorinya, klik "OK" untuk terus mengedit bagan.
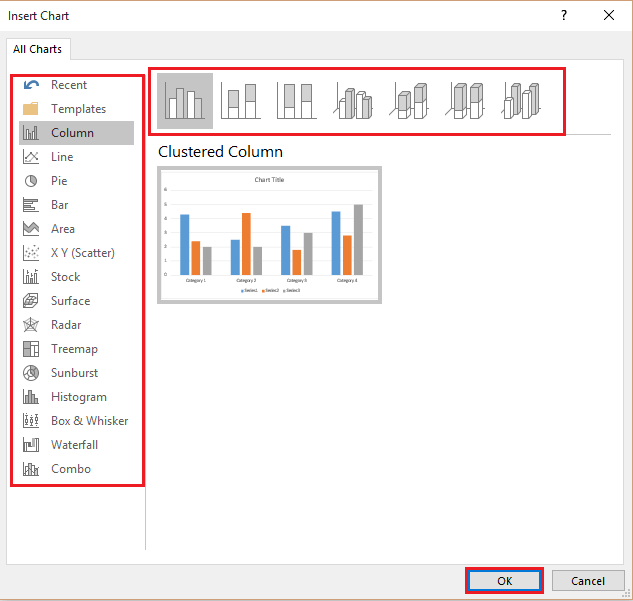
Sekarang, bagan yang dipilih akan ditampilkan pada dokumen Word Anda dengan nilai-nilai yang telah ditentukan sebelumnya di halaman Excel. Di sini, kami akan mengubah nilai -nilai lembar Excel & yang akan mencerminkan bagan yang dipilih.
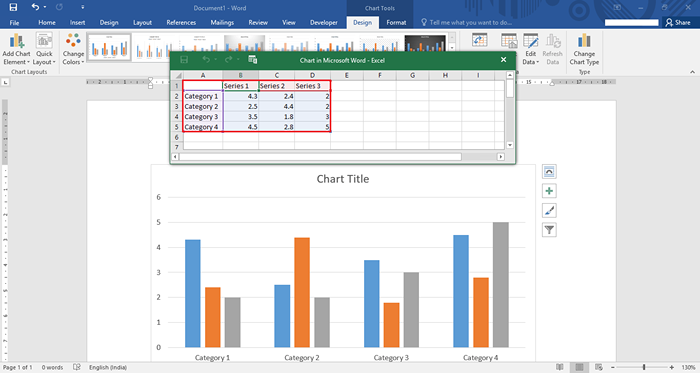
Langkah 4:
Untuk mengedit nilainya, klik sel apa pun dan ketik nilainya. Nilai yang dimasukkan Anda akan ditampilkan di bagan.
Di sini, kami telah mendefinisikan bagan kolom untuk "perusahaan seluler" yang menunjukkan hasil triwulanan i.e. Q1, Q2, Q3 & Q4 masing -masing dalam hal pangsa pasarnya, kenaikan dan tingkat pertumbuhannya.
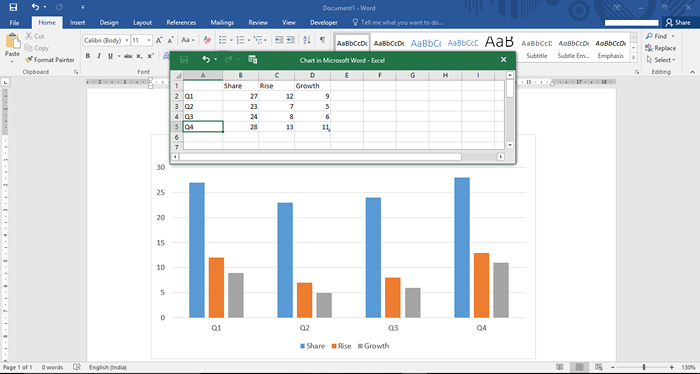
Langkah 5:
Untuk mengedit nama bagan, klik kanan pada "Judul Bagan" dan klik "Edit Teks".
Masukkan nama grafik yang diinginkan. Misalnya, kami telah memasuki "perusahaan seluler".
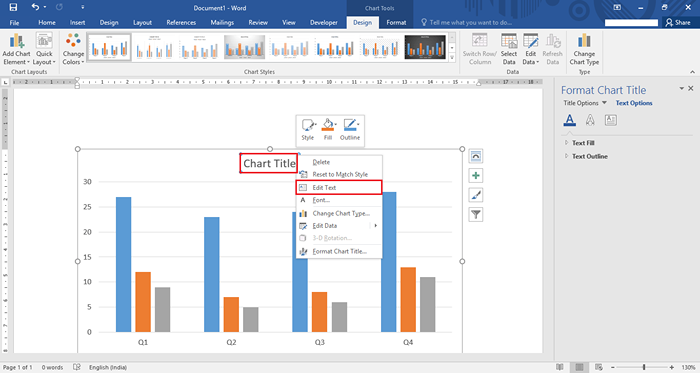
Langkah 6:
Anda dapat mengubah ukuran grafik dengan membuatnya besar atau kecil. Untuk melakukan ini, klik & seret pada ikon "Circle" yang disediakan di semua sisi bagan. Menyeret ikon ke arah bagan akan membuat bagan kecil dan menyeretnya akan membuatnya tampak lebih besar.
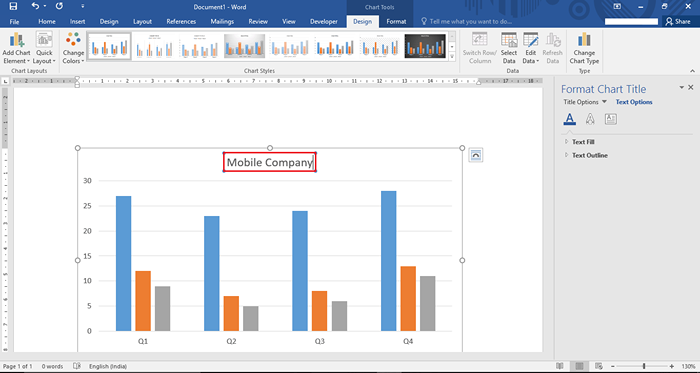
Langkah 7:
Jika Anda memerlukan posisi teks dan gambar yang berbeda, Anda dapat mencoba "opsi tata letak". Opsi tata letak terdiri dari fitur seperti posisi, pembungkus teks dan ukuran gambar.
Untuk menggunakan opsi ini, klik ikon "ARC" yang terletak di sisi kanan gambar.
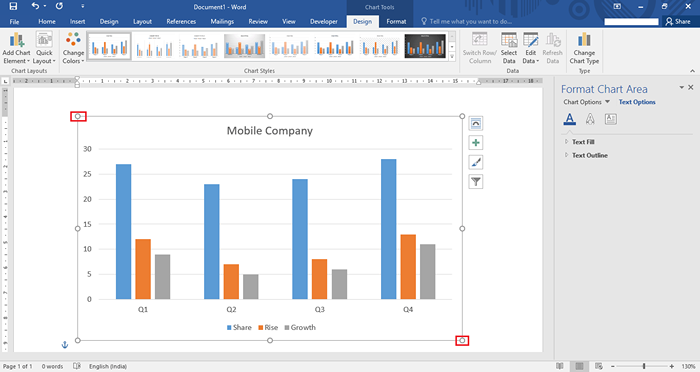
Anda dapat memilih berbagai opsi tata letak dari ikon. Jika Anda ingin memiliki tata letak yang berbeda dari tata letak yang telah ditentukan sebelumnya, klik tombol "Lihat lebih banyak".
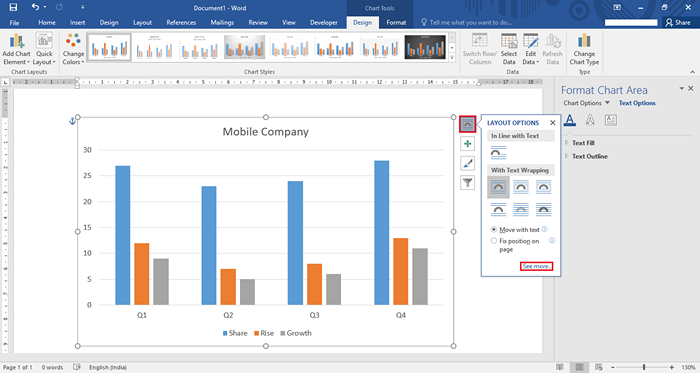
Langkah 8:
Tombol "lihat lebih banyak" membuka jendela Layout Properties. Anda dapat membuat tata letak khusus yang memiliki keberpihakan horizontal dan vertikal yang berbeda.
Setelah mendefinisikan semua keberpihakan dan opsi lainnya, klik "OK" untuk menyelesaikan proses.
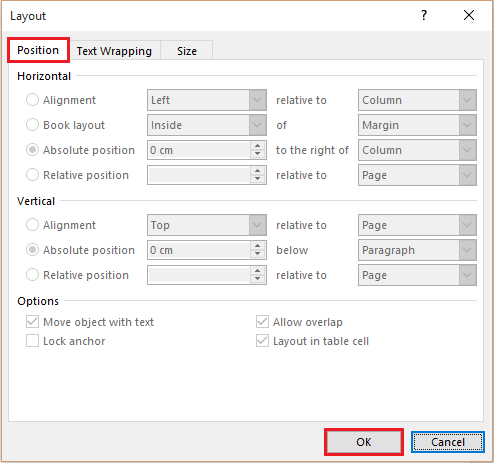
Langkah 9:
Anda juga dapat memformat area grafik dengan mengubah warna, transparansi, garis besar & pengisian teks. Untuk menggunakan opsi ini, klik dua kali pada grafik dan edit opsi yang disediakan di bagian kanan halaman Word.
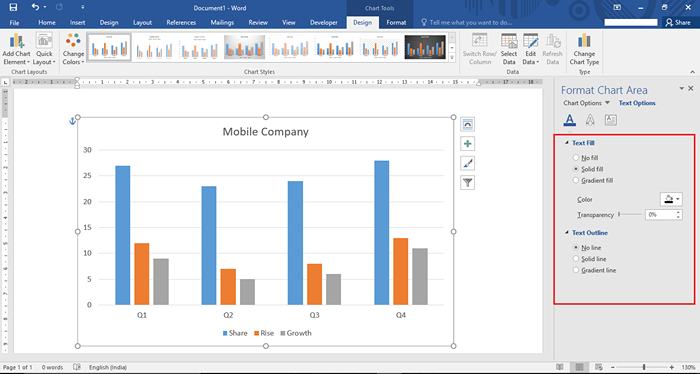
Langkah 10:
Anda dapat mencoba berbagai bagan dari jenis grafik yang sama. Untuk menggunakan opsi ini, lihat grafik kolom desain lain yang disediakan di bagian atas halaman Word.
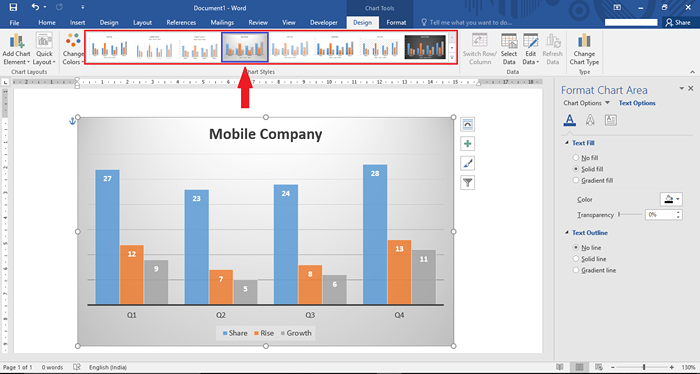
Misalnya, kami telah memilih grafik kolom yang berbeda yang ditunjukkan oleh panah di tangkapan layar yang diberikan:
Langkah 11:
Jika Anda ingin mengubah bagan Anda saat ini, ulangi Langkah 3 & pilih bagan lain.
Misalnya, kami telah memilih diagram "pai". Untuk memilih diagram lingkaran, klik "PIE" yang disediakan di bagian kiri jendela "Sisipkan Bagan". Pilih sub-kategori diagram lingkaran & klik "OK".
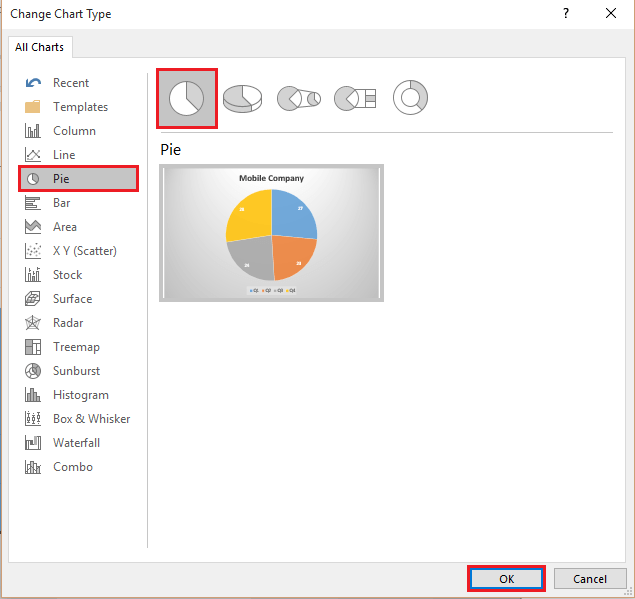
Sekarang, diagram lingkaran akan ditampilkan pada halaman kata & Anda dapat mengedit berbagai opsi diagram lingkaran dengan cara yang sama seperti yang Anda lakukan untuk diagram kolom.
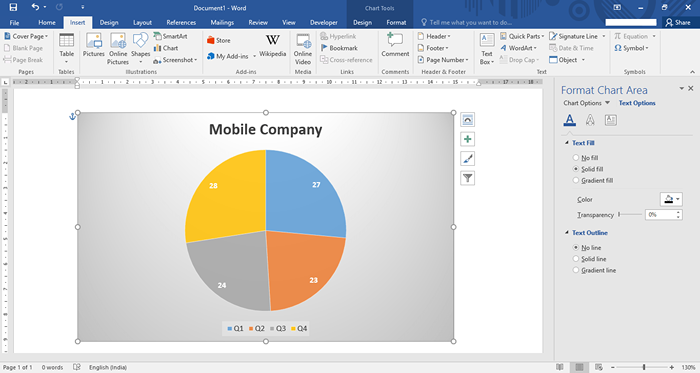
- « Cara memasukkan & mengedit bentuk di Microsoft Word 2016
- Cara menggunakan fitur undo / redo baru di Word 2016 »

