Cara menyembunyikan lembar excel sehingga orang lain tidak dapat dengan mudah diselesaikan

- 3844
- 362
- Luis Baumbach
Terkadang Anda dapat memiliki lebih dari satu lembar kerja di buku kerja Excel Anda dan beberapa di antaranya mungkin rahasia. Jika Anda tidak memastikan bahwa lembar rahasia disembunyikan sebelum Anda membagikan buku kerja Anda dengan orang lain, data Anda mungkin dikompromikan. Jika sebuah lembar tidak disembunyikan, orang lain dapat melihat data di dalamnya dan dengan mudah menimpanya. Pasti ada opsi untuk menyembunyikan/melarang lembar secara teratur, di mana Anda mengklik kanan pada lembar untuk menyembunyikan/melarang dan memilih opsi masing-masing. Tetapi opsi ini tidak aman dan memungkinkan pengguna lain untuk dengan mudah mengganti pengaturan keamanan Anda. Jadi apa solusinya jika orang lain dapat dengan mudah mengesampingkan pengaturan Anda bahkan jika Anda menyembunyikan lembar Anda? Nah, kami di sini hari ini untuk membicarakan solusi itu.

Dalam artikel ini, kami menjelaskan secara rinci bagaimana Anda dapat menyembunyikan atau tidak memiliki lembar kerja Excel di buku kerja Anda. Bahkan jika Anda menggunakan metode ini untuk mengamankan lembaran Anda, itu bisa ditimpa. Tapi itu pasti tidak akan langsung menjadi pengguna naif yang tidak tahu bahwa Anda telah menyembunyikan beberapa lembar di buku kerja Anda. Jadi, tunggu apa lagi? Ayo Lompat!
Daftar isi
- Bagian 1: Cara Normal Menyembunyikan/Melapisi Lembar Di Excel
- Bagian 2: Cara menyembunyikan satu lembar secara mendalam
- Bagian 3: Cara Menghindari Lembar Tunggal Yang Tersembunyi
- Bagian 4: Cara menyembunyikan semua lembar secara mendalam, kecuali lembaran aktif, sekaligus
- Bagian 5: Bagaimana cara melarang beberapa lembar tersembunyi sekaligus
Bagian 1: Cara Normal Menyembunyikan/Melapisi Lembar Di Excel
Jika Anda hanya mencari cara untuk menyembunyikan/melarang lembar kerja Anda dan jika Anda tidak peduli tentang meningkatkan keamanan pengaturan Anda, maka Anda dapat melanjutkan dengan opsi Hide/Unhide yang normal.
Langkah 1: Katakanlah Anda memiliki buku kerja Excel dengan banyak lembar seperti yang ditunjukkan pada tangkapan layar di bawah ini.
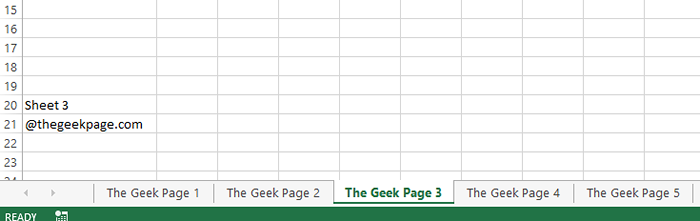
Langkah 2: Sekarang klik kanan di lembar kerja yang ingin Anda sembunyikan dan klik pada Bersembunyi pilihan.
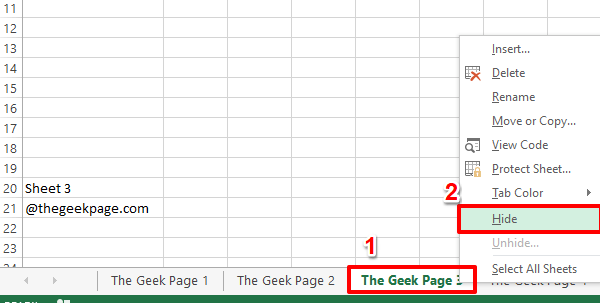
Langkah 3: Jika Anda melihat tab Sheets sekarang, Anda dapat melihat bahwa lembar yang Anda pilih disembunyikan.
Untuk melarang lembaran itu klik kanan di mana saja di lembaran tab dan kemudian klik pada Unhide pilihan.
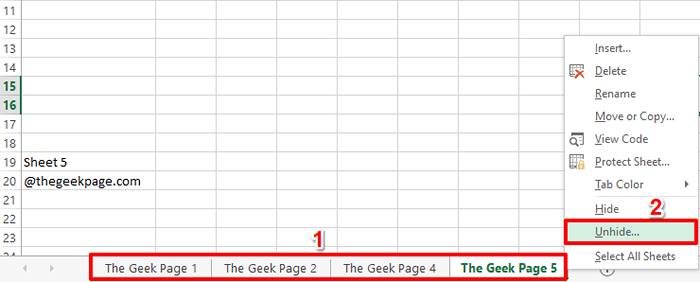
Langkah 4: Pilih lembar bahwa Anda ingin tidak ada dari Unhide jendela lalu tekan OKE tombol.
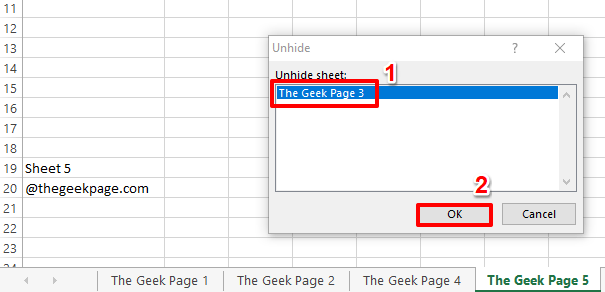
Langkah 5: Itu dia. Lembar tersembunyi sekarang harus terlihat.
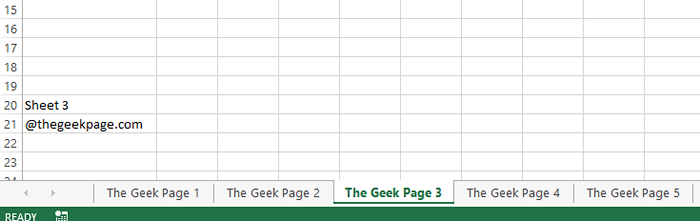
Baca Juga: Cara Menyembunyikan Lembaran, Kulat dan Sel di Excel.
Sedikit jelas, siapa pun dapat mengklik kanan pada tab Sheets dan melepas lembar apa pun sesuka mereka. Jika Anda terganggu tentang cacat ini dalam keamanan, silakan dan baca bagian lain di artikel ini.
Bagian 2: Cara menyembunyikan satu lembar secara mendalam
Masalah utama dengan metode di atas adalah bahwa pengguna lain dapat mengklik kanan dan melarang lembar tersembunyi Anda. Jadi, mari kita lihat apakah kita bisa menonaktifkan opsi yang tidak dapat diselenggarakan ini.
Langkah 1: Klik kanan di mana saja di Sheets Tab dan kemudian klik pada Kode Lihat Opsi dari menu konteks klik kanan.
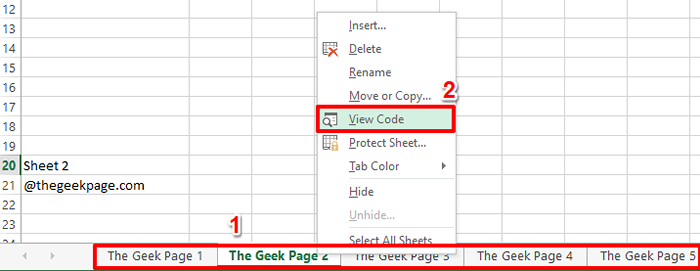
Langkah 2: Di Panel kiri jendela, di bawah bagian Objek Microsoft Excel, Klik pada lembar yang ingin Anda sembunyikan.
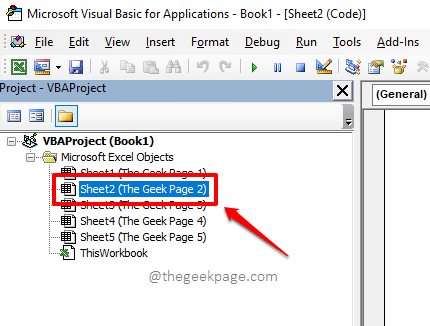
Langkah 3: Sekarang klik pada Melihat tab di bagian atas dan kemudian klik pada Jendela Properti pilihan.
Atau, Anda dapat mengklik F4 kunci pintasan untuk membuka jendela properti dari lembar yang dipilih.
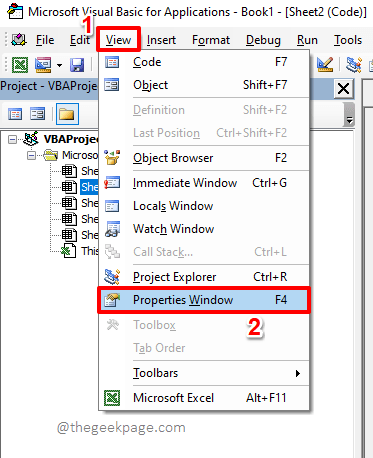
Langkah 4: Di Jendela Properti, Pilih opsi xlsheetveryhidden Dari menu dropdown yang terkait dengan opsi Bisa dilihat.
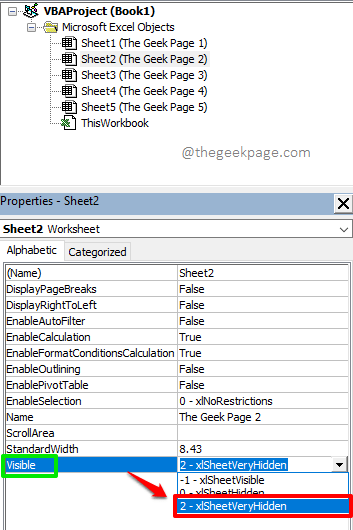
Langkah 5: Sekarang Anda dapat melihat bahwa lembar yang dipilih disembunyikan.
Bahkan jika Anda mengklik kanan pada tab Sheets dan mencoba untuk menekan Unhide Opsi, Anda akan menemukannya abu -abu, memenuhi tujuan orang lain tidak dapat melarang lembar tersembunyi Anda dengan mudah.
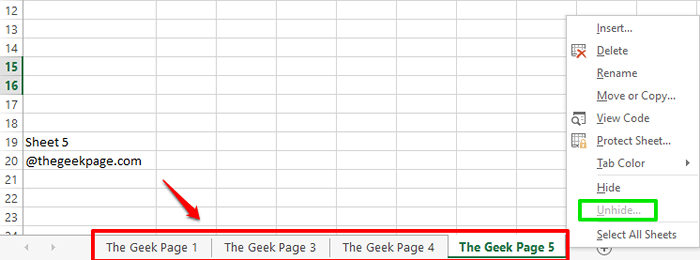
Bagian 3: Cara Menghindari Lembar Tunggal Yang Tersembunyi
Untuk melepas lembar yang properti visibilitasnya diatur ke xlsheetveryhidden, Anda dapat mengikuti langkah -langkah di bawah ini.
Langkah 1: Klik kanan di Sheets Tab di mana saja dan kemudian klik pada Kode Lihat Opsi dari menu konteks klik kanan.
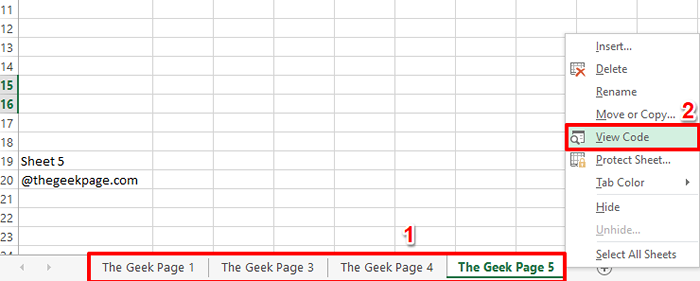
Langkah 2: Sekarang di jendela kiri panel, di bawah Objek Microsoft Excel, Klik pada lembar bahwa Anda ingin melarang. Tekan tombolnya F4 untuk memunculkan jendela propertinya.
Kali ini, pilih opsi XLSheetVisible Dari menu dropdown yang terkait dengan opsi Bisa dilihat.
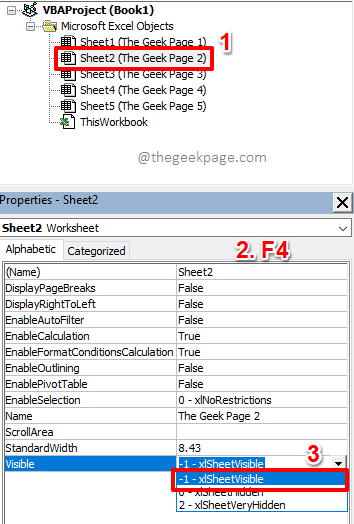
Langkah 3: Nah, itu saja. Lembar Anda sekarang harus tidak tersembunyi. Menikmati!
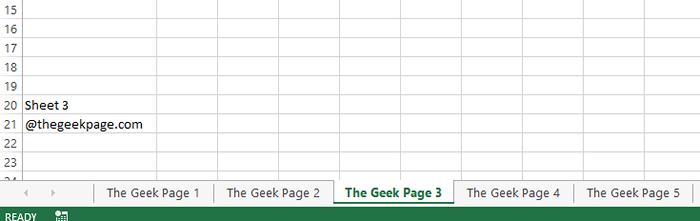
Bagian 4: Cara menyembunyikan semua lembar secara mendalam, kecuali lembaran aktif, sekaligus
Metode yang dijelaskan dalam Bagian 2 berfungsi sempurna jika Anda harus menyembunyikan hanya satu atau dua lembar. Tetapi bagaimana jika Anda memiliki lebih dari tiga lembar dan Anda ingin menyembunyikan semua lembar kecuali yang aktif? Nah, pergi ke jendela properti masing -masing dan mengatur properti visibilitas ke xlsheetveryhidden jelas tidak praktis. Sekarang mari kita temukan pendekatan yang lebih layak dan praktis untuk mengatasi skenario ini.
Langkah 1: Klik kanan di mana saja di Sheets Tab Sekali lagi dan tekan Kode Lihat pilihan.
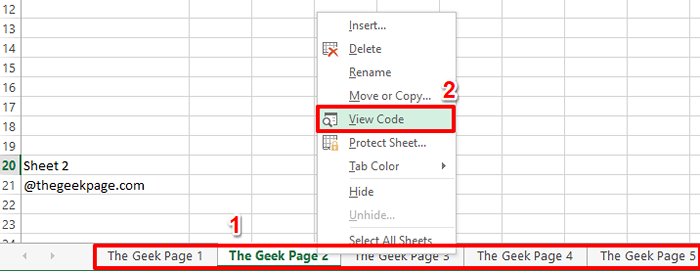
Langkah 2: Ketika editor dasar visual terbuka sebelum Anda, klik pada Menyisipkan tab di atas dan kemudian tekan Modul pilihan.
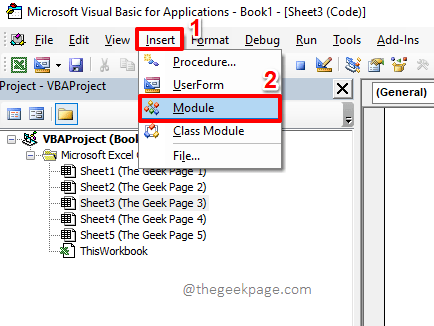
Langkah 3: Saat editor modul terbuka, Salin dan tempel skrip berikut ke atasnya.
'Makro ini dari halaman geek akan menyembunyikan semua lembar kerja kecuali sub -lembar kerja yang aktif sub geekpagehideallexceptivesheet () redup sebagai lembar kerja untuk setiap ws di buku kerja ini.Lembar kerja jika ws.Nama ActiveSheet.Nama lalu ws.Visible = xlsheetveryhidden Sub ujung WS END berikutnya
Setelah Anda menyalin skrip, Anda bisa menutup itu Editor Modul dengan mengklik pada Menutup tombol di bagian paling atas, karena menyimpan file tidak wajib.
Penjelasan skrip
Skrip mengambil setiap lembar kerja di buku kerja satu per satu. Itu memeriksa apakah lembar yang sedang diperiksa adalah lembar aktif atau tidak. Jika tidak, maka properti visibilitasnya diatur ke xlsheetveryhidden.
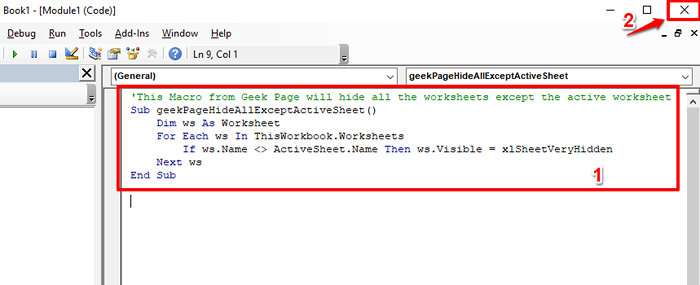
Langkah 4: Sekarang, kita perlu menjalankan makro yang baru saja kita buat untuk menyembunyikan semua lembar kecuali yang aktif.
Untuk itu, mari kita aktifkan Pengembang mode dulu. Jika Anda sudah mengaktifkannya, Anda dapat langsung melompat ke Langkah 7, melewatkan langkah -langkah di antara. Lain, ikuti langkah -langkah di bawah ini.
Klik pada MENGAJUKAN Tab di pita atas.
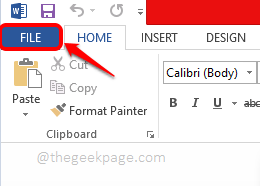
Langkah 5: Sekarang, di Panel kiri dari jendela, klik Pilihan.
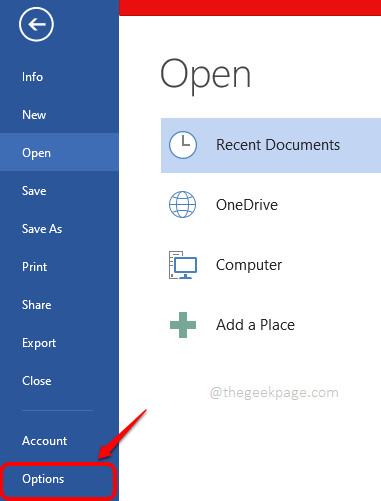
Langkah 6: Di Panel kiri dari Opsi kata jendela, klik pada Kustomisasi Pita tab dulu.
Sekarang di ujung paling kanan, memeriksa itu kotak centang sesuai dengan Pengembang opsi seperti yang ditunjukkan pada tangkapan layar di bawah ini.
Tekan OKE tombol untuk melanjutkan.
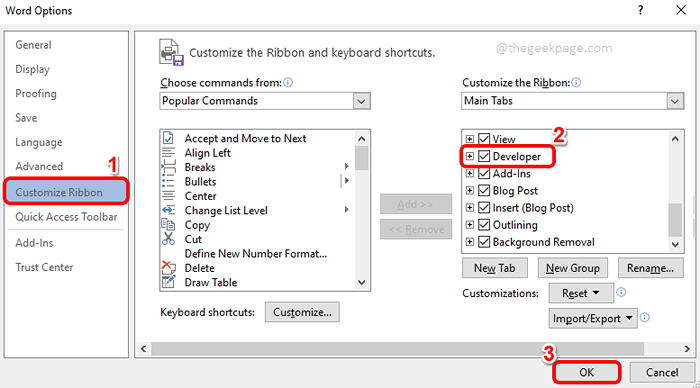
Langkah 7: Sekarang Pengembang Mode diaktifkan, di bawah tab Pengembang, klik tombol bernama Makro.
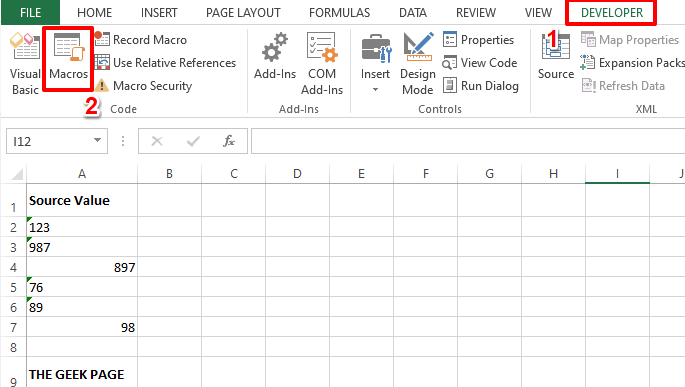
Langkah 8: Dari daftar makro yang tersedia, klik yang kami buat, yaitu Geekpagehideallexceptivesheet.
Setelah Anda mengklik Geekpagehideallexceptivesheet makro, klik pada Berlari tombol.
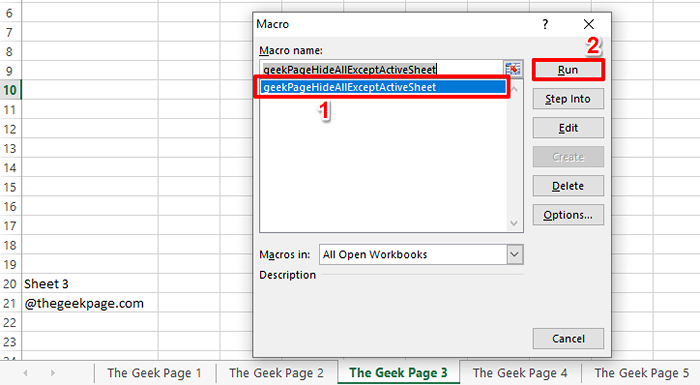
Langkah 9: Itu dia. Semua lembar di buku kerja Anda, kecuali yang aktif, sekarang disembunyikan.
Bahkan jika Anda mencoba untuk melepasnya dengan mengklik kanan pada tab Sheets, Anda akan menemukan bahwa Unhide tombol dinonaktifkan.
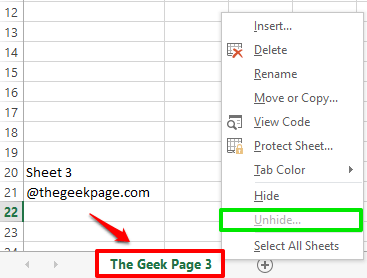
Bagian 5: Bagaimana cara melarang beberapa lembar tersembunyi sekaligus
Karena ada cara untuk menyembunyikan beberapa lembar sekaligus, harus ada cara untuk melepasnya sekaligus. Baiklah, mari kita berjalan dengan cara itu dalam langkah -langkah berikut.
Langkah 1: Klik kanan di tab lembaran dan klik pada Kode Lihat pilihan.
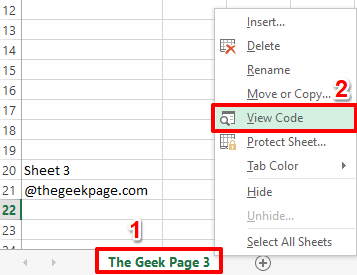
Langkah 2: Di jendela kiri panel, di bawah Modul Bagian, klik dua kali pada modul yang Anda buat di bagian 4, dalam hal ini, Modul 1.
Setelah modul terbuka, tekan Memasuki kunci sekali dan Salin dan tempel skrip berikut ke atasnya.
'Makro ini dari halaman geek akan melarang semua lembar kerja sub geekpageunhideallsheets () redup sebagai lembar kerja untuk setiap ws di buku ini.Lembar Kerja WS.Visible = xlsheetvisible subs ws end berikutnya
Setelah skrip disalin, seperti sebelumnya, cukup tekan Menutup tombol di bagian atas Editor Dasar Visual.
Penjelasan skrip
Script mengambil semua lembar kerja di buku kerja ke variabel. Properti visibilitas dari setiap lembar kerja di buku kerja kemudian diatur ke XLSheetVisible.

Langkah 3: Untuk menjalankan makro yang baru saja kami buat, klik pada Pengembang tab di atas dan tekan Makro tombol di bawahnya.
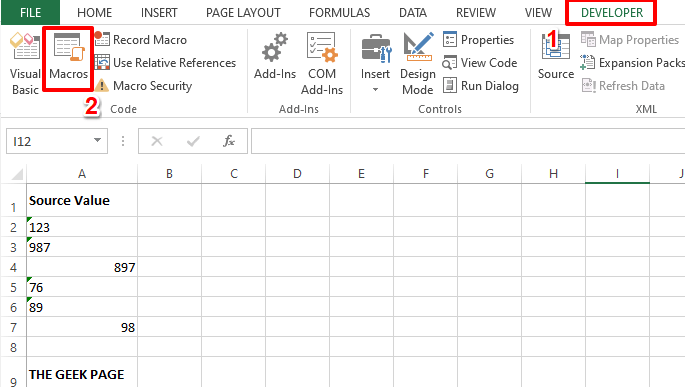
Langkah 4: Sekarang cukup klik pada makro unhide, yaitu Geekpageunhideallsheets, dan tekan Berlari tombol untuk menjalankannya.
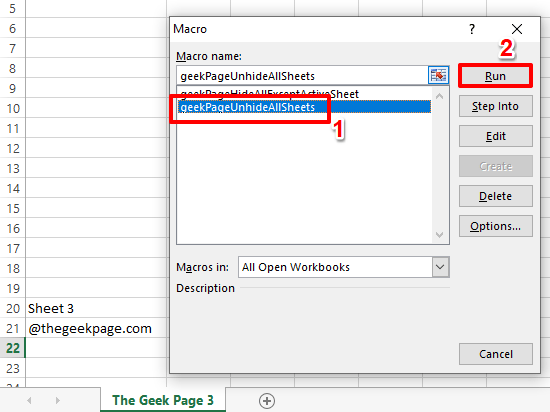
Langkah 5: Viola! Semua lembaran tersembunyi Anda sekarang ada di tempat mereka, semua tersenyum!
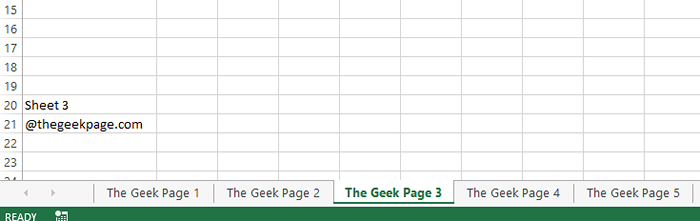
Tolong beri tahu kami di bagian komentar metode mana yang menjadi favorit Anda.
Nantikan trik, tips, dan artikel yang lebih keren.
- « Perbaiki - Aplikasi Tetap Diminimalkan dalam Masalah Taskbar di Windows 11
- Perbaiki - masalah ssl_error_no_cypher_overlap di firefox »

