Perbaiki - Aplikasi Tetap Diminimalkan dalam Masalah Taskbar di Windows 11
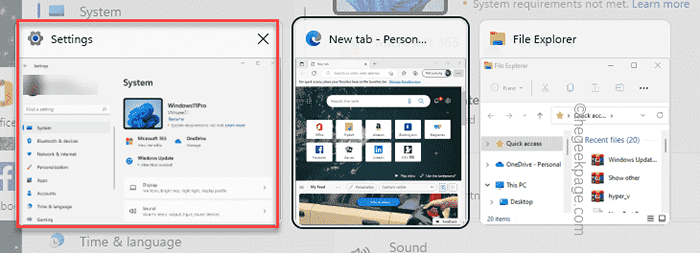
- 4016
- 145
- Dr. Travis Bahringer
Apakah aplikasi yang tetap diminimalkan di bilah tugas, bahkan dengan tap di atasnya, itu tidak memaksimalkan, yang biasanya harus dilakukan oleh aplikasi. Jika Anda telah menemukan diri Anda dalam situasi seperti ini dan Anda sedang mencari resolusi cepat, Anda hanya berada di tempat yang benar. Coba solusi ini dan jika itu tidak cukup, lompat ke solusi utama.
Daftar isi
- Solusi -
- Perbaiki 1 - Gunakan shift+Ctrl
- Perbaiki 2- Gunakan switcher tugas
- Perbaiki 3 - Gunakan tampilan tugas
- Perbaiki 4 - Gunakan Kunci Ruang Alt+
- Perbaiki 5 - Gunakan Tugas Manajer
- Perbaiki 6 - Gunakan boot bersih dan tes
- Perbaiki 7 - Jalankan SFC, sm scan dalam mode aman
Solusi -
1. Hal pertama yang harus Anda lakukan adalah menyegarkan desktop Anda. Hanya, klik kanan di desktop Anda dan ketuk "Menyegarkan”Untuk menyegarkan desktop. Periksa apakah ini membantu.
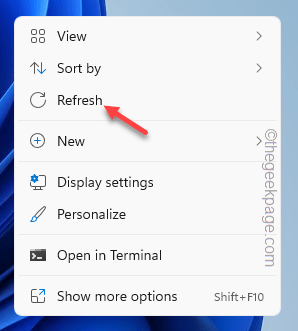
2. Meminimalkan semua jendela dengan menekan Kunci Windows+M. Sekarang, tekan Menangkan+shift+m kunci bersama untuk memaksimalkan semua jendela yang diminimalkan. Trik ini telah berhasil bagi banyak pengguna.
Perbaiki 1 - Gunakan shift+Ctrl
Metode Shorcut ini sangat berguna dalam situasi ini.
1. Taruh saja pointer mouse pada ikon aplikasi di bilah tugas dan tekan Shift+Ctrl kunci bersama dan ketuk-kencang ikon.
Anda akan melihat opsi memaksimalkan, meminimalkan dan mengembalikan telah muncul tepat di atas ikon aplikasi. Mengetuk "Maksimalkan" atau "Memulihkan“Untuk membuka aplikasi.
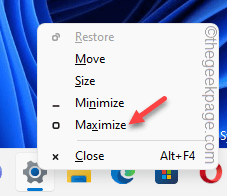
Jika trik ini tidak berhasil, lakukan perbaikan berikutnya.
Perbaiki 2- Gunakan switcher tugas
Anda dapat menggunakan switcher tugas untuk membuka halaman aplikasi. Ini adalah salah satu trik tertua tetapi sangat berguna.
1. Tekan & tahan Alt+tab ↹ Kombinasi kunci bersama untuk mengakses daftar tugas lengkap.
2. Sekarang, cukup tekan Tab ↹ kunci sambil memegang Alt kunci untuk bergerak di antara aplikasi yang dibuka.
3. Angkat saja jari Anda Tab ↹ Kunci untuk membuka aplikasi yang Anda hadapi.
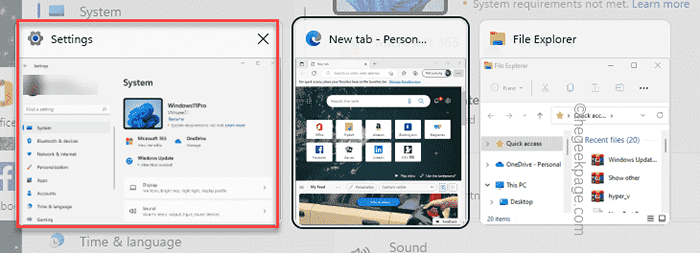
Jika jendela aplikasi masih memberi Anda masalah, pilih solusi berikutnya.
Perbaiki 3 - Gunakan tampilan tugas
Tampilan tugas adalah alat lain yang dapat Anda gunakan untuk melihat dan mengakses tugas yang dibuka.
1. tekan ⊞ Menangkan Kunci+Tab ↹ kunci bersama untuk membuka halaman tampilan tugas.
Anda akan melihat daftar aplikasi yang dibuka di sana di layar Anda.
2. Hanya mengetuk layar aplikasi tertentu untuk membukanya.
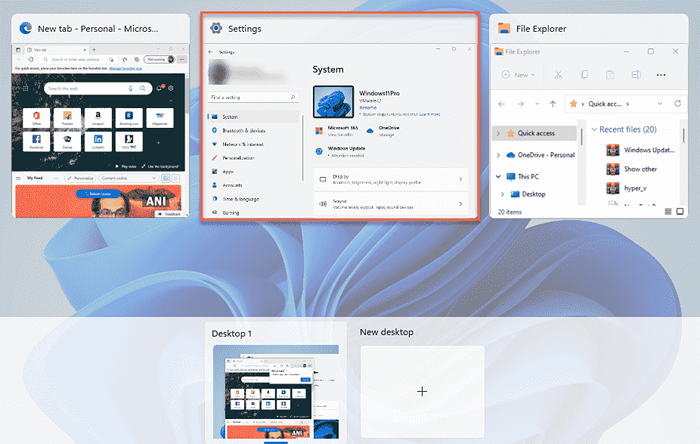
Dengan cara ini Anda dapat melihat layar aplikasi di sistem Anda.
Perbaiki 4 - Gunakan Kunci Ruang Alt+
1. Tekan saja Alt+Space kunci bersama untuk membuka panel pintasan.
2. Sekarang, Anda bisa mengetuk "Maksimalkan”Untuk memaksimalkan jendela lagi.
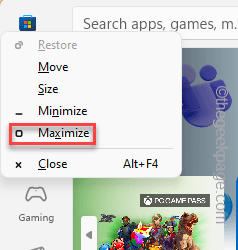
Itu harus membuka layar aplikasi.
Perbaiki 5 - Gunakan Tugas Manajer
Jika tidak ada yang berhasil, Anda dapat menggunakan Task Manager untuk mengakhiri proses dan membuka kembali aplikasi.
1. Pada awalnya, tekan Kunci Windows+X kunci bersama.
2. Lalu, ketik "Pengelola tugas“Untuk mengaksesnya.
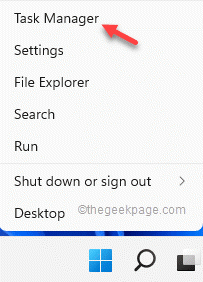
3. Task Manager meminta semua proses dan aplikasi yang sedang berlangsung terlepas dari status mereka saat ini di layar Anda.
4. Sekarang, cukup cari aplikasi yang tidak membuka sama sekali dan ketuk kanan dan ketuk "Tugas akhir“Untuk membunuhnya secara instan.
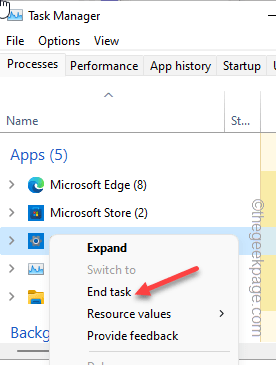
Setelah itu, tutup jendela Task Manager. Sekarang, buka kembali aplikasi sekali lagi. Ini pasti akan berhasil.
Perbaiki 6 - Gunakan boot bersih dan tes
Boot komputer dalam mode boot bersih dan uji jika aplikasi meminimalkan memaksimalkan dengan benar.
1. Anda harus membuka terminal lari. Jadi, klik kanan Ikon Windows Di bilah tugas Anda dan klik lebih lanjut “Berlari“.
2. Kemudian, ketik kode ini dan klik "OKE“.
msconfig
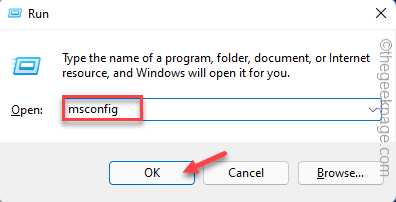
3. Kemudian, klik pada “Umum" bagian.
4. Hanya, pilih “Startup Selektif" pilihan.
5. Berikutnya, memeriksa Dua opsi ini -
Layanan Sistem Memuat Item Startup Muat
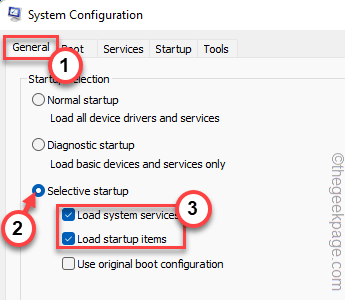
6. Dalam "JasaBagian yang Anda miliki memeriksa-tanda The "Sembunyikan semua layanan Microsoft" pilihan. Ini hanya akan menyaring layanan pihak ketiga.
8. Hanya, memeriksa Semua aplikasi pihak ketiga dalam daftar.
9. Lalu, ketuk “Menonaktifkan semuaOpsi untuk menonaktifkan semua layanan ini.
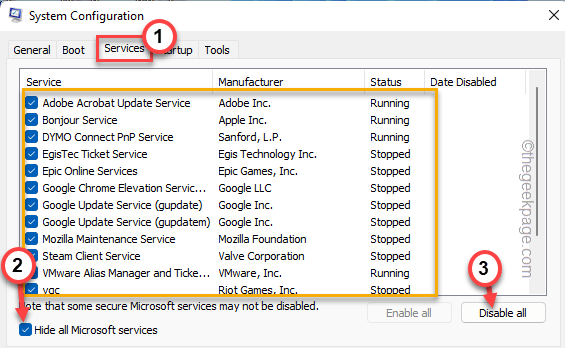
10. Pada langkah berikutnya, kunjungi “Rintisan" bagian.
11. Di sini, ketuk "Buka Task Manager”Untuk mengakses utilitas Task Manager.
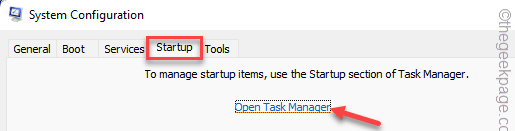
13. Di halaman Task Manager, Anda akan menemukan beberapa layanan yang diatur ke AutoStart saat mesin Anda melakukannya.
14. Sederhananya, klik kanan setiap aplikasi satu per satu dan ketuk "Cacat"Untuk menonaktifkannya.
Dengan cara ini, pastikan Anda telah menonaktifkan semua aplikasi yang tidak diinginkan.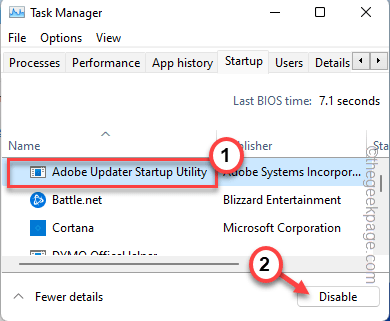
Tutup jendela Tugas Manajer setelah Anda selesai.
13. Akhirnya, ketuk "Menerapkan" Dan "OKE”Untuk menyimpan modifikasi ini.
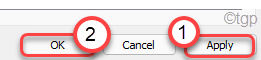
14. Jika Anda menerima prompt untuk memulai ulang sistem, ketuk "Mengulang kembali“.
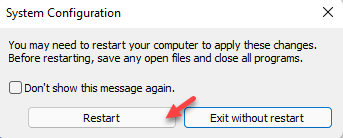
Biarkan komputer Anda boot. Setelah boot, cobalah untuk membuka aplikasi dan memaksimalkannya. Jika itu berhasil dan aplikasi berfungsi secara normal, mungkin ada aplikasi terbaru yang menyebabkan masalah ini.
Perbaiki 7 - Jalankan SFC, sm scan dalam mode aman
Cukup boot komputer Anda dalam mode aman dan jalankan SFC, dan scan smlah.
Langkah 1 - Boot dalam mode aman
1. Buka Pengaturan.
2. Di jendela Pengaturan, buka “Sistem"Pengaturan.
3. Cukup gulir ke bawah panel tangan kanan, dan ketuk “Pemulihan" pilihan.
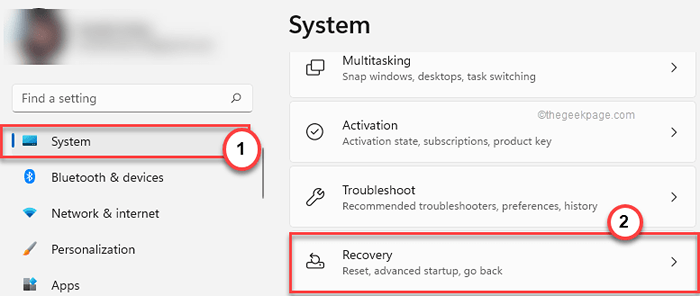
4. Sekarang, untuk memulai proses pemulihan, ketuk "Restart sekarang“.
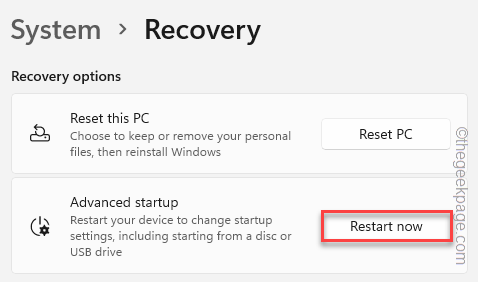
Sistem Anda akan dimulai kembali ke mode pemulihan Windows.
5. Setelah Anda mencapai di sana, klik "Pemecahan masalah”Mengecualikan masalah ini.
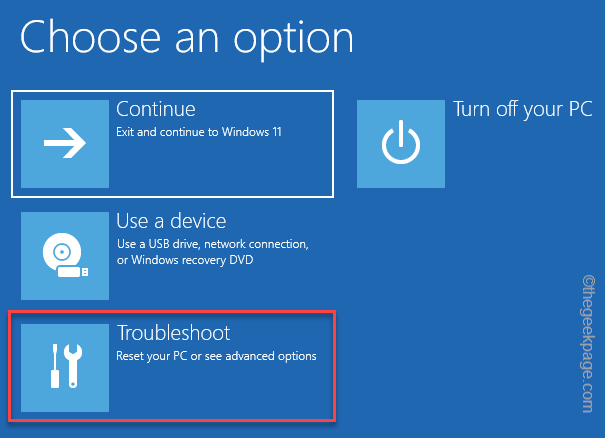
6. Hanya, klik "Opsi lanjutan"Di layar untuk mengaksesnya.
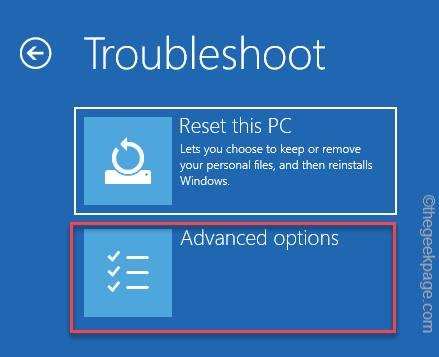
7. Akan ada berbagai pilihan di sini. Anda harus mengklik “Pengaturan Startup“Untuk mengaksesnya.
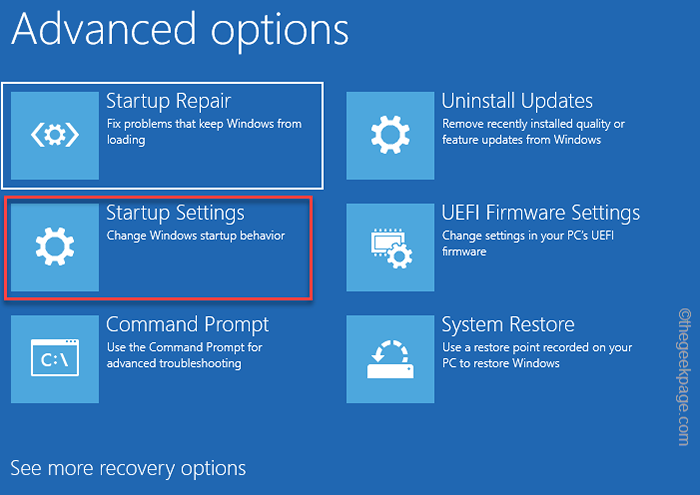
8. Sekarang, cukup ketuk "Mengulang kembali”Untuk memulai kembali sistem.
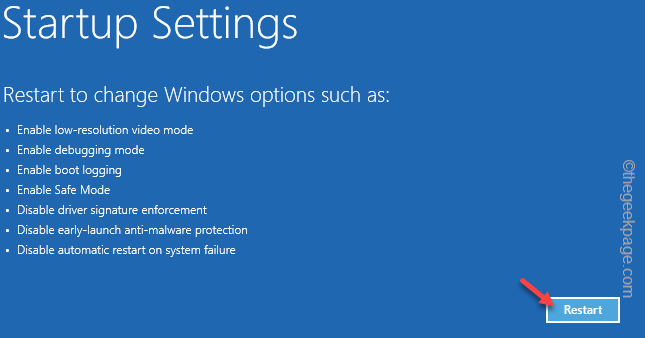
Ini akan memulai kembali sistem Anda dan hadir
9. Anda hanya harus menekan F4 dari keyboard Anda untuk memilih “Aktifkan mode aman" pilihan.
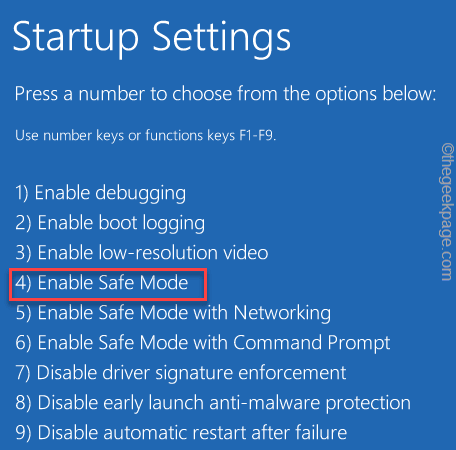
Langkah 2 - Jalankan pemindaian SFC
Anda dapat menjalankan sfc dan scan sm scan.
1. Klik 🔍 dan ketik "memerintah“.
2. Lalu, klik kanan "Comand prompt"Dan ketuk"Jalankan sebagai administrator“.
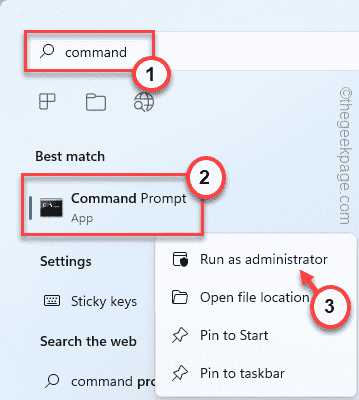
2. Kemudian, jenis Perintah pemindaian SFC ini dan tekan Enter untuk menjalankan pemindaian SFC.
SFC /SCANNOW
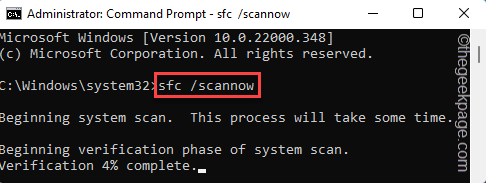
3. Setelah pemindaian SFC selesai, salin kode ini dari sini, tempel ke terminal, dan tekan Memasuki kunci.
DEWN Online Cleanup-Image RestoreHealth
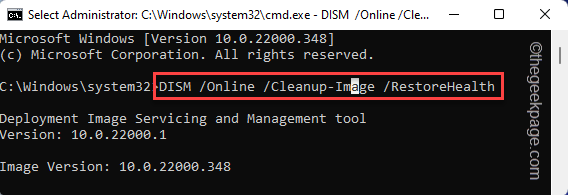
Setelah itu, tutup layar prompt perintah. Setelah itu, mengulang kembali sistem.
Setelah Anda melakukannya, sistem Anda akan restart secara normal. Periksa apakah aplikasi berperilaku dengan benar atau tidak.
- « Tidak dapat melihat aplikasi unggulan di Microsoft Store di Windows 10 Fix
- Cara menyembunyikan lembar excel sehingga orang lain tidak dapat dengan mudah diselesaikan »

