Cara memberikan foto Anda efek lukisan minyak di photoshop adobe [tidak diperlukan keterampilan menggambar]
![Cara memberikan foto Anda efek lukisan minyak di photoshop adobe [tidak diperlukan keterampilan menggambar]](https://ilinuxgeek.com/storage/img/images_1/how-to-give-your-photos-oil-painting-effect-in-adobe-photoshop-[no-drawing-skills-required].png)
- 4077
- 1262
- Simon Cormier
Berikan sentuhan cat minyak di atas kanvas, dan semua yang ada di dalamnya terlihat cantik. Foto favorit Anda juga bukan pengecualian. Anda mungkin berpikir bahwa menambahkan efek lukisan minyak ke foto bukanlah tugas untuk pemula tanpa pengalaman photoshop sebelumnya. Tapi, tidak! Dalam artikel ini, kami telah menunjukkan petunjuk langkah demi langkah tentang cara menambahkan efek cat minyak ke gambar Anda yang diklik dan memberi mereka tampilan yang sama sekali baru.

Daftar isi
- Cara mengecat foto Anda dalam cat minyak menggunakan Adobe Photoshop
- Langkah 1 - Impor foto
- Langkah 2 - Buat Efeknya
- Langkah 3 - Gunakan sapuan kuas lain [opsional]
- Langkah 4 - Menambahkan Overlay Tekstur
Cara mengecat foto Anda dalam cat minyak menggunakan Adobe Photoshop
Ada beberapa langkah yang terlibat dalam proses. Jadi, ikuti saja instruksi mudah ini. Bersamaan dengan dua langkah utama, ada banyak langkah opsional yang mungkin atau mungkin tidak Anda gunakan untuk memperbaiki foto.
Yang dapat diunduh -
Sebelum Anda melanjutkan ada beberapa hal yang harus Anda unduh.
Melukis kuas -
Unduh sikat lukisan digital. Anda akan membutuhkan kuas ini nanti.
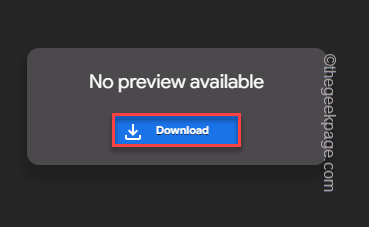
Tekstur -
Anda juga harus mengunduh beberapa tekstur.
1. Ada tiga tekstur yang berbeda. Unduh semuanya satu per satu
Tex 1
Tex 2
Tex 3
Tex 4
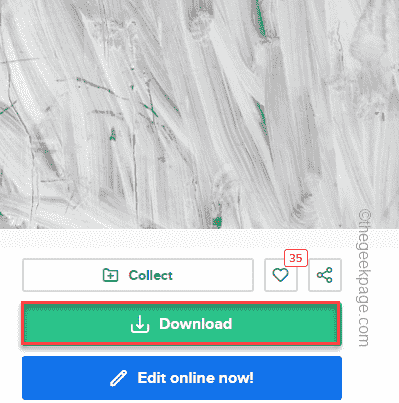
Setelah Anda mengunduh alat ini, buka proses utama.
Langkah 1 - Impor foto
Anda harus mengimpor foto utama yang sedang Anda kerjakan, ubah ukurannya (jika perlu), dan oli-kusut.
1. Setelah Anda membuka Adobe Photoshop, tekan Ctrl+o kunci bersama.
2. Di tab terbuka, navigasikan ke foto yang Anda inginkan. Pilih dan ketuk "Membuka“.
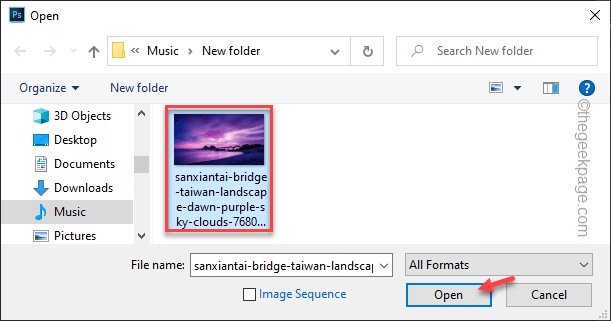
3. Anda harus memastikan bahwa ukuran gambar lebih dari 2000 px, saya.e. Gambar harus berkualitas lebih tinggi.
Anda dapat memeriksa apakah gambar tersebut dari kategori yang ditentukan atau tidak.
4. Untuk melakukan itu, ketuk “Gambar"Di bilah menu dan ketuk"Ukuran gambar“Untuk memeriksa ukuran gambar.
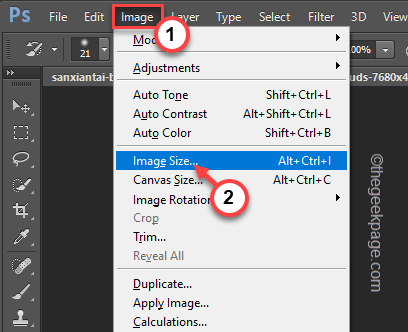
5. Anda harus memeriksa apakah keduanya “Lebar:"Dan"Tinggi:“Lebih dari 2000 px atau tidak. Jika tidak, maka Anda harus menyesuaikannya dengan nilai apa pun sebesar 2000 px.
6. Sekarang, ketuk "OKE“Untuk menyimpannya.
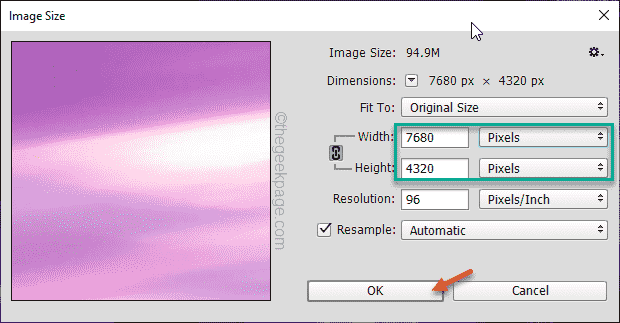
Sekarang, Anda dapat menggunakan efek lukisan minyak pada gambar Anda.
Langkah 2 - Buat Efeknya
Sekarang, Anda dapat membuat efek lukisan minyak utama.
1. Kembali ke halaman utama, ketuk ikon kuas di panel kiri dan klik "Alat Sikat Sejarah Seni“Untuk memilihnya.
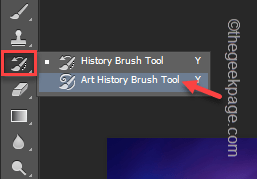
2. Sekarang, klik pada drop-down pemetik kuas.
3. Kemudian, ketuk ikon berbentuk gigi dan ketuk “Memuat kuas" atau "Impor kuas" pilihan.
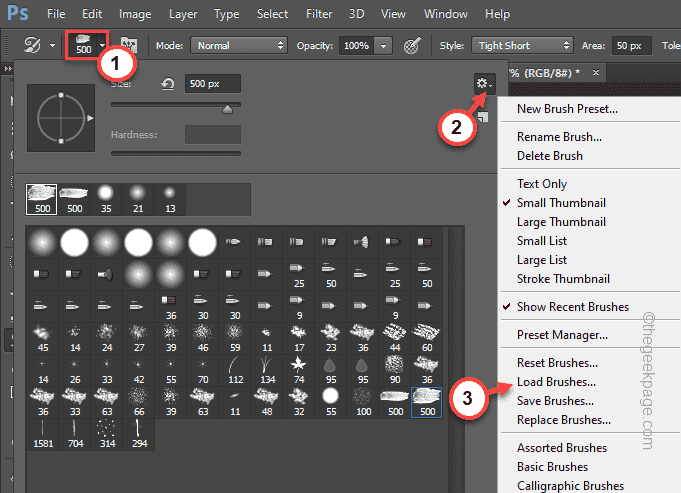
4. Sekarang, buka lokasi paket kuas yang telah Anda unduh. Pilih itu.
5. Lalu, ketuk "Memuat“Untuk menggunakannya.
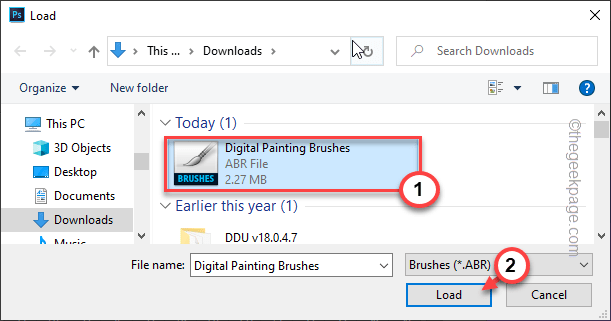
Dengan cara ini, Anda telah mengimpor kuas.
6. Pilih sikat pertama (“Lukisan Kuas 1”) dari sikat yang diimpor.
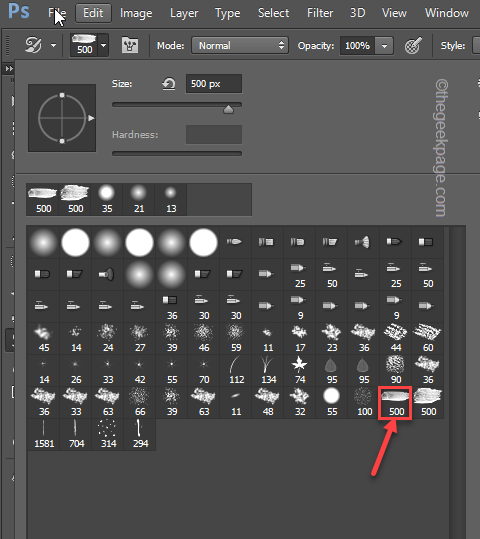
7. Lalu, ketuk "Lapisan"Dari bilah menu dan ketuk"Layer baru“. Anda juga bisa menekan Ctrl+Shift+N kunci bersama untuk memunculkan lapisan baru.
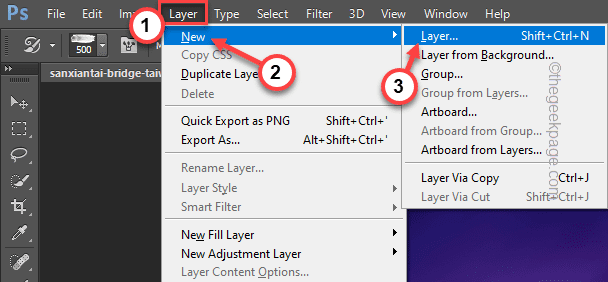
8. Sebelum Anda menerapkan sikat utama, pastikan "mode:" diatur ke "Normal“, Dan opacity untuk“100%“.
9. Sangat penting bagi Anda untuk mengatur kuas "Gaya" ke "Colek“Dari drop-down.
Tinggalkan semua pengaturan sikat lainnya ke “0“.

10. Sekarang, cukup gunakan kuas ini di seluruh gambar untuk membuat efek lukisan minyak*.
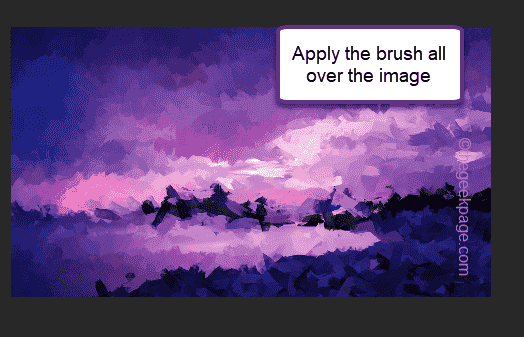
Menambahkan Lapisan Detail - 1
11. Setelah Anda melakukannya, tekan Ctrl+Shift+N kunci bersama.
12. Kemudian, tekan klik "OKE”Untuk membuat lapisan baru.
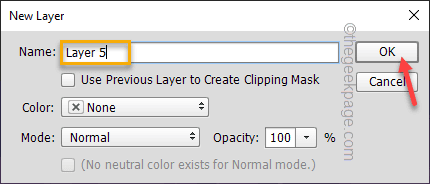
13. Sekarang, klik sikat yang sama dan kurangi ukuran kuas kira -kira "150px“.
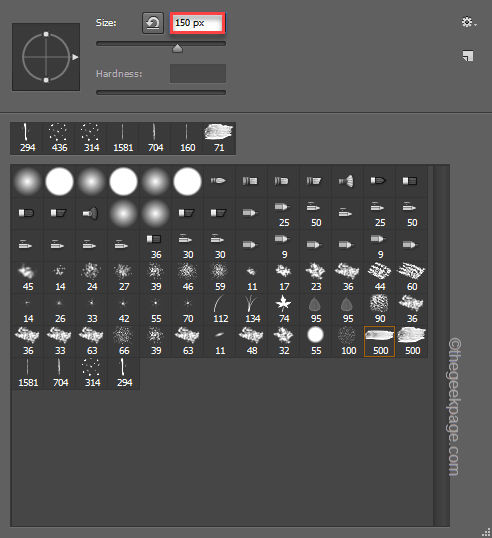
14. Sekarang, kembalilah ke gambar dan oleskan sikat HANYA Area tempat Anda ingin menambahkan detail rumit (seperti gambar, dan struktur).
Anda harus sangat sabar tentang ini.
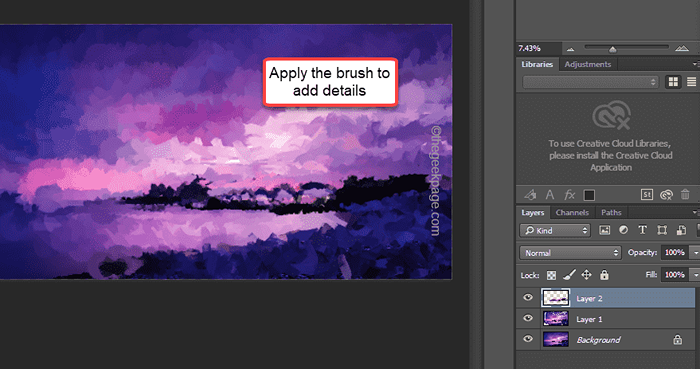
Menambahkan Detail Layer 2 -
15. Sekarang, jika Anda ingin menggambarkan detail beberapa tokoh yang lebih baik, Anda harus membuat lapisan lain.
16. Setelah Anda membuat lapisan itu, klik sikat sejarah sekali lagi dan atur ukuran kuas ke “50 px“.
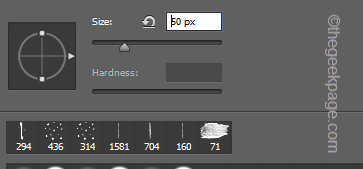
17. Sekarang, cukup gunakan kuas ini hanya dengan angka di mana Anda ingin menambahkan lebih banyak detail.

Dengan cara ini, begitu Anda puas dengan karya seni Anda, Anda dapat melanjutkan ke langkah berikutnya.
[
*CATATAN - Jika Anda telah mengubah ukuran gambar di Photoshop atau menghapus efek apa pun dari riwayat, Anda akan menerima pesan kesalahan di layar Anda, “Tidak dapat menggunakan sikat sejarah seni karena ukuran kanvas saat ini tidak cocok dengan keadaan sejarah“.
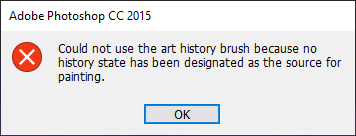
Ikuti langkah ini -
1. Hanya, ketuk "Jendela'Dan klik “Sejarah“.
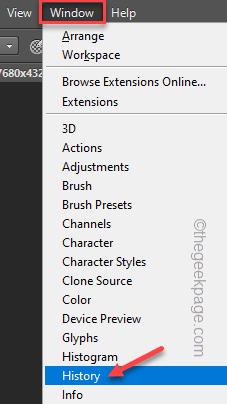
2. Sekarang, Anda harus mengatur sikat sejarah ke gambar yang sebenarnya. Jadi, ketuk "Gambar”Untuk memilihnya dari daftar.
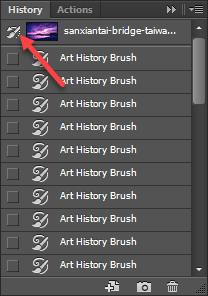
Sekarang, Anda dapat dengan mudah menggunakan sikat riwayat pada gambar Anda.
]
Langkah 3 - Gunakan sapuan kuas lain [opsional]
Seperti yang mungkin Anda perhatikan setelah mengimpor paket kuas, ada beberapa kuas di sana. Anda dapat menggunakan kuas itu untuk menyegarkan lebih banyak gambar dan membuatnya lebih realistis. Ini opsional dan Anda bisa melewatinya.
Menambahkan efek percikan -
1. Sekarang, tekan Ctrl+Shift+N kunci bersama untuk membuat lapisan baru.
2. Jadi, ketuk "OKE" untuk melanjutkan.
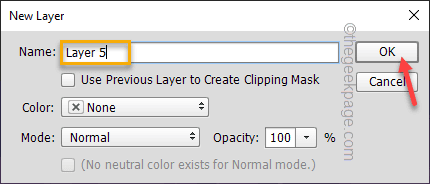
3. Anda harus memilih sikat sejarah seni lagi.
4. Sekarang, pilih “Percikan 1”Sikat dari daftar kuas.
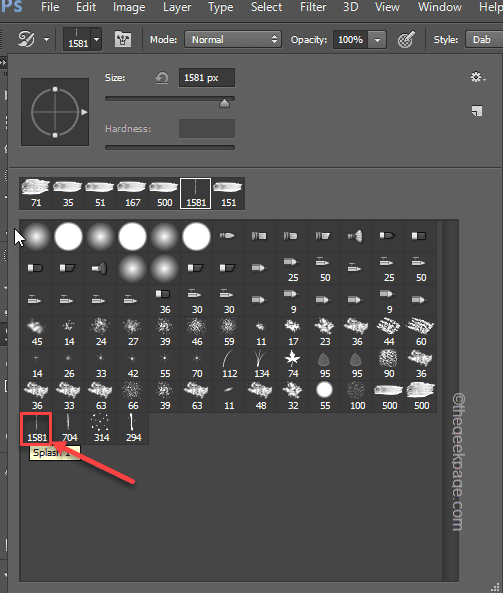
Sekarang, Anda dapat menambahkan sikat percikan di foto untuk menambahkan efek dari sapuan sikat horizontal di seluruh gambar.

Menambahkan efek drop -
Anda juga dapat menambahkan efek drop kecil untuk mensimulasikan drop warna di seluruh gambar.
1. Anda harus membuat lapisan baru lagi.
2. Jadi, ketuk "Lapisan"Di bilah menu dan ketuk"Baru"Dan klik"Lapisan”Untuk membuat lapisan baru.
3. Mengetuk "OKE”Untuk menyelesaikan lapisan pembuatan.
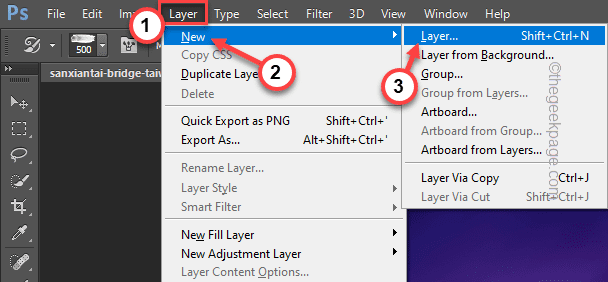
4. Sekarang, klik pemetik preset sikat dari sudut atas dan pilih “Menjatuhkan" memengaruhi.
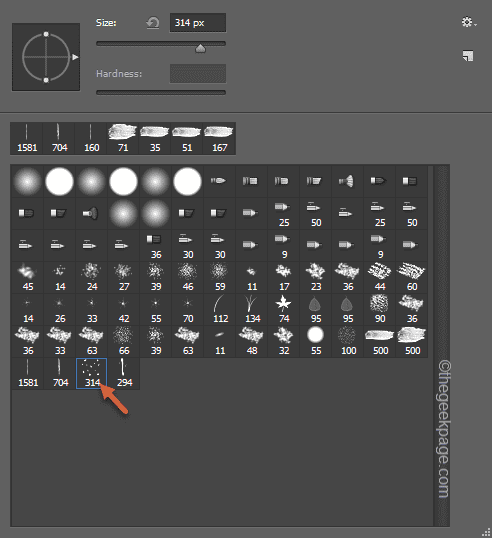
5. Sekarang, Anda dapat menambahkan efek drop pada gambar seperti yang Anda inginkan. Anda juga dapat menyesuaikan ukuran kuas untuk mendapatkan kontrol atas efeknya.
Gambar terakhir akan terlihat seperti ini -

Langkah 4 - Menambahkan Overlay Tekstur
Ini adalah langkah terakhir dalam proses. Anda dapat menambahkan overlay tekstur baru untuk menyelesaikan proses.
1. Pada awalnya, pilih "Memengaruhi”Dari bagian kanan.
[Di Photoshop yang lebih lama, Anda harus mengklik drop-down dan memilih "Efek" dari sana.]
2. Sekarang, klik pada “Mengajukan"Dan ketuk"Tempat tertanam" pilihan.
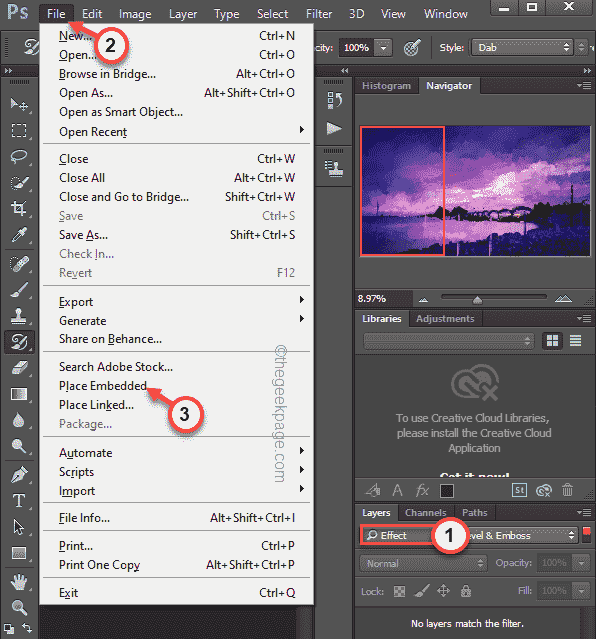
3. Setelah itu, pilih salah satu dari tekstur yang diunduh dan ketuk "Tempat“Untuk menempatkannya di atas gambar Anda.
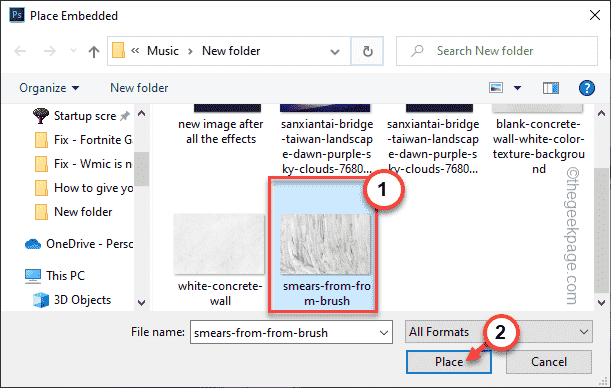
4. Sekarang, cukup seret gambar ke sudut gambar lengkap sehingga gambar tertanam ini menutupnya sepenuhnya.
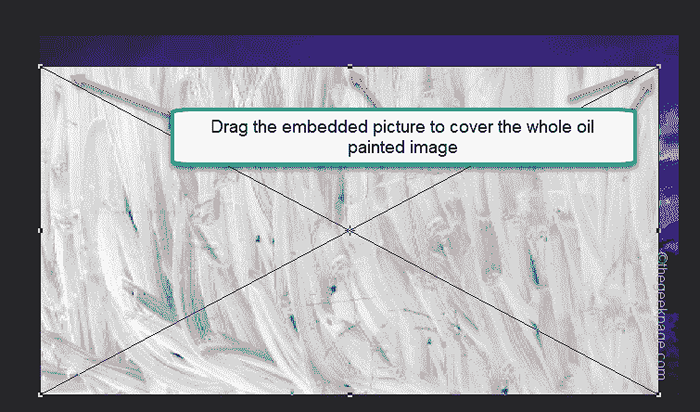
5. Setelah Anda menempatkan gambar dengan benar, ketuk-ketuk gambar dan ketuk "Tempat“Menempatkannya di sana.
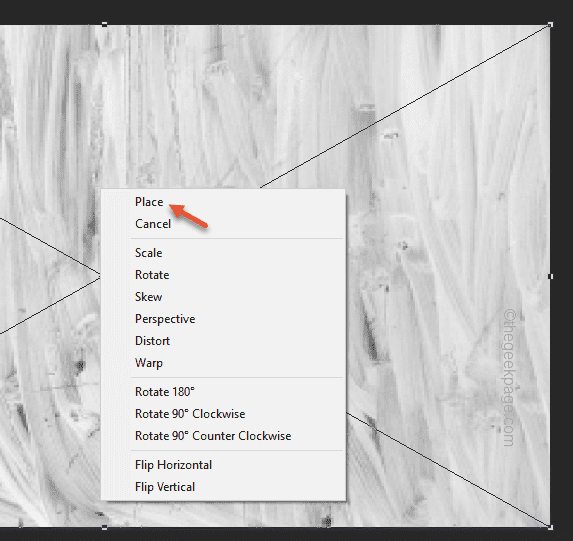
6. Sekarang, saat lapisan dipilih tap pada “Saring"Opsi dari bilah menu dan klik"Stylize>" Dan "Menatah“Untuk menggunakan efek itu.
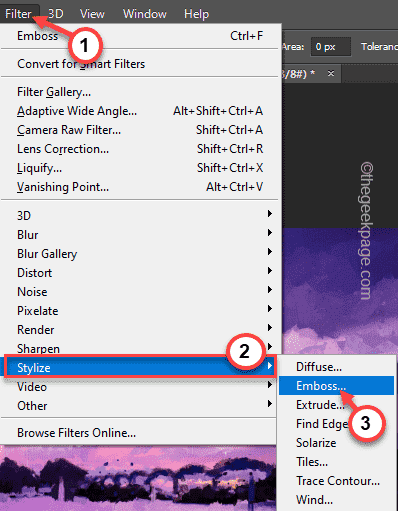
7. Anda dapat mengatur sudut ke emboss. Atur sudut ke “145 °"Dan klik"OKE“.
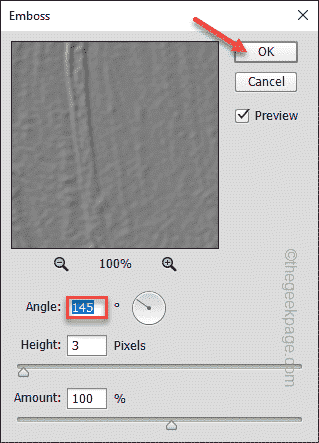
Ini akan menular gambar pada lukisan minyak Anda.
8. Terakhir, ketuk mode campuran dan pilih “Hamparan“Dari menu drop-down.
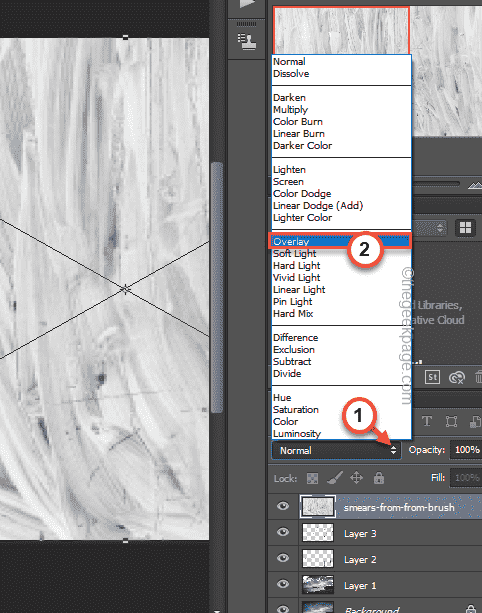
9. Selain itu, Anda dapat menggunakan semua gambar tekstur yang diunduh lainnya untuk membuat overlay baru, memperolehnya, dan menggunakan efek overlay, seperti yang telah kami sebutkan dalam Langkah 1 hingga 7, untuk menambahkan efek yang lebih realistis.
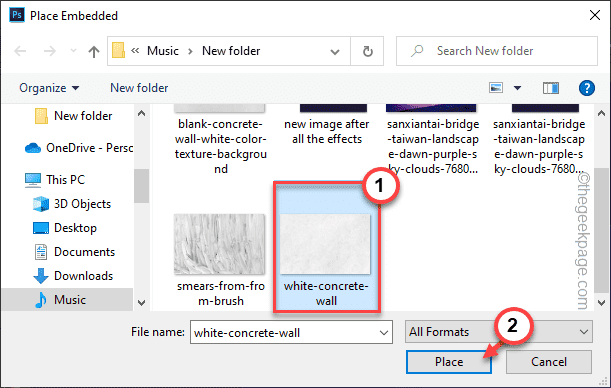
Ini akan menjadi hasil akhirnya -

Itu dia! Ada lukisan minyak ultra-realistis Anda! Anda bahkan dapat memperbesar dan memeriksa sapuan sikat di atasnya atau Anda dapat menemukan residu sikat jika Anda melihat lebih dekat. Dengan cara ini, Anda dapat mengubah gambar apa pun menjadi lukisan minyak yang realistis menggunakan Adobe Photoshop.
- « Cara mengekstrak nama belakang dari nama lengkap dalam dokumen excel
- Cara Memperbaiki Taskbar Windows 11 Tidak Masalah Bekerja »

