Cara Memperbaiki Taskbar Windows 11 Tidak Masalah Bekerja
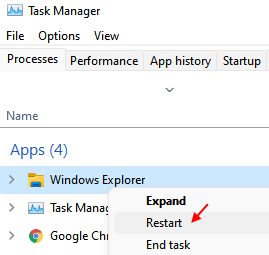
- 1818
- 537
- Simon Cormier
Baru -baru ini ditingkatkan ke Windows 11 dan bilah tugas belum berfungsi? Ini adalah umum karena banyak pengguna yang mengupgrade OS Windows Off-Late mereka, melaporkan mengalami masalah ini.
Microsoft meluncurkan Windows 11 dengan banyak hype, yang mencakup beberapa perbaikan pada fitur, layanan, desain keseluruhan, dan dengan taskbar yang terpusat. Namun, pengguna segera menyadari bahwa bilah tugas lebih merupakan penurunan peringkat dibandingkan dengan Windows 10.
Anda juga dapat mengalami masalah terkait bilah tugas lainnya seperti taskbar yang hilang, tidak responsif atau kosong. Taskbar adalah salah satu bagian terpenting dari OS Windows karena Anda merasa nyaman untuk meluncurkan aplikasi harian Anda secara langsung. Anda juga dapat dengan cepat berubah ke aplikasi lain langsung dari bilah tugas, mengakses menu start dan banyak lagi, dan menghemat waktu
Jadi, ketika Taskbar Windows 11 tidak responsif dan Anda tidak dapat menggunakannya, itu bisa membuat frustrasi. Meskipun Anda dapat mencoba langkah pemecahan masalah yang paling dasar, misalnya, menutup semua aplikasi dan memulai kembali PC Anda (ini membantu memperbaiki banyak masalah Windows), tetapi jika tidak berhasil, maka Anda dapat mengikuti metode di bawah ini.
Dalam posting ini, kami menawarkan daftar solusi lengkap yang dapat membantu Anda memperbaiki masalah “Windows 11 Taskbar tidak berfungsi”. Baca untuk mengetahui lebih banyak tentang langkah pemecahan masalah.
Daftar isi
- Metode 1: Mulai Ulang Layanan Taskbar
- Metode 2: Terapkan Microsoft Fix
- Metode 3: Perbaikan file sistem
- Metode 4: Mulai Ulang Layanan Sistem
- Metode 5: Matikan Auto Sembunyikan Taskbar
- Metode 6: Perbarui Driver Grafis
- Metode 7: Aktifkan Taskbar untuk semua monitor
- Metode 8: Ubah Tanggal dan Waktu
- Metode 10: Modifikasi Pengaturan Registri
- Metode 11: Mendaftar ulang Taskbar
- Metode 12: Uninstall Windows Update - KB5006674
- Metode 13: Reset perangkat Windows 11
Metode 1: Mulai Ulang Layanan Taskbar
Dalam hal ini, Anda dapat memulai kembali Windows Explorer di dalam Pengelola tugas Dan ini akan memulai kembali layanan keseluruhan termasuk taskbar. Begini caranya:
Langkah 1: tekan Kunci Windows + R membuka Jalankan perintah.
Langkah 2: Ketik in TaskMgr di kotak pencarian dan tekan OKE untuk membuka Pengelola tugas jendela.
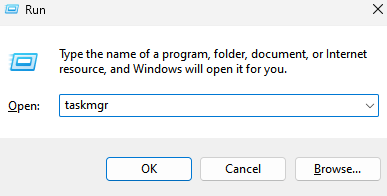
Langkah 3: Di bawah Proses tab, pergi ke Proses Windows dan cari Windows Explorer.
Langkah 4: Pilih Windows Explorer dan klik pada Mengulang kembali tombol dibawah.
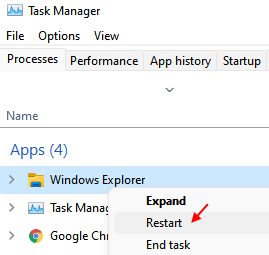
Tutup Pengelola tugas jendela dan periksa apakah bilah tugas muncul lagi.
Metode 2: Terapkan Microsoft Fix
Anda dapat menggunakan prompt perintah untuk menjalankan perbaikan Microsoft yang membantu PC Anda kembali ke keadaan kerja, atau Anda dapat menjalankan perintah untuk memperbaiki file sistem yang korup atau hilang.
Langkah 1: tekan Windows + r kunci untuk membuka Jalankan perintah kotak.
Langkah 2: Jenis cmd di kotak pencarian dan tekan Ctrl + Shift + Enter kunci bersama untuk diluncurkan Command prompt dengan hak administrasi.
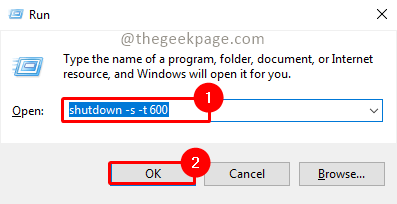
Langkah 3: Jalankan perintah di bawah ini di Command prompt jendela dan tekan Memasuki kunci:
Reg Hapus hkcu \ software \ microsoft \ windows \ currentVersion \ irisservice /f && shutdown -r -t 0
PC Anda sekarang harus restart dan masalah bilah tugas harus diselesaikan sekarang.
Metode 3: Perbaikan file sistem
Langkah 1: tekan Windows + r kunci bersama di keyboard Anda untuk dibuka Jalankan perintah.
Langkah 2: Di kotak pencarian, ketik cmd dan pada saat yang sama, tekan Ctrl + Shift + Enter kunci bersama untuk membuka Command prompt Jendela dengan Hak Admin.
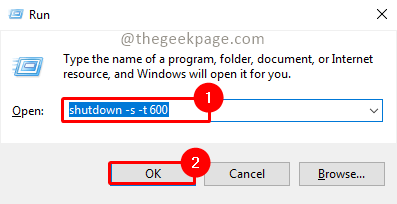
Langkah 3: Ketik perintah di bawah ini di Command prompt secara berurutan dan hit Memasuki Setelah masing -masing:
Dism /Online /Cleanup-Image /ScanHealth Dism /Online /Cleanup-Image /RestoreHealth SFC /Scannow
Setelah perintah dieksekusi, tutup command prompt dan reboot pc Anda. Tugas bilah tugas Windows yang tidak berfungsi harus diselesaikan sekarang.
Metode 4: Mulai Ulang Layanan Sistem
Memulai ulang beberapa layanan dapat membantu memperbaiki masalah windows 11 bilah tugas yang tidak responsif. Ikuti instruksi di bawah ini untuk memperbaiki masalah:
Langkah 1: tekan Menang + r Kunci di keyboard Anda pada saat yang sama untuk dibuka Jalankan perintah jendela.
Langkah 2: Menulis TaskMgr dalam Jalankan perintah kotak pencarian dan tekan Memasuki.
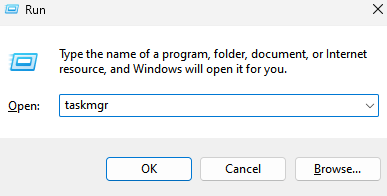
Langkah 3: Dalam Pengelola tugas jendela, pergi ke Detail tab.
Cari layanan di bawah ini, klik kanan pada mereka satu per satu dan pilih Tugas akhir untuk setiap.
- Shellexperienchost.exe
- SearchIndexer.exe
- Searchhost.exe
- RuntimeBroker.exe
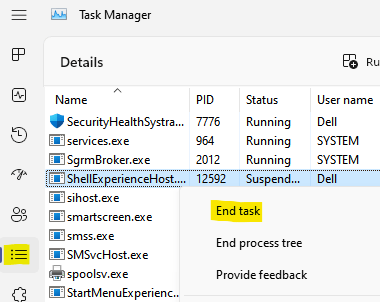
Sekarang, tutup Task Manager, restart PC Anda dan periksa apakah ini memperbaiki masalah Taskbar.
Metode 5: Matikan Auto Sembunyikan Taskbar
Taskbar Sembunyikan Otomatis adalah fitur baru di antara banyak di Windows 11 dan ketika dihidupkan, ini bisa menjadi alasan mengapa Anda tidak melihat bilah tugas. Dalam hal ini, menonaktifkan fitur dapat membantu memperbaiki masalah. Mari kita lihat caranya:
Langkah 1: tekan Windows + i kunci bersama untuk dibuka Pengaturan Windows.
Langkah 2: Dalam Pengaturan jendela, klik Personalisasi di sisi kiri panel.
Langkah 3: Sekarang, pergi ke sisi kanan, gulir ke bawah dan cari Taskbar. Klik untuk memperluasnya.
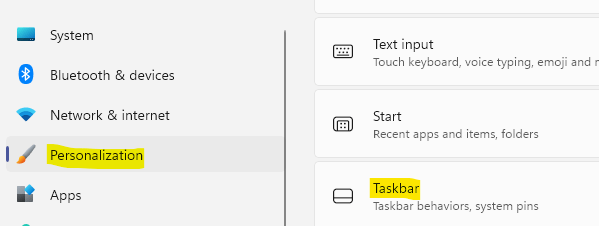
Langkah 4: Dalam Pengaturan Taskbar layar, gulir ke bawah dan perluas Perilaku bilah tugas.
Sekarang, hapus pilihan kotak di sebelah Secara otomatis menyembunyikan bilah tugas pilihan.
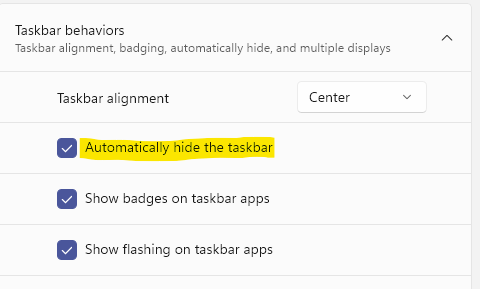
Tutup Aplikasi Pengaturan, Reboot PC Anda dan sekarang, Anda akan melihat Taskbar yang Hilang kembali.
Metode 6: Perbarui Driver Grafis
Terkadang, driver grafis yang sudah ketinggalan zaman dapat menyebabkan bilah tugas yang tidak berhasil pada Windows 11. Dalam kasus seperti itu, memperbarui driver ke versi terbaru dapat memperbaiki masalah. Begini caranya:
Langkah 1: tekan Windows + r kunci pada saat yang sama dan Jalankan perintah diluncurkan.
Langkah 2: Dalam Jalankan perintah kotak, ketik devmgmt.MSC dan memukul Memasuki.
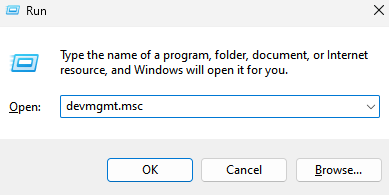
Langkah 3: Ini akan membuka Pengaturan perangkat jendela.
Mencari Display adapter dan klik untuk dibuka.
Sekarang, klik kanan pada kartu grafis dan pilih Perbarui driver dari menu.
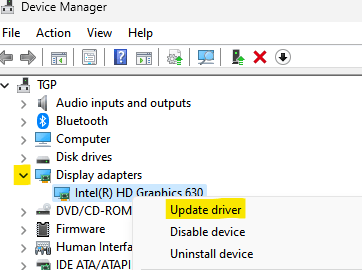
Langkah 4: Selanjutnya, itu akan membuka Perbarui driver jendela.
Klik Cari secara otomatis untuk pengemudi.
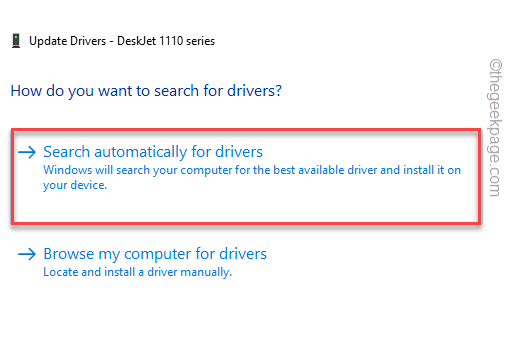
Itu akan mulai mencari driver yang tersedia. Jika ada versi terbaru dari driver yang ditemukan, itu akan diinstal secara otomatis.
Keluar dari Device Manager dan sekarang periksa apakah Taskbar Windows 11 tidak berhasil masalah.
*Catatan - Atau, Anda juga dapat mengunjungi situs web manufaktur untuk kartu grafis, misalnya, NVIDIA, dan mengunduh dan menginstal versi terbaru driver secara manual.
Metode 7: Aktifkan Taskbar untuk semua monitor
Jika Anda menggunakan tampilan kedua, dan bilah tugas tidak responsif pada monitor kedua, lalu cobalah mengubah pengaturan bilah tugasnya. Ikuti langkah -langkah di bawah ini untuk memperbaiki masalah:
Langkah 1: tekan Windows + i kunci bersama untuk membuka Pengaturan jendela.
Langkah 2: Pergi ke sisi kiri Pengaturan panel dan klik Personalisasi.
Langkah 3: Sekarang, di sisi kanan jendela, gulir ke bawah dan klik Taskbar untuk membuka pengaturan bilah tugas.
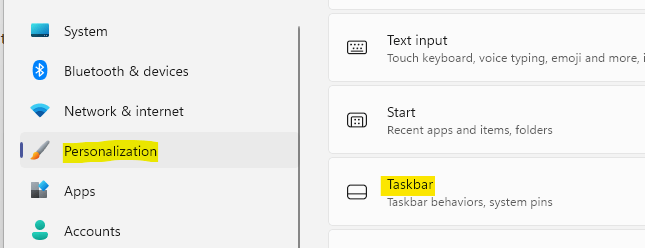
Langkah 4: Di jendela berikutnya, perluas Perilaku bilah tugas dan pilih opsi - Tunjukkan bilah tugas saya di semua tampilan.
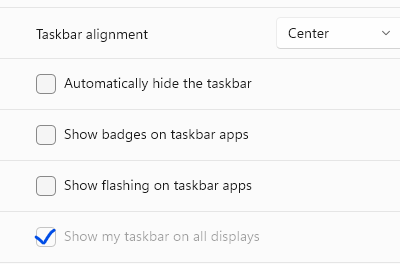
Tutup pengaturan Windows dan periksa apakah bilah tugas kembali.
Metode 8: Ubah Tanggal dan Waktu
Terkadang, mengubah tanggal dan waktu PC dapat membantu Anda mendapatkan kembali Taskbar Windows 11. Inilah cara:
Langkah 1: tekan Windows + r tombol pada keyboard untuk membuka Berlari dialog.
Langkah 2: Sekarang, masukkan perintah - Timeedate.cpl dan tekan Memasuki.
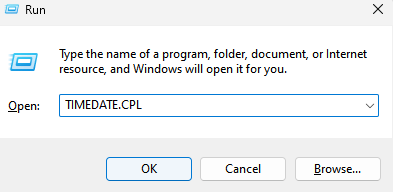
Langkah 3: Sebagai Tanggal dan waktu jendela muncul, tekan Ubah Tanggal dan Waktu tombol.
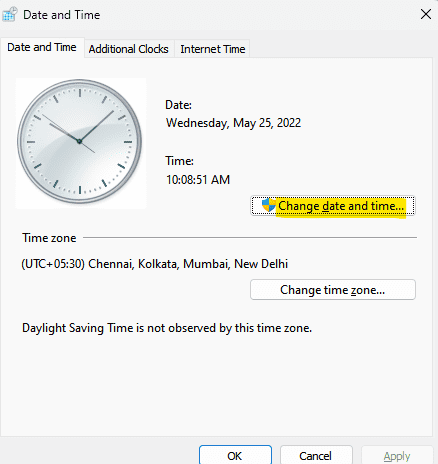
Langkah 4: Selanjutnya, pastikan tanggal dan waktu sudah benar dan klik OK.
Langkah 5: Sekarang, pilih Waktu internet dan klik Ubah pengaturan di bawah.
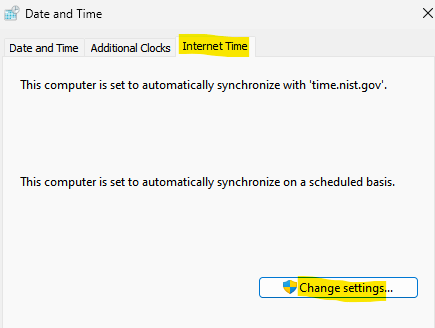
Langkah 6: Itu Pengaturan Waktu Internet jendela terbuka.
Di sini, buka Sinkronisasi dengan server waktu internet opsi dan tekan OK.
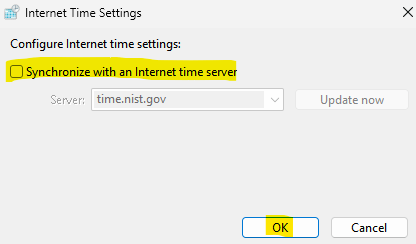
Sekarang, tutup jendela tanggal dan waktu, restart PC Anda dan periksa apakah masalahnya diselesaikan.
Metode 10: Modifikasi Pengaturan Registri
Sering kali, banyak masalah Windows diperbaiki dengan membuat beberapa perubahan pada kunci registri. Dalam hal ini, Anda dapat mencoba mengubah pengaturan registri untuk bilah tugas atau mengedit Xaml Untuk memeriksa apakah ini memperbaiki bilah tugas yang tidak berhasil. Namun, sebelum Anda melakukan perubahan pada kunci registri, pastikan Anda membuat cadangan pengaturan registri. Ini akan membantu Anda memulihkan data yang hilang selama proses ETH. Mari kita lihat cara mengedit pengaturan registri bilah tugas:
Langkah 1: tekan Windows + r kunci secara bersamaan dan Berlari Dialog terbuka.
Langkah 2: Dalam Berlari Dialog, tulis Regedit di kotak pencarian dan tekan Memasuki.
Langkah 3: Salin dan tempel jalur di bawah ini di Editor Registri Alamat bar dan tekan Memasuki:
Hkey_current_user \ software \ microsoft \ windows \ currentVersion \ explorer \ lanjutan
Sekarang, di sisi kanan, klik pada nilai DWORD - Taskbarsd.
Langkah 4: Itu akan membuka Edit nilai DWORD (32-bit) kotak.
Di sini, pergi ke Nilai data dan ubah Nilai dari 0 ke 1.
Tekan OKE untuk menyimpan perubahan dan keluar.
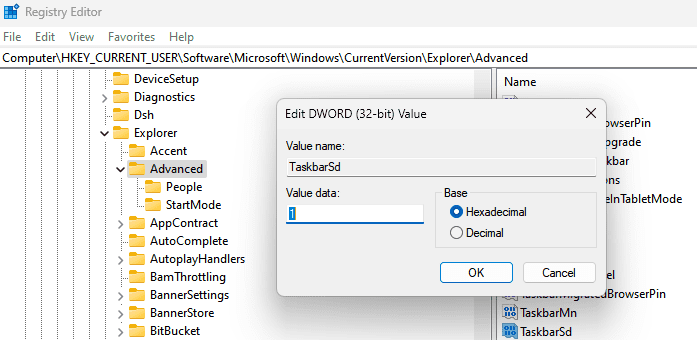
Sekarang, tutup editor registri, reboot PC Anda dan bilah tugas harus kembali dan berfungsi.
Metode 11: Mendaftar ulang Taskbar
Mungkin saja bilah tugas menjadi tidak terdaftar secara tidak sengaja dan karenanya, berhenti bekerja di Windows 11. Mendaftar ulang bilah tugas dapat membantu Anda mendapatkannya kembali dan bekerja. Inilah cara mendaftar ulang bilah tugas:
Langkah 1: tekan Windows + r kunci di keyboard Anda untuk meluncurkan Berlari dialog.
Langkah 2: Dalam Berlari Jendela dialog, ketik PowerShell dan pada saat yang sama, tekan Ctrl + Shift + Enter kunci bersama.
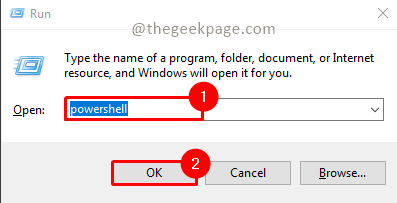
Langkah 2: Dalam Windows PowerShell (Admin) jendela yang terbuka, jalankan perintah di bawah ini dan tekan Memasuki:
Get -appxpackage -allusers | Foreach add -appxpackage -disableDevelopmentMode -register "$ ($ _.Installlocation) \ appxmanifest.xml "
Setelah perintah benar -benar dieksekusi, tutup terminal dan restart PC Anda. Taskbar Windows 11 harus berfungsi sekarang.
Metode 12: Uninstall Windows Update - KB5006674
Kemungkinannya adalah, bahwa pembaruan Windows terbaru - KB5006674 mungkin mengganggu bilah tugas dan karenanya, mungkin menyebabkan masalah ini. Anda dapat menghapus pembaruan dan memeriksa apakah ini membantu. Ikuti proses di bawah ini untuk menghapus instalan pembaruan:
Langkah 1: tekan Kunci Windows + R bersama untuk membuka Jalankan perintah.
Langkah 2: Sekarang, ketik appwiz.cpl dan tekan OKE dan ini akan membuka Program dan fitur jendela di Panel kendali aplikasi.
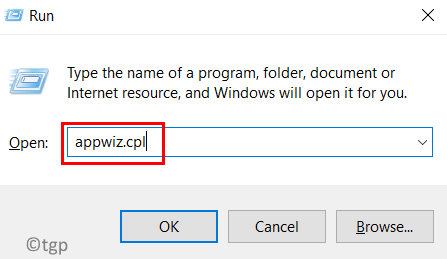
Di sini, klik Lihat pembaruan yang diinstal di sisi kiri.
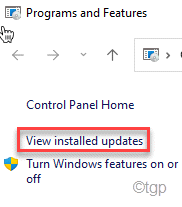
Langkah 3: Di bawah Hapus instalan pembaruan, Cari pembaruan dalam daftar, klik kanan di atasnya dan pilih Uninstall.
Tunggu itu benar -benar dicopot. Sekarang, reboot PC Anda dan bilah tugas harus bekerja dengan baik sekarang.
Metode 13: Reset perangkat Windows 11
Jika tidak ada metode di atas yang berhasil, Anda dapat mencoba mengatur ulang PC Windows 11 Anda dan ini dapat membantu memperbaiki masalah bilah tugas yang tidak responsif dalam banyak kasus. Mari kita lihat prosesnya:
Langkah 1: tekan Windows + i kunci pada saat yang sama dan Pengaturan Aplikasi terbuka.
Langkah 2: Klik pada Sistem Opsi di sisi kiri jendela.
Langkah 3: Pergi ke sisi kanan dan klik Pemulihan.
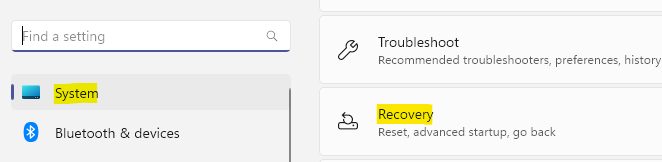
Langkah 4: Di Pemulihan Layar Pengaturan, klik Reset PC di sebelah Setel ulang PC ini di bawah Pemulihan pilihan.
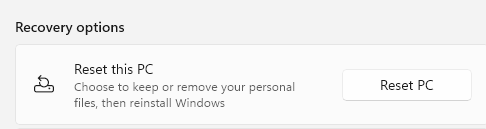
Langkah 5: Itu akan membuka jendela lain - Setel ulang PC ini.
Di bawah Pilih opsi, baik pilih Simpan file saya (untuk melanjutkan data di PC Anda) atau Hapus semuanya.
Sekarang, tunggu sampai proses reset selesai dan setelah selesai, PC akan restart secara otomatis.
Taskbar Windows 11 harus kembali sekarang.
Terlepas dari metode di atas, Anda juga dapat mencoba mengubah penyelarasan bilah tugas dari pusat ke kiri atau kanan untuk memeriksa apakah itu membantu menunjukkan bilah tugas lagi. Atau, Anda juga dapat menjalankan pemeriksaan keamanan windows dengan menjalankan pemindaian antivirus bek windows dan jika ada masalah yang ditemukan, itu akan memperbaikinya secara otomatis.
Anda juga dapat memeriksa pembaruan windows yang tertunda dan jika ada, pastikan untuk menginstalnya. Ini akan membantu menjaga sistem Anda berjalan dengan lancar setiap saat dan juga dapat memperbaiki masalah bilah tugas.
Ketika tidak ada metode yang berhasil, Anda mencoba mengembalikan sistem pemulihan untuk membuat PC Anda kembali ke keadaan saat bekerja.
- « Cara memberikan foto Anda efek lukisan minyak di photoshop adobe [tidak diperlukan keterampilan menggambar]
- Firewall mungkin memblokir Spotify di Windows PC Fix »

