Cara Mendapatkan Nama Lembar Saat Ini di Excel
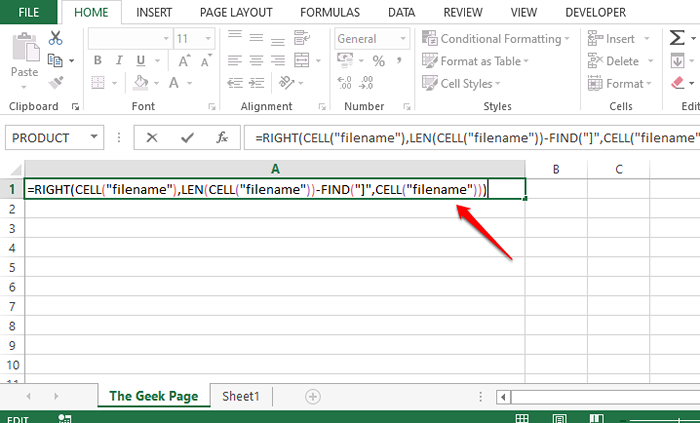
- 3616
- 964
- Daryl Hermiston DVM
Excel tidak memberikan formula bawaan untuk mengembalikan nama lembar kerja Excel yang aktif segera. Namun, mungkin ada situasi di mana Anda perlu secara dinamis mengisi nilai lembar aktif Anda di file Excel Anda. Misalnya, jika nama tabel pada lembar Anda harus menjadi nama lembar itu sendiri dan jika Anda menggunakan kode tabel, dan jika Anda mengubah nama lembar nanti, nama tabel juga harus diubah secara manual. Tetapi jika nama tabel diisi secara dinamis, katakanlah menggunakan rumus, maka jika nama lembar berubah, nama tabel juga berubah secara otomatis.
Seperti yang sudah disebutkan, meskipun persyaratannya sangat mungkin, tidak ada formula lurus yang digunakan untuk mengekstrak nama lembar aktif. Namun, kami memiliki beberapa kombinasi rumus yang digunakan tempat Anda dapat berhasil mengekstrak nama lembar aktif. Baca terus, untuk mempelajari caranya!
Bagian 1: Cara Mendapatkan Nama Lembar Saat Ini Menggunakan Kombinasi Fungsi Kanan, Sel, Temukan, dan Len
Bagian 1.1: Formula lengkap
Langkah pertama adalah memastikan bahwa Anda telah menyimpan lembar excel Anda. Jika Anda belum menyimpan dokumen Excel Anda, simpan terlebih dahulu, kalau tidak, formula ini tidak akan berhasil.
Untuk menyimpan dokumen, Anda cukup menekan Ctrl + s kunci bersama, navigasikan ke lokasi tempat Anda ingin menyimpan dokumen Anda, berikan nama ke file dan akhirnya simpan.
Langkah 1: Setelah Anda menyimpan dokumen Excel, sederhana klik dua kali di sel apa pun. Setelah Anda memasukkan mode edit, salin dan masa lalue Formula berikut dan tekan Memasuki kunci.
= Kanan (sel ("nama file"), len (sel ("nama file"))-find ("]", cell ("fileName")))) Catatan: Jangan khawatir melihat panjang formula, di bagian di bawah ini, kami telah menjelaskan rumus secara rinci.
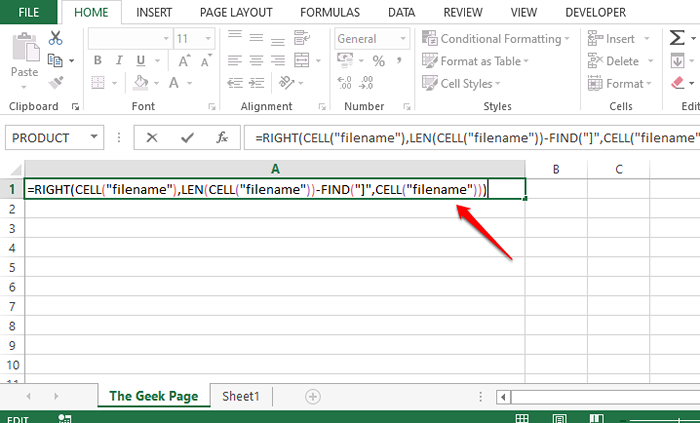
Langkah 2: Setelah Anda menekan Memasuki kunci, Anda dapat melihat bahwa nama lembar saat ini, dalam contoh di bawah nama lembar adalah Halaman geek, berhasil dikembalikan ke sel tempat formula dimasukkan. Ya, itu sederhana, kami juga setuju. Tetapi jika Anda ingin tahu bagaimana rumus bekerja, Anda dapat merujuk ke bagian di bawah ini.
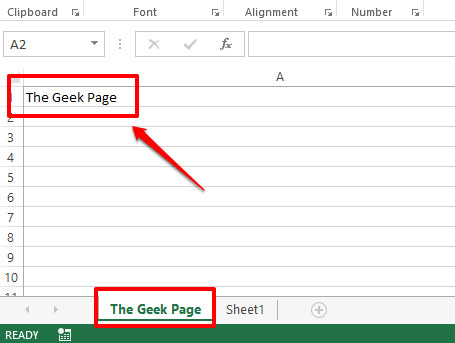
Bagian 1.2: Penjelasan Formula
Di bagian ini, mari kita ambil formula panjang dari bagian di atas, pisahkan dan cari tahu apa yang sebenarnya terjadi dan bagaimana itu mengembalikan nama lembar saat ini berhasil.
Langkah 1: Bagian pertama dari formula adalah = Sel (“nama file”). Itu sel Fungsi hanya membutuhkan satu argumen. Ini mengembalikan alamat lengkap sel, termasuk lokasi file lembar dan nama lembar kerja saat ini.
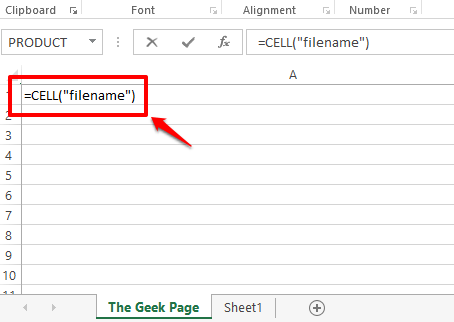
Langkah 2: Jika Anda melihat tangkapan layar di bawah ini, jika Anda menekan Memasuki kunci, Anda mendapatkan seluruh nama file termasuk nama lembar saat ini di akhir.
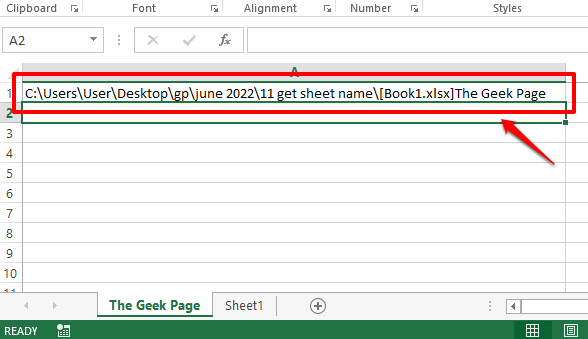
Langkah 3: Seperti yang Anda lihat, Nama lembar berada di akhir nama file. Tepatnya, apa pun yang terjadi setelah penjepit persegi kanan, ], adalah Nama lembar. Jadi, mari kita gunakan MENEMUKAN Fungsi untuk menemukan nilai indeks dari karakter brace persegi. Setelah kami menemukan indeks itu, mari kita temukan semua karakter yang datang setelahnya, yang pada dasarnya adalah nama lembar.
Itu MENEMUKAN fungsi menerima 2 argumen, satu adalah karakter yang indeksnya dapat ditemukan, dan yang kedua adalah string di mana pencarian harus dilakukan. Jadi kami MENEMUKAN Fungsi akan terlihat seperti berikut dalam kasus khusus ini.
= Find ("]", a1) A1 adalah ID sel sel yang berisi nama file yang kami temukan menggunakan SEL fungsi. Jika nama file Anda ada di sel yang berbeda, Anda harus memberikan ID sel itu alih -alih A1.
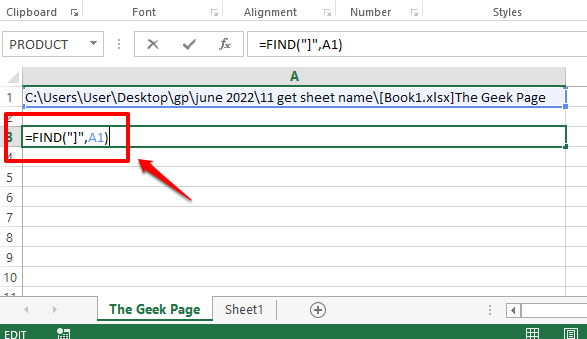
Langkah 4: The MENEMUKAN fungsi mengembalikan nilai 65. Ini berarti bahwa penjepit persegi kanan ada di 65th posisi. Jadi kita perlu mengekstrak semuanya dari nama file yang muncul setelah posisi ke -65, saya.e., Segala sesuatu yang datang setelah penjepit persegi kanan.
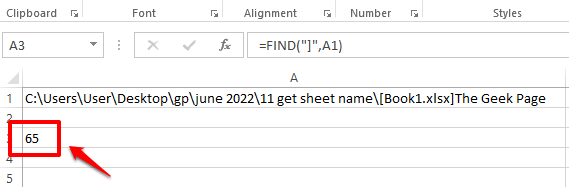
Langkah 5: Untuk mengekstrak semua yang datang setelah posisi ke -65, pertama -tama kita perlu tahu berapa banyak karakter yang harus diekstraksi setelah posisi ke -65. Untuk membuatnya lebih sederhana, kita perlu tahu berapa banyak karakter yang tepat Nama lembar saat ini memiliki. Untuk itu, mari kita gunakan Len fungsi. Fungsinya adalah sebagai berikut.
= Len (a1) -find ("]", a1) Formula di atas sederhana Mengembalikan panjang nama lembar. Itu ditemukan dengan menghitung panjang nama file terlebih dahulu, menggunakan Len (A1), dan kemudian mengurangi panjang nama file sampai penjepit persegi kanan, yaitu 65.
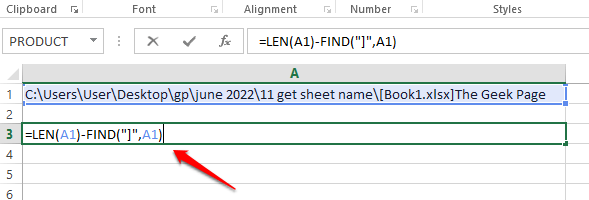
Langkah 6: Formula di atas kembali 13, yang mana panjang dari arus lembaran nama, Halaman geek.
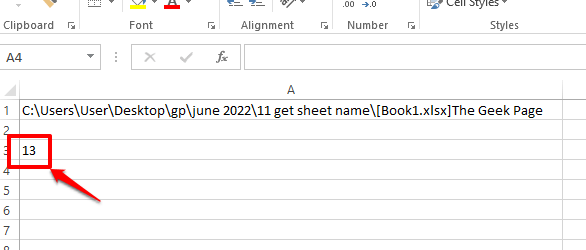
Langkah 7: Jadi sekarang kami memiliki string sumber, yang merupakan nama file lengkap dan kami tahu bahwa nama lembar saat ini adalah 13 karakter dan bahwa ia berada di akhir nama file. Jadi, jika kita mengekstrak 13 karakter dari kanan nama file, kita mendapatkan nama lembar saat ini.
Sekarang, mari kita mengekstrak nama lembar menggunakan BENAR fungsi langsung. Itu BENAR Fungsi adalah sebagai berikut.
= Kanan (A1, Len (A1) -find ("]", A1)) Itu BENAR Fungsi menerima 2 argumen, satu adalah string dari mana substring harus diekstraksi, dan yang kedua adalah jumlah karakter yang perlu diekstraksi dari bagian kanan string induk.
Sekarang, tangkapan layar berikut memberi tahu Anda secara detail. Itu BENAR fungsi mengambil nama file dan panjang lembar saat ini. Jadi dari nama file, BENAR String akan mengekstrak nama lembar, yaitu 13 karakter yang dihitung dari langkah -langkah di atas, dari sisi kanan string.
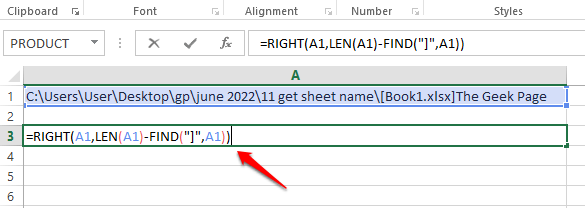
Langkah 8: Ini dia! Nama lembar aktif sekarang berhasil diekstraksi!
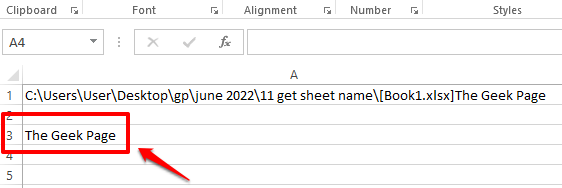
Langkah 9: Namanya diekstraksi dengan sukses, tetapi ada satu ketergantungan kecil. Formula kami memiliki ketergantungan pada sel tempat SEL fungsi didefinisikan. Kami terus merujuk A1. Satu hal adalah, kami mungkin tidak menginginkan nama file lengkap dalam dokumen kami, jadi itu bisa menjadi ketidaknyamanan besar untuk memilikinya pada dokumen. Hal lain adalah jika kita menghapusnya, formula kita tidak akan lagi bekerja karena memiliki ketergantungan. Jadi mari kita hapus ketergantungan.
Untuk itu, Klik dua kali pada sel tempat fungsi sel didefinisikan Dan menyalin seluruh formula. Anda dapat menyalin formula dengan memilihnya dan kemudian dengan menekan tombol Ctrl + c bersama.
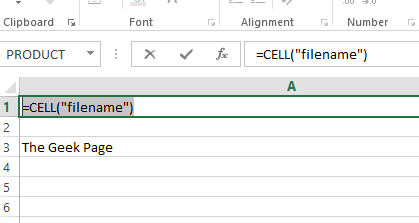
Langkah 10: Sekarang di kami BENAR rumus, Ganti A1 dengan fungsi sel yang Anda salin di Langkah 9. Ada 3 kemunculan A1 dalam formula yang tepat, jadi ketiganya harus diganti.
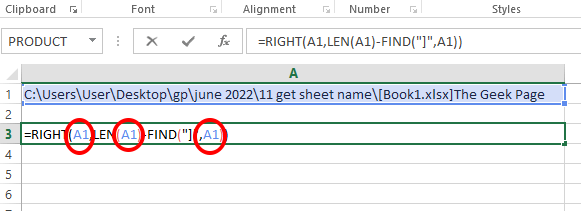
Langkah 11: Tangkapan layar di bawah ini menunjukkan seperti apa rumus yang tepat setelah penggantian dilakukan.
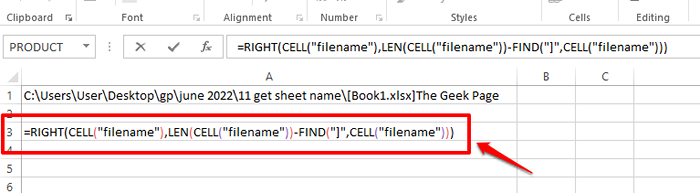
Langkah 12: Jika Anda menekan Memasuki Kunci atau klik di tempat lain, Anda dapat melihat bahwa nama lembar saat ini berhasil diekstraksi. Juga, karena tidak ada ketergantungan lagi, Anda bisa menghapus itu A1 sel. Menikmati!
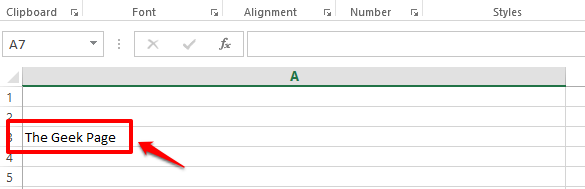
Bagian 2: Cara Mendapatkan Nama Lembar Saat Ini Menggunakan Kombinasi Mid, Cell, dan Temukan Fungsi
Ini adalah kombinasi formula lain yang digunakan Anda dapat menemukan nama lembar aktif. Dalam formula ini, alih -alih menggunakan BENAR fungsi, kami menggunakan PERTENGAHAN fungsi. Formulanya adalah sebagai berikut.
= Mid (sel ("nama file"), find ("]", cell ("fileName"))+1.255) Dalam dokumen Excel, klik dua kali pada sel apa pun dan sederhana Salin-paste formula di atas dan tekan Memasuki kunci. Anda akan mendapatkan nama lembar aktif yang dikembalikan pada sel tempat Anda memasukkan formula di.
Catatan: The PERTENGAHAN fungsi mengembalikan substring dari string utama jika kita memberikan posisi awal substring dan panjangnya.
Harap perhatikan juga bahwa formula ini berfungsi, Anda harus terlebih dahulu memiliki dokumen yang disimpan di suatu tempat, kalau tidak, Anda akan mendapatkan Nilai kesalahan.
Meskipun tidak ada formula langsung di Excel menggunakan yang Anda bisa langsung mendapatkan nama lembar aktif, menggunakan salah satu dari kombinasi formula di atas, Anda bisa mendapatkan hasil yang Anda inginkan.
Harap beri tahu kami di bagian komentar jika Anda memiliki kekhawatiran tentang salah satu langkah.
Pantau terus!
- « Cara Menambahkan Nomor Halaman di Adobe Acrobat
- Cara menginstal ekstensi chrome di browser opera »

