Cara Menambahkan Nomor Halaman di Adobe Acrobat
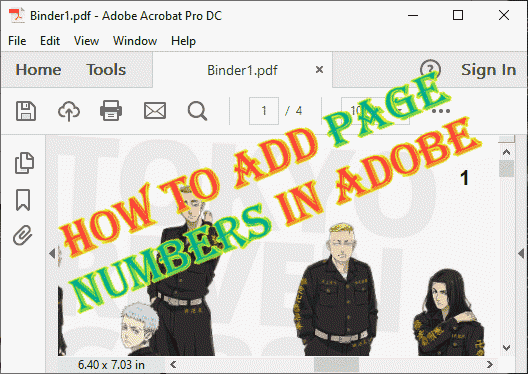
- 4986
- 1309
- John Ratke
Adobe Acrobat adalah salah satu aplikasi yang paling banyak digunakan oleh jutaan personel kantor, dan siswa untuk membaca file PDF mereka saat bepergian. Adobe Acrobat adalah alat yang ampuh dan jika Anda adalah pengguna tingkat lanjut, ada begitu banyak hal yang dapat Anda lakukan dengannya. Ya. Anda dapat menambahkan nomor halaman ke file PDF baru Anda atau memperbarui nomor halaman dalam file PDF yang ada. Dalam artikel ini, kita akan membahas keduanya dalam pendekatan langkah demi langkah.
CATATAN -
Tutorial ini tidak didukung oleh Adobe Acrobat Reader, perangkat lunak previewing gratis. Jika tidak, jika Anda salah satu dari perangkat lunak ini, silakan ke tutorial utama.
- Acrobat Pro DC
- Acrobat Standard DC
- Acrobat 2020
- Acrobat 2017
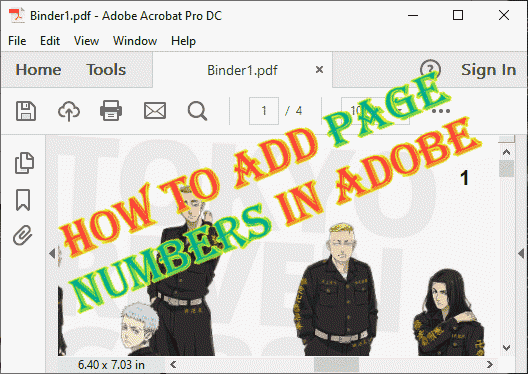
Cara Menambahkan Nomor Halaman di Adobe Acrobat
Anda dapat menambahkan nomor halaman baru ke file lama Anda atau memperbarui nomor halaman file, Anda dapat mengelolanya berdua. Jadi, tergantung pada situasi Anda, ikuti salah satu dari langkah -langkah ini atau keduanya jika Anda mau.
Daftar isi
- Cara menambahkan nomor halaman ke pdf
- Cara memperbarui nomor halaman di pdf
- Bonus - Cara Menambahkan Nomor Halaman Di Sisi Lawan Halaman?
Cara menambahkan nomor halaman ke pdf
1. Luncurkan aplikasi DC Adobe Acrobat Reader DC.
2. Sekarang, ketika itu terbuka, pergi ke “Peralatan" bagian.
3. Lalu, pergi ke “Edit pdf"Bagian dan ketuk"Membuka“.
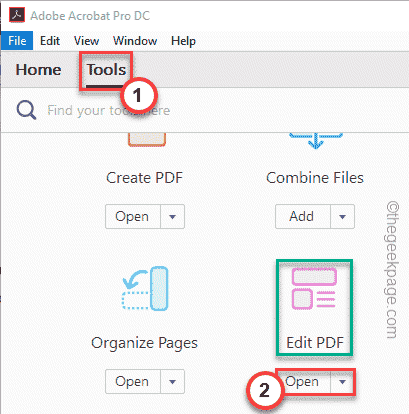
4. Sekarang, ketuk “Pilih file" pilihan.
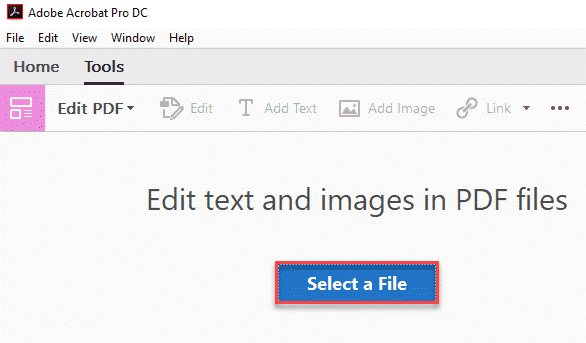
5. Sekarang, pilih file PDF yang Anda inginkan dan ketuk "Membuka“.
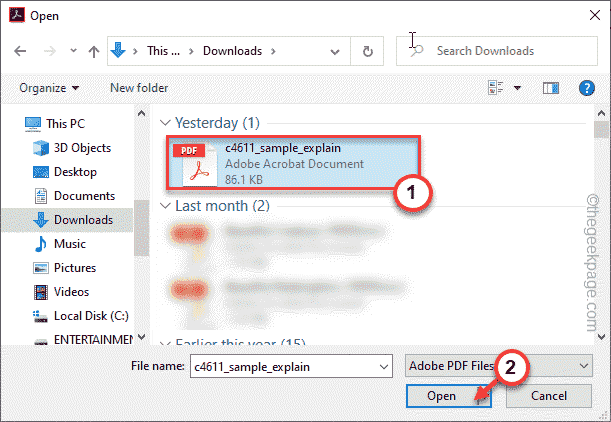
6. Setelah Anda membuka file PDF, sekarang Anda dapat menambahkan nomor halaman. Klik pada "Bagian atas dan bagian bawah"Opsi dan kemudian, klik"Menambahkan“.

7. Di jendela berikutnya, Anda harus menempatkan kursor Anda di salah satu dari tiga wilayah untuk menetapkan nomor halaman untuk itu. Ini - Kiri, Tengah, Dan Benar bagian. Tetapkan dengan bijak.
8. Setelah Anda puas dengan posisi nomor halaman, ketuk "Nomor halaman dan format tanggal… ”Untuk memformat nomor halaman.
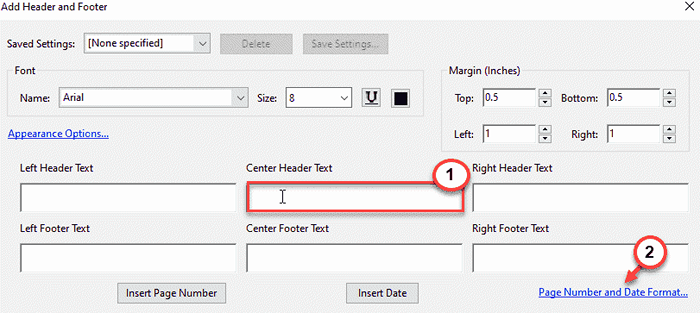
Memformat nomor halaman -
9. Di jendela nomor halaman dan format tanggal, Anda dapat mengubah "Format tanggal:“.
10. Sekarang, jika Anda menginginkan format nomor halaman yang terpisah (seperti "1 dari n", atau "1/n“).
11. Selain itu, Anda juga dapat mengubah 'Nomor Halaman Mulai:' untuk mengatur nomor halaman apa pun sebagai halaman awal.
12. Setelah Anda selesai, ketuk "OKE”Untuk mengonfirmasi format nomor halaman.
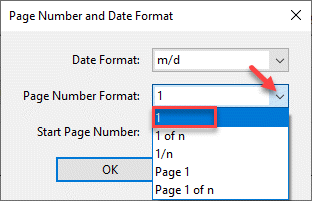
13. Sekarang, akhirnya, ketuk "Masukkan nomor halaman”Untuk memasukkan nomor halaman ke file PDF Anda.
Bahkan, jika Anda ingin menambahkan tanggal ke dokumen, ketuk “Masukkan tanggal" pilihan.
Anda juga dapat melihat bagaimana nomor halaman muncul dari panel pratinjau di bagian bawah.
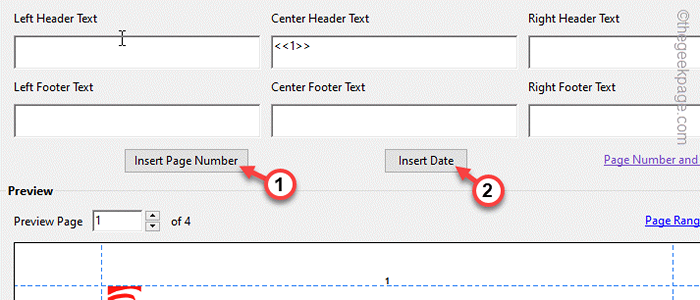
Mengubah Ukuran Nomor Halaman, Font -
14. Anda juga dapat mengubah ukuran nomor halaman dan font dari tengah bagian.
15. Selain itu, klik "Opsi penampilan… ”Untuk memodifikasi nomor halaman.
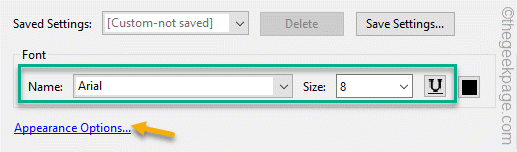
Kontrol Opsi Rentang Halaman -
16. Anda dapat mengubah nomor halaman lebih lanjut. Seperti jika Anda ingin memberikan nomor halaman hanya untuk halaman ganjil atau bahkan halaman, opsi ini berguna untuk Anda.
17. Mengetuk "Opsi rentang halaman“.
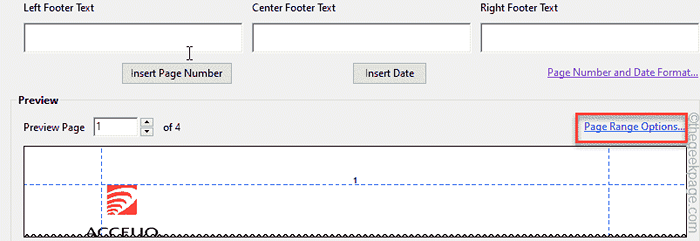
18. Sekarang, pilih “Semua halaman”Untuk memodifikasi nomor halaman untuk semua halaman dokumen.
Jika tidak, Anda juga dapat selektif tentang pemilihan halaman. Pilih "Halaman dari:" pilihan.
19. Lalu klik "OKE“.
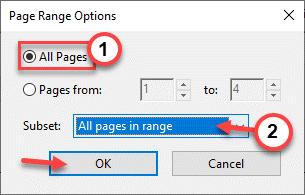
20. Akhirnya, setelah Anda puas dengan nomor halaman, ketuk "OKE”Untuk menyelesaikan seluruh proses.
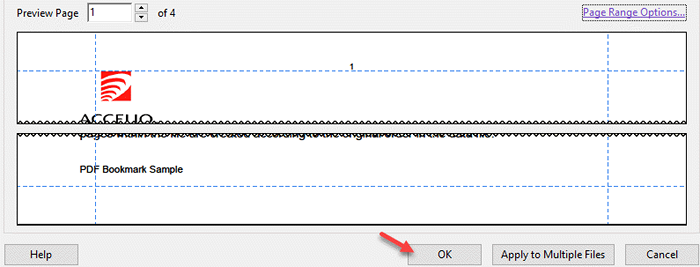
Dengan cara ini, Anda dapat dengan mudah menambahkan nomor halaman ke dokumen Anda. Tetapi, jika Anda menambahkan lebih banyak halaman ke file PDF Anda, nomor halaman tidak akan diperbarui secara otomatis.
Jadi, ikuti metode berikutnya untuk memperbarui nomor halaman Anda yang ada.
Cara memperbarui nomor halaman di pdf
PDF Anda sudah berisi nomor halaman dan apakah Anda ingin mengubahnya? Anda dapat dengan mudah memperbarui nomor halaman di file PDF Anda.
CATATAN - Ada tangkapan dalam proses ini. Proses ini hanya akan berhasil jika Adobe Acrobat dapat mengenali header atau footer dokumen. Hanya dengan begitu Anda dapat memperbarui nomor halaman di PDF. Jika tidak, Anda akan melihat pesan kesalahan.
1. Buka aplikasi Adobe Acrobat Pro DC.
2. Sekarang, ketika itu terbuka, pergilah ke “PeralatanArea.
3. Di sini, buka "Edit pdf"Opsi dan Ketuk"Membuka“.
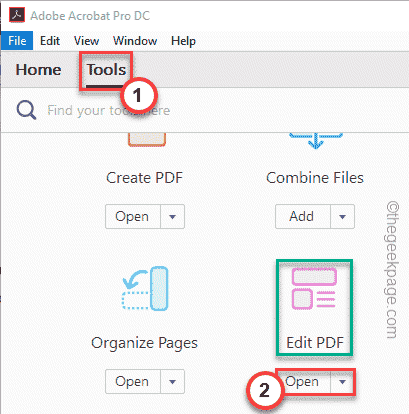
4. Selanjutnya, klik “Pilih file" pilihan.
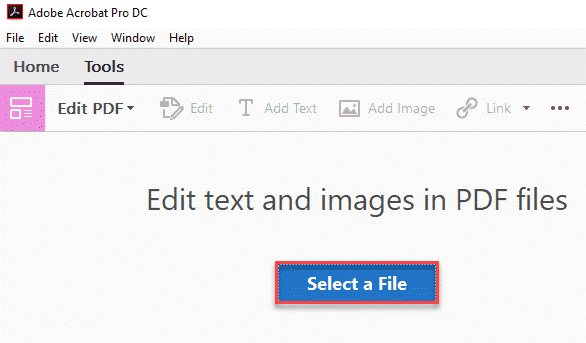
5. Setelah itu, cukup pilih file PDF yang ingin Anda sesuaikan nomor halaman dan ketuk "Membuka“.
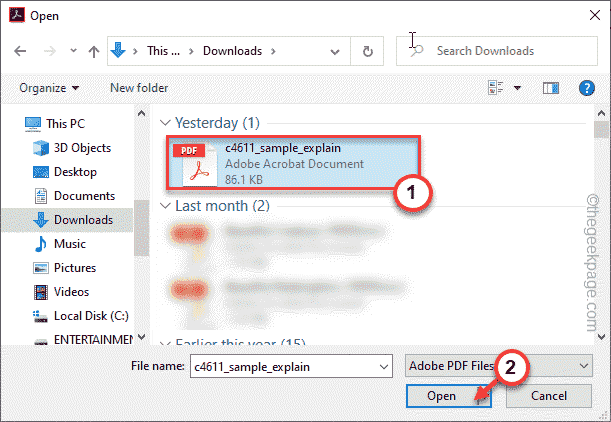
6. Setelah file PDF terbuka, klik pada “Bagian atas dan bagian bawah"Dan ketuk"Memperbarui… Opsi untuk memperbarui nomor halaman.
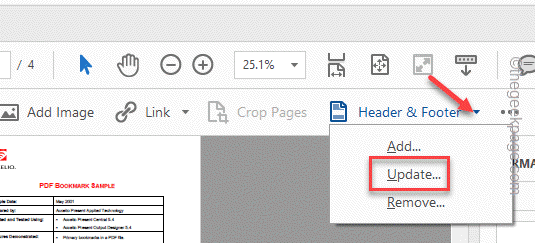
7. Sekarang, ubah nomor halaman yang Anda inginkan (mengikuti langkah -langkah yang telah kami sebutkan sebelumnya) dan ketuk “OKE“Untuk menyelesaikan prosesnya.
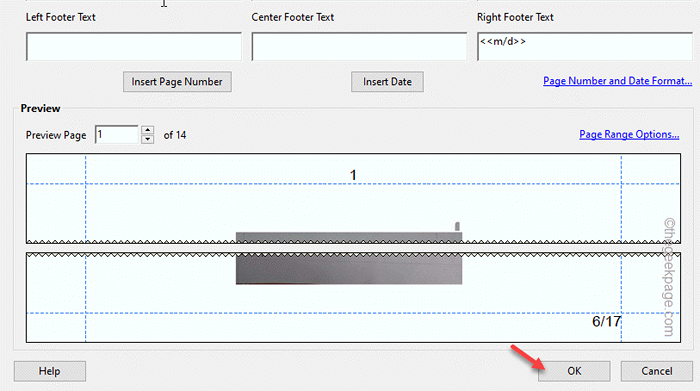
Bonus - Cara Menambahkan Nomor Halaman Di Sisi Lawan Halaman?
Ingin memberikan file Anda sistem penomoran halaman seperti buku? Kami hanya memiliki langkah mudah untuk melakukannya. Anda dapat melakukannya dari Adobe Acrobat itu sendiri.
Langkah 1 Menambahkan nomor halaman ke halaman aneh
Anda harus mengatur nomor halaman ke sisi kanan dari halaman aneh. Cukup mudah untuk melakukannya.
1. Luncurkan Adobe Acrobat Pro DC atau perangkat lunak Adobe mana yang Anda miliki di sistem Anda.
2. Kemudian, pergilah ke “PeralatanKategori untuk menemukan alat 'Edit PDF'. Cukup klik "Membuka”Untuk membuka file baru dengannya.
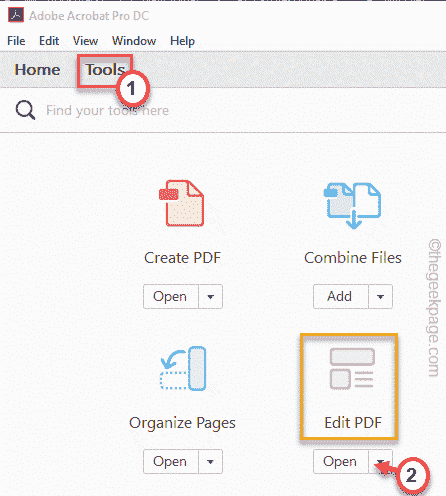
3. Setelah itu, klik “Pilih file" pilihan.
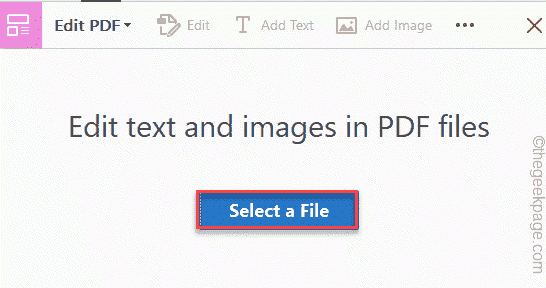
4. Arahkan ke lokasi file di sistem Anda dan, klik "Membuka“.
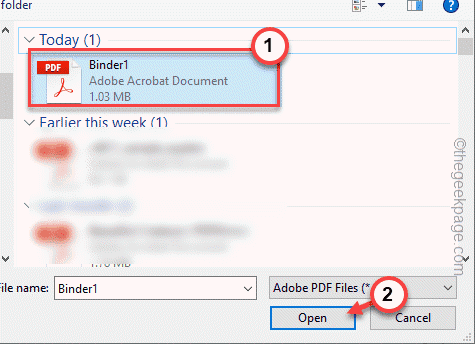
5. Setelah terbuka, ketuk “Bagian atas dan bagian bawah"Opsi dan kemudian, klik"Menambahkan“.
Jika file PDF sudah memiliki nomor halaman, ketuk "Memperbarui”Untuk memperbarui nomor halaman file.

6. Sekarang, letakkan kursor Anda di 'Teks header kanan'kotak dan ketuk "Masukkan nomor halaman”Untuk memasukkan nomor halaman.
7. Sekarang, ketuk “Opsi rentang halaman… ”Untuk mengatur gaya nomor halaman.
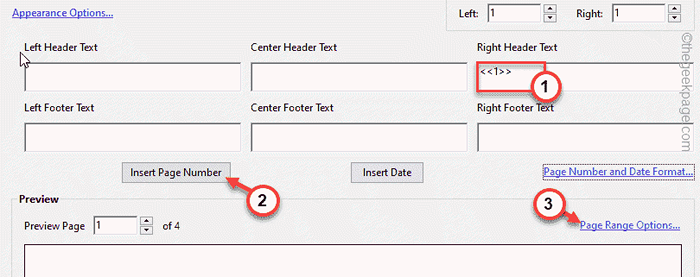
8. Pastikan “Semua halaman"Opsi dipilih.
9. Sekarang, klik pada 'subset:' dan atur ke “Halaman ganjil saja“.
10. Setelah itu, ketuk "OKE“.
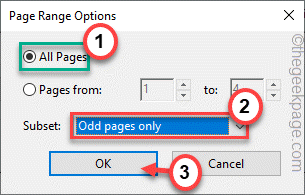
12. Anda dapat beralih "Nama","Ukuran”Dan opsi warna nomor halaman.
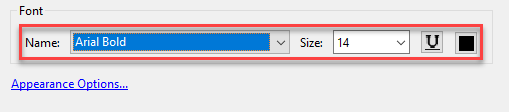
13. Akhirnya, setelah Anda selesai, ketuk "OKE”Untuk menyelesaikan proses ini.
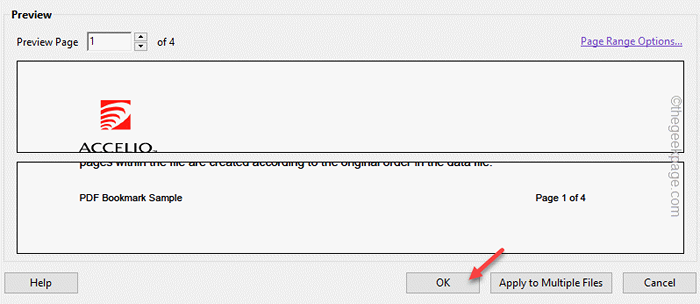
Dengan cara ini, Anda telah selesai menambahkan nomor halaman untuk halaman aneh.
Langkah 2 Menambahkan nomor halaman ke halaman genap
Pindah ke langkah berikutnya, Anda harus menambahkan nomor halaman ke halaman genap saja.
1. Klik pada "Bagian atas dan bagian bawah"Tab dan klik"Menambahkan“.

2. Anda akan melihat pesan peringatan tentang menambahkan lebih banyak nomor halaman ke file. Jadi, ketuk "Tambah baru”Untuk mengonfirmasi tindakan Anda.
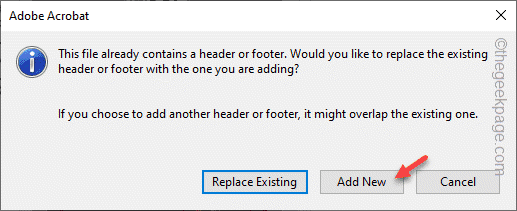
2. Sekarang, letakkan saja kursor Anda di 'Teks header kiri'kotak dan ketuk "Masukkan nomor halaman”Untuk memasukkan nomor halaman.
3. Sekarang, klik “Opsi rentang halaman… ”Untuk mengatur nomor halaman untuk halaman genap.
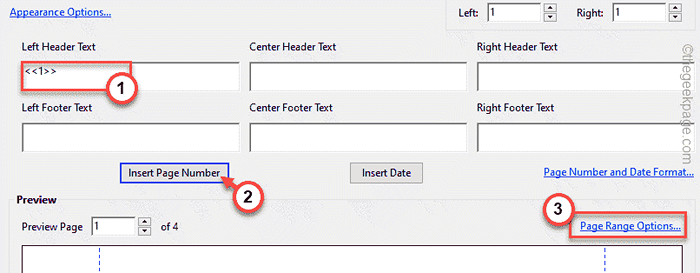
4. Pastikan “Semua halaman"Opsi dipilih.
5. Sekarang, klik pada 'subset:' dan atur ke “Halaman genap saja“.
6. Setelah itu, ketuk "OKE“.
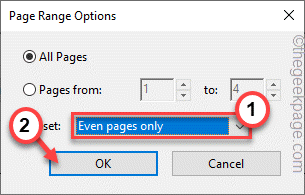
7. Anda dapat beralih "Nama","Ukuran”Dan opsi warna nomor halaman.
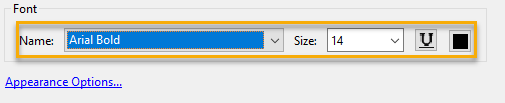
8. Akhirnya, setelah Anda selesai, ketuk "OKE”Untuk menyelesaikan proses ini dan semua halaman genap akan memiliki nomor halaman di sisi kiri.
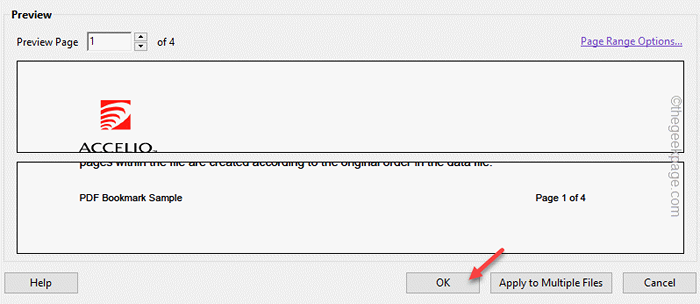
Setelah selesai, periksa file PDF Anda dan Anda akan menemukan halaman dokumen bernomor seperti buku normal!
9. Setelah ini, tekan Ctrl+s kunci bersama sekali untuk menyimpan semua perubahan yang telah Anda buat.
Dengan cara ini, Anda dapat berhasil memberi nomor halaman file PDF Anda menggunakan Adobe Acrobat Pro.
- « Cara membuka kembali semua tab tertutup di microsoft edge saat Anda tidak mendapatkan pemulihan prompt
- Cara Mendapatkan Nama Lembar Saat Ini di Excel »

