Cara mendapatkan izin akses penuh ke drive C di Windows 11
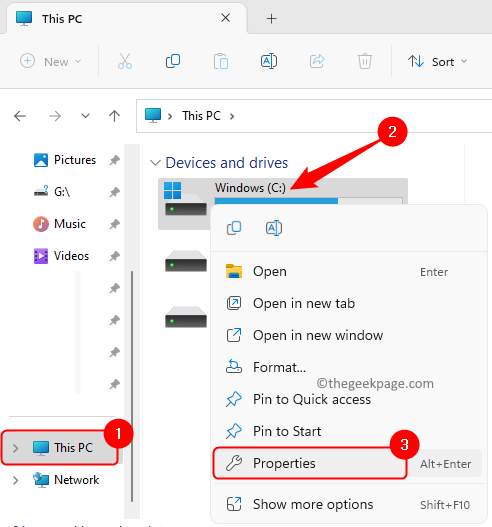
- 4439
- 548
- Miss Angelo Toy
Untuk membuat perubahan pada file atau folder sistem di bawah drive root C seperti mengganti atau menghapus atau mengganti nama, Anda perlu memiliki kepemilikan drive. Terlihat dari Windows 7 dan seterusnya, TrustedInstaller memiliki file dan folder sistem. Bahkan anggota Grup Administrator tidak diizinkan melakukan modifikasi atau mengubah izin apa pun kecuali mereka memiliki kepemilikan. Jika Anda ingin mendapatkan izin akses penuh ke file dan folder di C drive, maka Anda perlu mengambil kepemilikan, audit, dan kontrol akses yang efektif dari drive.
Jika Anda ingin membuat modifikasi pada drive C Anda dan tidak memiliki izin lengkap untuk melakukannya, maka baca posting ini. Di sini, kami telah merinci metode ini untuk mendapatkan izin akses penuh ke drive C di Windows PC Anda.
Langkah -langkah untuk mendapatkan izin akses penuh ke drive C
Langkah 1. Bukalah File Explorer (Windows + E).
Di panel kiri, klik PC ini.
Langkah 2. Sekarang, klik kanan pada drive C Anda (ini dia Windows (C :)) dan pilih Properti.
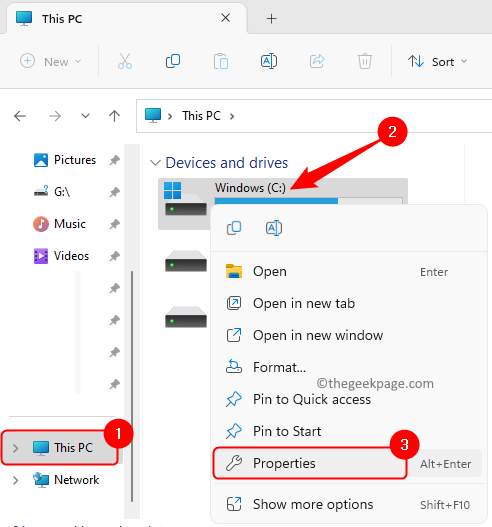
Langkah 3. Dalam Properti jendela, pergi ke Keamanan tab.
Klik pada Canggih tombol di bagian bawah jendela.
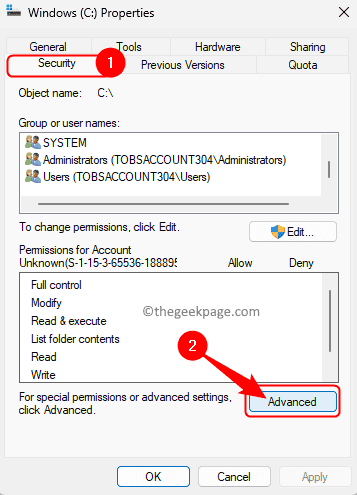
Langkah 4. Dalam Pengaturan keamanan tingkat lanjut jendela, klik pada Mengubah tautan di sebelah Pemilik Trustedinstaller.
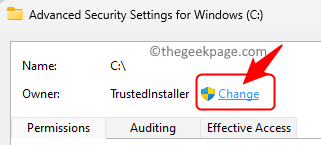
Langkah 5. Klik pada Canggih tombol di Pilih Pengguna atau Grup jendela.
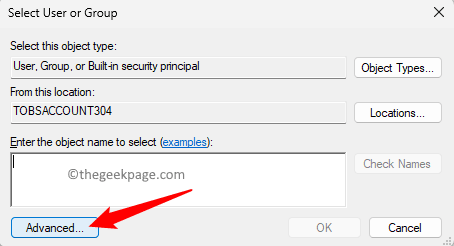
Di jendela yang terbuka, klik Cari sekarang.
Gulir dan pilih akun pengguna Anda dari hasil pencarian yang tercantum di bawah ini.
Catatan: Jika Anda memilih Pengguna maka semua pengguna PC Anda akan memiliki akses dan jika Anda memilih Setiap orang maka setiap pengguna dan trustedinstaller akan memiliki izin akses penuh.
Kemudian, klik OKE.
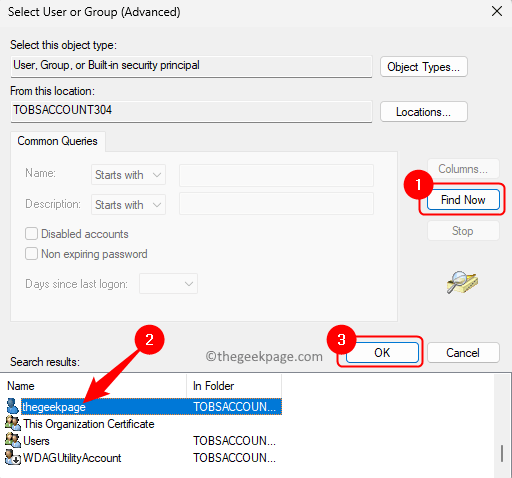
Langkah 6. Anda akan melihat akun pengguna Anda di dalam kotak di bawah ini Masukkan nama objek untuk dipilih.
Klik OKE.
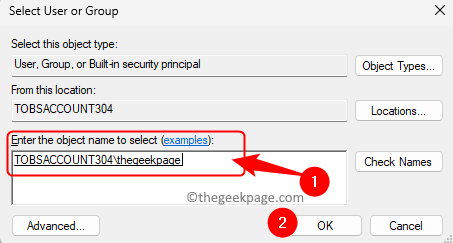
Langkah 7. Kembali ke Pengaturan keamanan tingkat lanjut jendela, Anda akan melihat itu Pemilik telah berubah ke akun pengguna Anda.
Centang kotak di sebelah Ganti pemilik pada sub-kontainer dan objek di bawah pemilik.
Juga, periksa opsi Ganti semua entri izin objek anak dengan entri izin warisan dari objek ini.
Langkah 8. Klik Menerapkan.
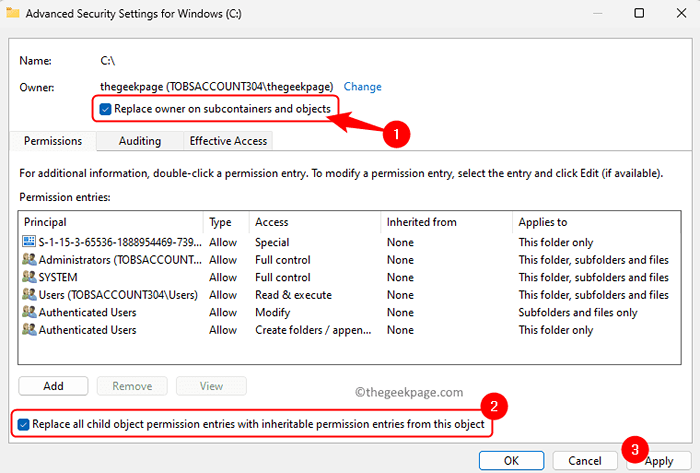
Kemudian, klik Ya Dalam dialog Windows Security.
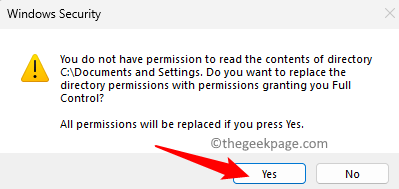
Catatan: Jika Anda melihat petunjuk apa pun yang menunjukkan Kesalahan Menerapkan Keamanan Karena beberapa file sistem tidak akan memiliki akses, lalu klik Melanjutkan.
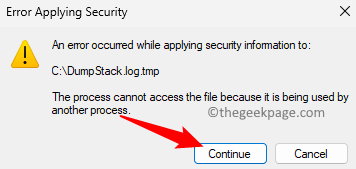
Tunggu beberapa waktu sampai proses ini selesai.
Di antara proses ini jika Anda melihat petunjuk apa pun yang mengatakan bahwa izin akan diganti, lalu klik Ya.
Langkah 9. Klik OKE Setelah kepemilikan objek telah ditransfer ke pengguna.
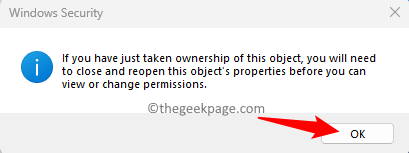
Anda akan melihat akun pengguna Anda di Izin entri dengan Kontrol penuh mengakses.
Klik OKE Untuk menutup jendela Pengaturan Keamanan Lanjutan.
Langkah 10. Sekarang Anda akan berada di Keamanan tab dari C Properti Drive jendela.
Klik pada Canggih tombol untuk membuka Pengaturan keamanan tingkat lanjut jendela.
Langkah 11. Pergi ke Audit tab.
Kemudian, klik Melanjutkan untuk melihat sifat audit objek.
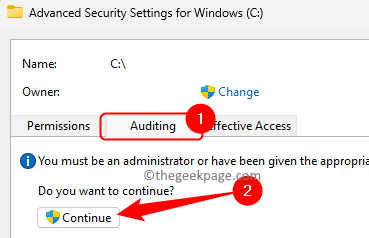
Langkah 12. Sekarang, klik pada Menambahkan tombol di bagian bawah.
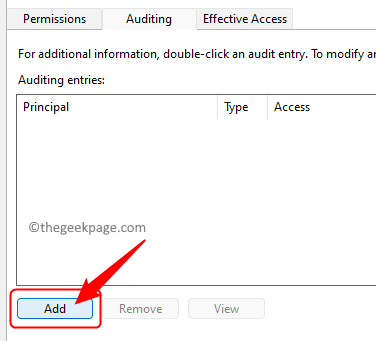
Langkah 13. Dalam Entri audit jendela, klik pada Pilih kepala sekolah tautan di sebelah Kepala sekolah.
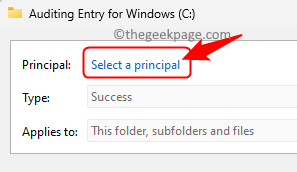
Langkah 14. Di sini, Anda harus memasukkan nama pengguna Anda di dalam kotak di bawah ini Masukkan nama objek untuk dipilih.
Klik pada Periksa nama tombol.
Kemudian, klik OKE Setelah Anda melihat nama akun pengguna Anda.
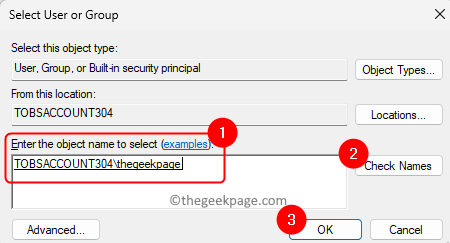
Catatan: Anda bisa mengikuti Melangkah 5 di atas jika Anda tidak yakin dengan nama akun pengguna Anda.
Pastikan Anda menambahkan akun pengguna yang sama yang Anda tambahkan dalam izin di atas.
Langkah 15. Kembali ke Entri audit jendela, centang kotak di sebelah Kontrol penuh di bawah Izin Dasar.
Kemudian, klik OKE.
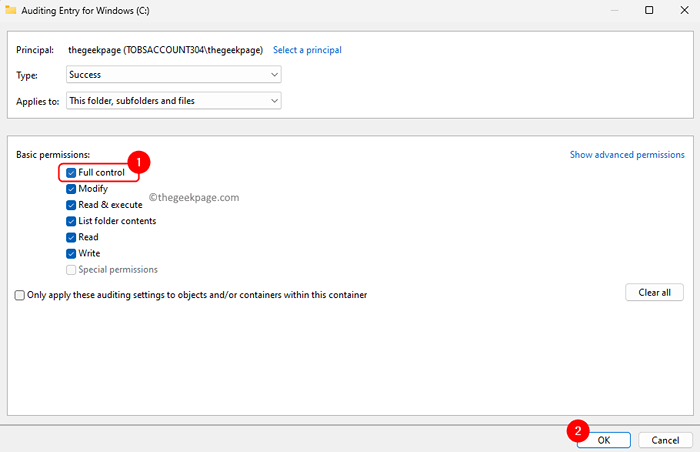
Langkah 16. Klik Menerapkan dalam Pengaturan keamanan tingkat lanjut jendela.
Jika Anda melihat petunjuk apa pun yang menunjukkan Kesalahan Menerapkan Keamanan, Kemudian klik Melanjutkan.
Setelah proses ini selesai, Anda akan melihat akun pengguna Anda di entri audit.
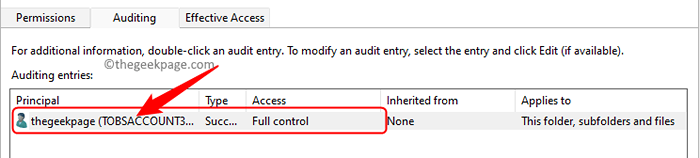
Langkah 17. Pilih Akses efektif tab.
Klik Pilih pengguna tautan di sebelah Grup pengguna.
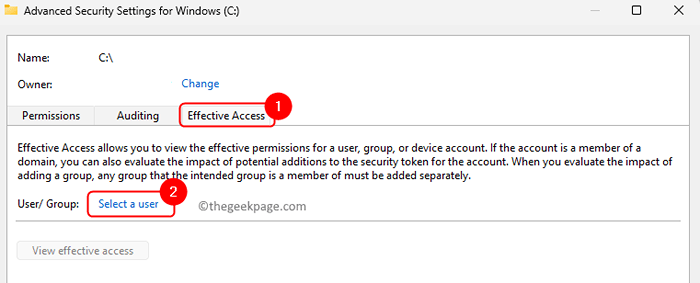
Langkah 18. Ikuti proses yang sama seperti yang ditunjukkan Langkah 14 Untuk menambahkan akun pengguna Anda.
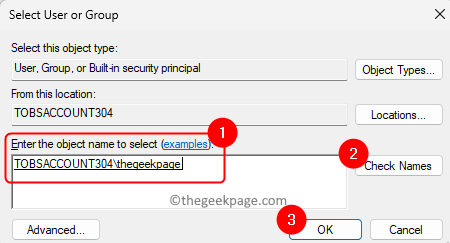
Langkah 19. Setelah akun pengguna ditambahkan, klik pada Lihat akses yang efektif tombol.
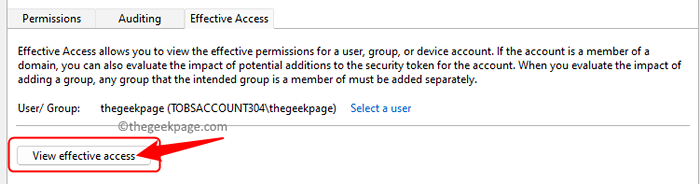
Itu akan mencantumkan semua izin yang tersedia untuk akun pengguna yang telah Anda pilih.
Klik OKE.
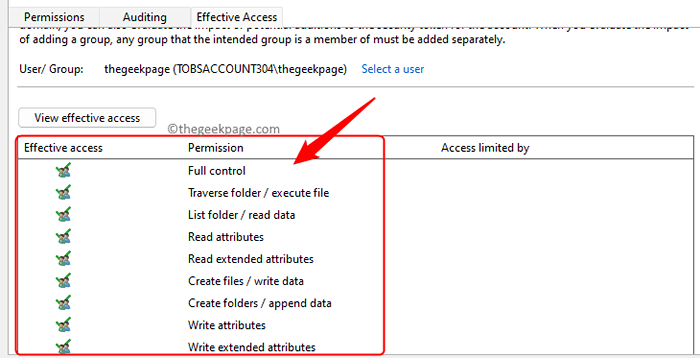
Langkah 20. Kembali ke C Properti Drive jendela dan pilih Keamanan tab.
Di sini, klik pada Edit tombol untuk mengubah izin.
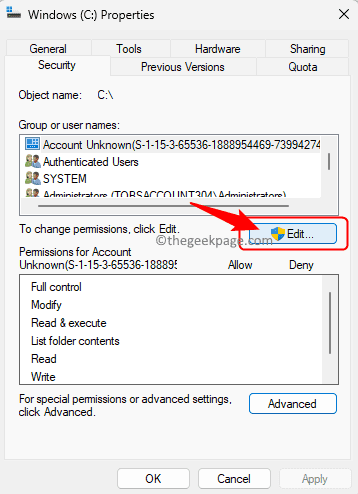
Dalam Izin jendela, klik Menambahkan.
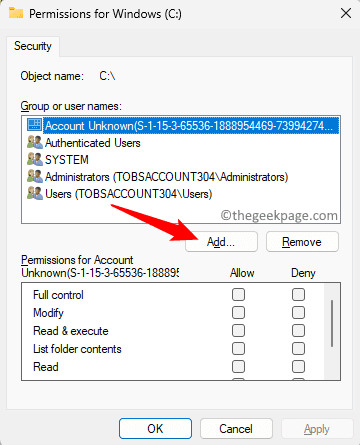
Masukkan akun pengguna yang sama seperti yang disebutkan di Langkah 14 atau Langkah 5 di atas.
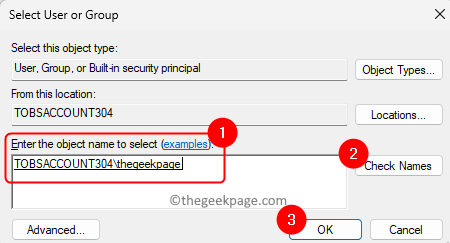
Anda akan melihat bahwa akun pengguna telah ditambahkan dan memiliki akses penuh.
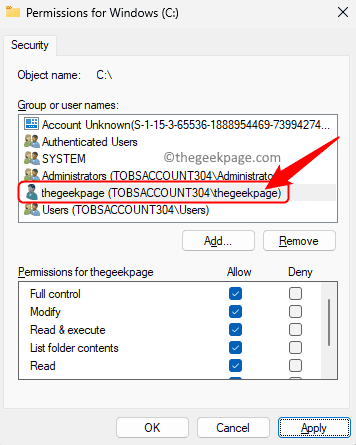
Klik OKE untuk menutup semua jendela satu demi satu.
Menggunakan metode ini Anda akan memiliki izin akses penuh ke drive C untuk akun pengguna Anda atau akun pengguna target lainnya. Anda dapat memverifikasi ini dengan pergi ke C: \ Windows \ System32 dan mencoba menghapus file sistem apa pun dari sini.
Apakah Anda menemukan artikel ini cukup informatif dalam mendapatkan izin akses penuh ke drive C di Windows PC Anda? Beri tahu kami pemikiran dan pendapat Anda tentang hal yang sama di bagian komentar di bawah ini.
- « Tidak dapat terhubung ke jaringan uap di windows 11
- Cara Memperbaiki iPhone Tidak Menyimpan Masalah Kontak [Diselesaikan] »

