Tidak dapat terhubung ke jaringan uap di windows 11
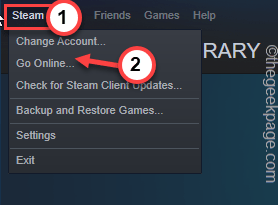
- 4131
- 75
- Luis Baumbach
Ketika klien Steam di komputer Anda tidak dapat terhubung ke server Steam, “Tidak dapat terhubung ke networ uapPesan K ”muncul di halaman klien. Ini bisa menjadi masalah sisi server atau masalah dengan jaringan Anda juga. Apa pun alasannya, Anda harus menyelesaikannya dan online untuk menikmati permainan sepenuhnya.
Solusi -
1. Hal pertama dan terpenting yang harus Anda coba adalah mengetuk “Coba lagi koneksi"Opsi untuk mencoba lagi mencapai uap. Biasanya, jika beberapa bug atau gangguan menyebabkan masalah ini, ini dapat memperbaikinya.
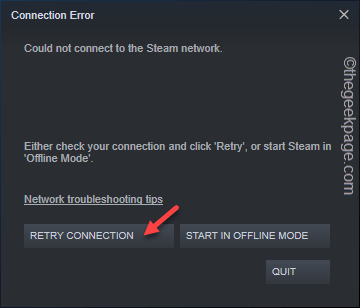
2. Hanya mengulang kembali PC Anda dari tempat Anda berada. Reboot sistem sederhana dapat membantu Anda menyelesaikan masalah.
Daftar isi
- Perbaiki 1 - tutup dan peluncuran uap
- Perbaiki 2 - Tambahkan TCP ke Klien Steam
- Perbaiki 3 - Matikan Firewall
- Perbaiki 4 - Periksa Status Server Steam
- Perbaiki 5 - Lanjutkan dalam mode offline
- Perbaiki 6 - Bersihkan Klien Steam
- Perbaiki 7 - Ubah Pengaturan Adaptor Jaringan
- Perbaiki 8 - Siram pengaturan DNS
- Perbaiki 9 - Gunakan Pemecahan Masalah Internet
- Perbaiki 10 - Setel ulang jaringan
Perbaiki 1 - tutup dan peluncuran uap
Jika Anda tidak dapat mencapai uap sama sekali, kami sarankan Anda memaksa uap dan meluncurkannya kembali.
1. Tutup Steam Prompt.
2. Kemudian, klik tanda panah di bilah tugas dan ketuk kanan "Uap"Ikon, dan ketuk"KELUAR“.
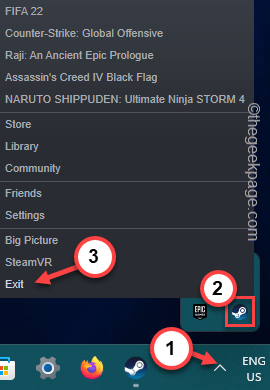
Dengan cara ini, Anda bisa benar -benar menutup uap. Tunggu beberapa detik saat Windows mengakhiri semua proses Steam yang sedang berjalan.
Kemudian, double-taP Steam untuk membuka klien Steam di komputer Anda. Tunggu sampai memuat. Sekarang, uji jika ini berhasil.
Perbaiki 2 - Tambahkan TCP ke Klien Steam
Tambahkan TCP ke pintasan Aplikasi Steam.
1. Pada awalnya, Anda harus membuka Pengelola tugas.
2. Ketuk kanan Ikon Windows dan ketuk "Pengelola tugas“Untuk membukanya.
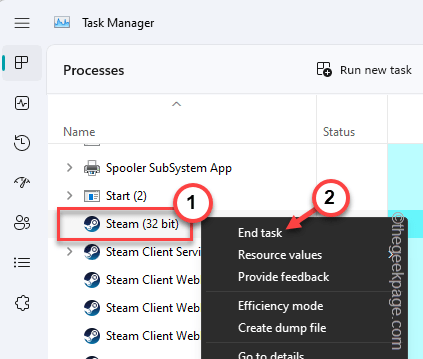
3. Kemudian, cari proses uap apa pun. Hanya, ketuk kanan proses uap di sana dan ketuk "Tugas akhir“Untuk menghentikannya.
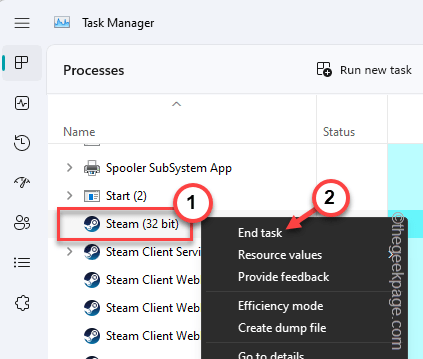
3. Cara ini, membunuh semua proses uap satu per satu. Pastikan bahkan satu proses uap pun tidak berjalan.
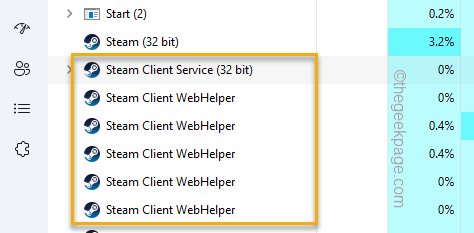
Setelah ini, tutup manajer tugas.
4. Sekarang, kembali ke Anda Desktop dan cari “Uap" jalan pintas.
5. Kemudian, ketuk-ketuk ikon itu dan ketuk "Properti“.
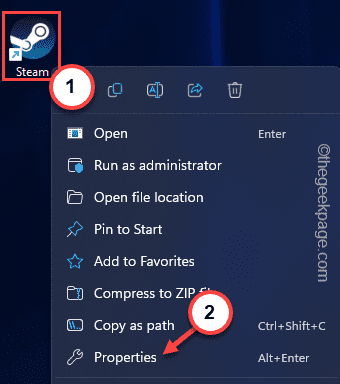
6. Pergi ke "Jalan pintasTab.
7. Setelah itu, pergi ke akhir dari “Target:Kotak. Di sana, letakkan ruang dan tulis ini
-TCP
8. Lalu klik "Menerapkan“Untuk menerapkan perubahan.
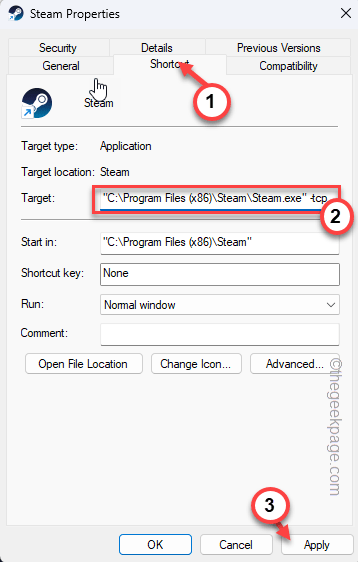
8. Pesan peringatan mungkin muncul di layar Anda. Jadi, ketuk "Melanjutkan“.
9. Akhirnya, klik "OKE”Untuk menyimpan perubahan.
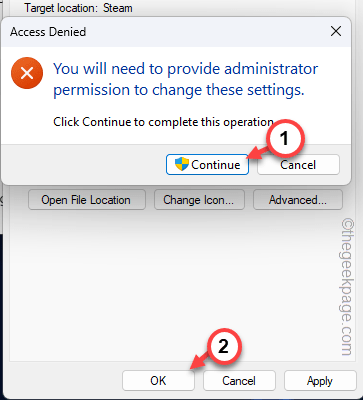
Setelah ini, luncurkan Steam dan periksa.
Perbaiki 3 - Matikan Firewall
Firewall pada sistem Anda dapat memblokir koneksi yang masuk atau keluar ke klien Steam.
1. Pada awalnya, tekan Menangkan Kunci dan R kunci bersama.
2. Kemudian, menulis ini di dalam kotak dan tekan Memasuki.
Firewall.cpl
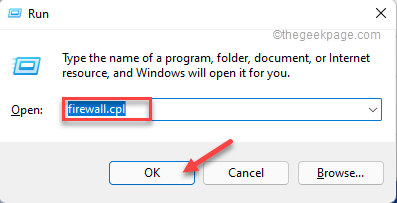
3. Ini akan membawa Anda halaman firewall di panel kontrol.
4. Di sana, di panel kiri, ketuk “Menghidupkan atau mematikan firewall bek windowsFitur untuk mengaksesnya.
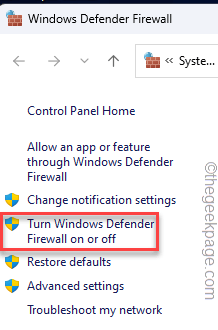
5. Sekarang, di sini Anda dapat menemukan Pengaturan Jaringan Pribadi Dan Pengaturan Jaringan Publik.
6. Selanjutnya, pilih "Matikan Windows Defender Firewall (tidak disarankan)”Untuk kedua jenis jaringan. Jika Anda tahu jenis jaringan mana yang Anda gunakan, Anda dapat mengubahnya secara khusus juga.
7. Akhirnya, ketuk "OKE“.
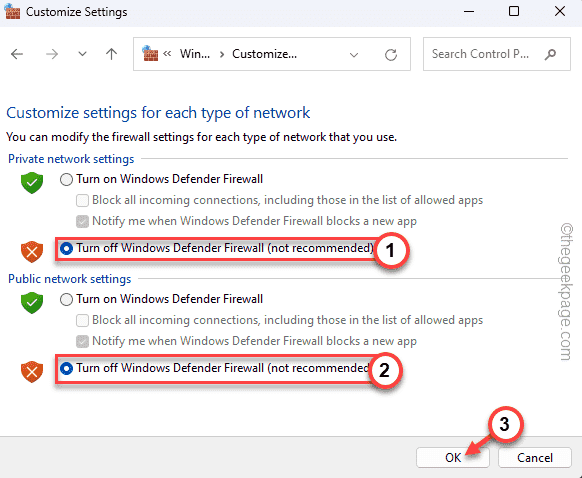
Selanjutnya, cobalah untuk mencapai uap juga. Periksa apakah ini membantu.
Perbaiki 4 - Periksa Status Server Steam
Pertama, uji, apakah server uap, sedang naik atau mengambil istirahat pemeliharaan. Anda dapat dengan mudah melakukannya dari Steamstat. Ini tidak hanya menunjukkan status klien uap saat ini, bersama dengan keadaan komunitas uap, dota 2, tf2, csgo, dll.
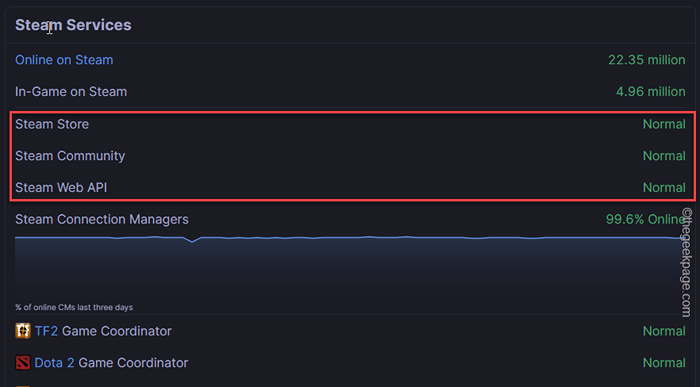
Perbaiki 5 - Lanjutkan dalam mode offline
Jika Anda tidak bisa online, Anda dapat terus menggunakan Steam dalam mode offline.
1. Luncurkan Steam, jika Anda sudah menutupnya.
2. Tunggu paket Steam Updater untuk menyelesaikan pemeriksaan pembaruan paket dan kemudian, jika Anda melihat opsi ini, ketuk "Mulai dalam mode offline”Untuk memulainya dalam mode offline.
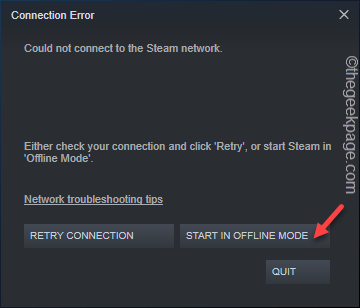
Sekarang, Steam harus dimulai dalam mode offline. Dalam mode ini, Anda tidak dapat mengakses fitur online Steam serta tidak dapat memainkan game apa pun secara online.
3. Saat Steam diluncurkan dalam mode offline, ketuk "Uap"Di bilah menu dan ketuk"Online“.
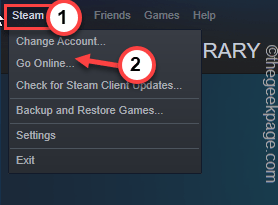
4. Saat Anda melihat prompt, ketuk "Tinggalkan mode offline”Untuk meninggalkan mode uap offline.
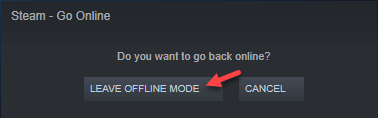
Sekarang, tutup klien Steam dan hubungkan kembali ke jaringan.
Kemudian, restart uap dan periksa apakah Anda bisa online atau tidak.
Perbaiki 6 - Bersihkan Klien Steam
Anda dapat memaksa uap karena selalu melakukan pemeriksaan integritas sebelum diluncurkan. Jadi, ikuti saja langkah -langkah ini untuk memperbaikinya.
1. Pergi ke Desktop.
2. Sekarang, ketuk-kencang “Uap"Klien dan Ketuk"Buka Lokasi File”Untuk langsung mencapai direktori instalasi Steam.
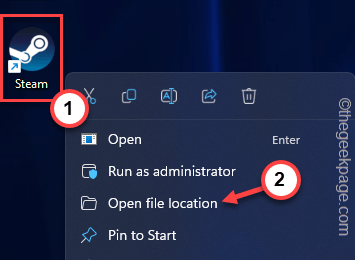
3. Setelah Anda mencapai itu, menghapus folder ini dari sana.
Steamapps UserData Skins Steam.file exe ssfn
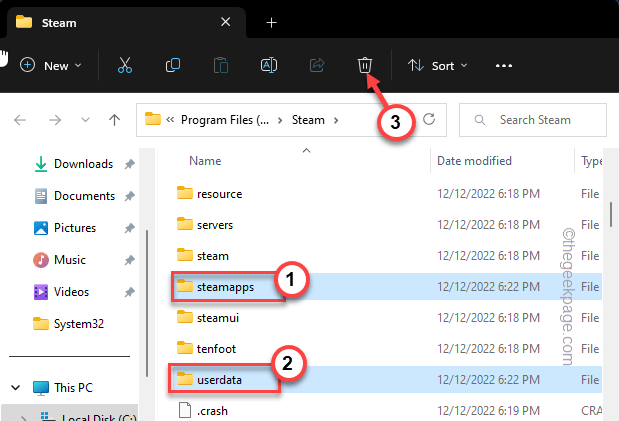
4. Setelah ini, pergi ke Anda Desktop dan peluncuran Uap lagi. Saat Anda melakukannya, Steam akan secara otomatis memperbaiki paket Steam dan menguji.
Periksa apakah ini memecahkan masalah Anda.
Perbaiki 7 - Ubah Pengaturan Adaptor Jaringan
Ubah pengaturan adaptor jaringan dan perbaiki.
1. Buka kotak run dengan menekan Menangkan Kunci dan R kunci bersama.
2. Kemudian, jenis ini di dalam kotak dan tekan Memasuki.
NCPA.cpl
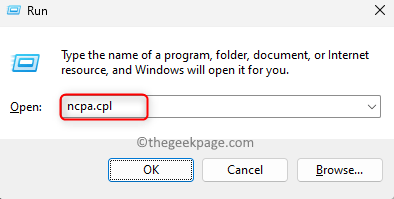
3. Saat Anda mencapai daftar perangkat jaringan, cari perangkat jaringan yang Anda gunakan saat ini.
4. Kemudian, ketuk kanan jaringan adaptor dan ketuk "Properti“.
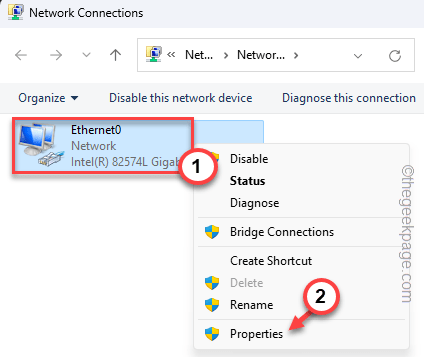
4. Kemudian, Pilih The "Protokol Internet Versi 4 (IPv4)Properti untuk mengaksesnya.
5. Selanjutnya, ketuk "Properti“Untuk membukanya.
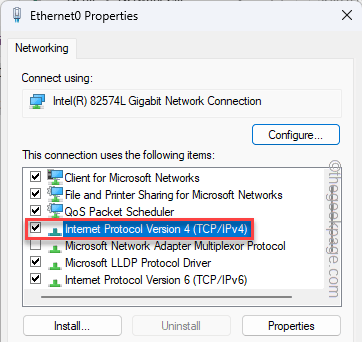
6. Sekarang, jangan ubah pengaturan IP.
7. Jadi, pilih “Gunakan alamat server DNS berikut:Kotak.
8. Kemudian, atur server DNS dengan cara ini -
Server DNS yang disukai -1.1.1.1 Server DNS Alternatif -1.0.0.1
9. Akhirnya, ketuk "OKE“Untuk menyimpannya.
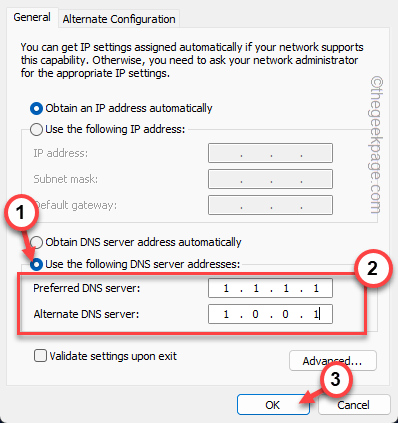
Sekarang, tutup semua jendela yang telah Anda buka dan uji. Periksa apakah ini memecahkan masalah jaringan yang Anda hadapi.
Perbaiki 8 - Siram pengaturan DNS
Membersihkan cache DNS dapat menyelesaikan situasi ini.
1. Pada awalnya, tekan Menangkan Kunci dan tulis "cmd"Di kotak pencarian yang ditinggikan.
2. Lalu, ketuk kanan “Command prompt"Dalam hasil pencarian dan kemudian, ketuk"Jalankan sebagai administrator”Untuk membuka terminal sebagai administrator.
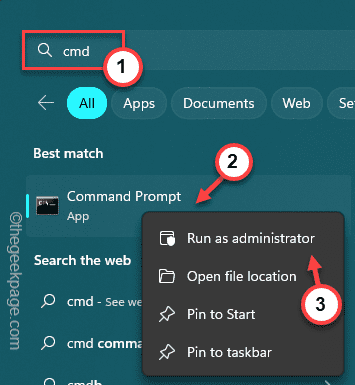
3. Di halaman terminal, menulis turun semua kode ini satu per satu dan tekan Memasuki untuk menjalankan perintah.
ipconfig/rilis ipconfig/semua ipconfig/flushdns ipconfig/renew netsh int ip set dns netsh winsock reset
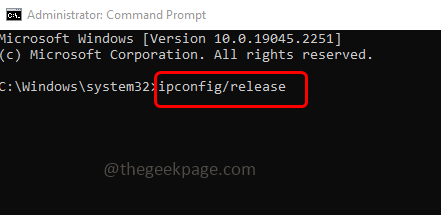
Setelah itu, tutup jendela prompt perintah. Anda harus me -restart sistem setelah ini.
Kemudian, coba hubungkan kembali uap sekali lagi.
Perbaiki 9 - Gunakan Pemecahan Masalah Internet
Jika Anda masih tidak dapat menyelesaikan masalah koneksi internet di Steam, Anda dapat menjalankan pemecah masalah internet dan mengujinya.
1. Anda dapat langsung mencapai pengaturan menggunakan Menangkan Kunci+I kunci bersama.
2. Lalu, ketuk "Sistem"Di panel tangan kiri.
3. Setelah itu, klik "Pemecahan masalah“Untuk membukanya.
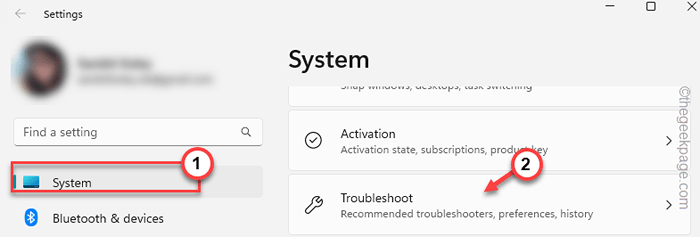
4. Lalu, ketuk "Pemecah masalah lainnya”Untuk menemukan daftar lengkap pemecahan masalah.
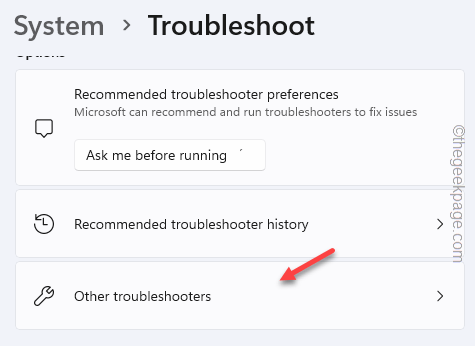
5. Selanjutnya, cari Koneksi internet Pemecah Masalah.
6. Di sana, ketuk "Berlari“Untuk menjalankannya.
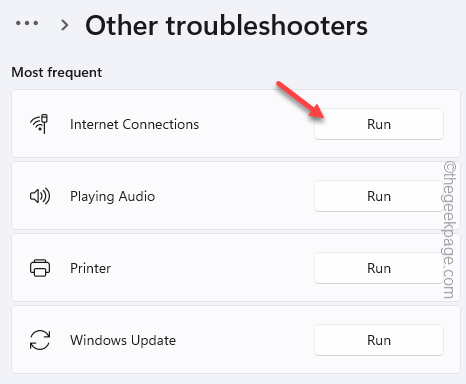
Ikuti langkah -langkah pada pemecah masalah dan perbaiki masalah jaringan.
Perbaiki 10 - Setel ulang jaringan
Mengatur ulang jaringan datang di ujung tali saat tidak ada lagi yang berhasil.
1. Menulis "Reset jaringan"Di kotak pencarian.
2. Lalu, ketuk "Reset jaringan“Dalam hasil pencarian untuk membukanya.
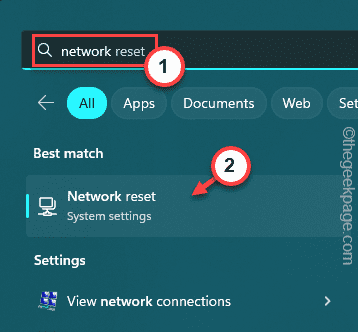
3. Ini akan secara langsung membawa Anda ke Reset jaringan halaman dalam pengaturan.
4. Setelah Anda berada di sana, ketuk "Reset sekarang”Untuk mengatur ulang segera.
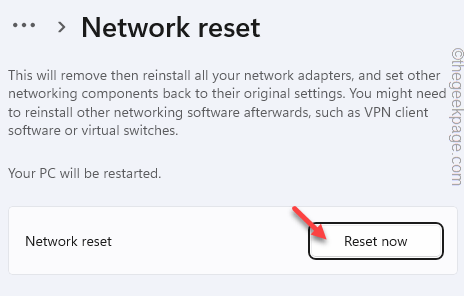
5. Selanjutnya, ketuk "Ya“Untuk sepenuhnya mengatur ulang jaringan.
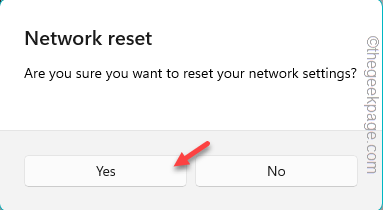
Setelah ini, tutup pengaturan dan peluncuran kembali uap. Uji jika ini berhasil untuk Anda.
- « Anda harus memberikan izin administrator untuk menyalin file atau folder ini
- Cara mendapatkan izin akses penuh ke drive C di Windows 11 »

