Cara memperbaiki kesalahan pembaruan windows 11 0x8007045b
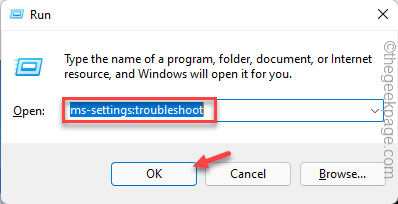
- 2609
- 562
- Ricardo Gottlieb
Masalah dengan pembaruan Windows bukanlah hal baru di Windows OS. Baru -baru ini beberapa pengguna mengeluh tentang kode kesalahan baru ini 0x8007045b saat mereka mencoba mengunduh dan menginstal pembaruan windows baru untuk mesin Windows 11. Jika Anda salah satu dari pengguna ini yang mengalami masalah yang sama pada sistem Anda, jangan khawatir. Ikuti perbaikan mudah ini untuk menyelesaikan masalah ini dengan cepat.
Daftar isi
- Perbaiki 1 - Gunakan Pemecahan Masalah Pembaruan Windows Default
- Fix 2 - Ganti nama folder distribusi softwared
- Perbaiki 3 - Jalankan pemindaian SFC Dism
- Perbaiki 4 - Hapus instalan antivirus
Perbaiki 1 - Gunakan Pemecahan Masalah Pembaruan Windows Default
Anda dapat menggunakan pemecah masalah pembaruan windows untuk menyelesaikan 0x8007045b ini.
1. Pada awalnya, tekan Kunci Windows + R kunci bersama.
2. Lalu, ketik "MS-Settings: Pemecahan masalah”Dan tekan Memasuki.
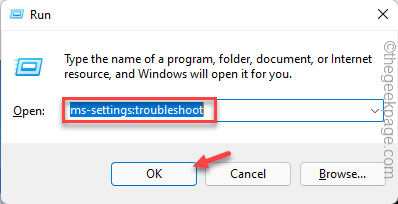
3. Sekarang, ketuk "Pemecah masalah lainnya“Untuk mengaksesnya.
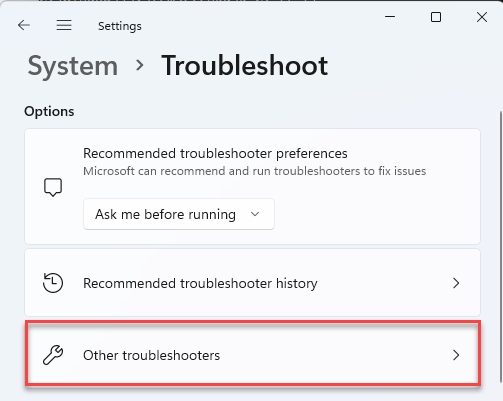
4. Anda akan melihat “pembaruan Windows"Pemecah masalah.
5. Lalu, ketuk "Berlari“Untuk menjalankan pemecah masalah.
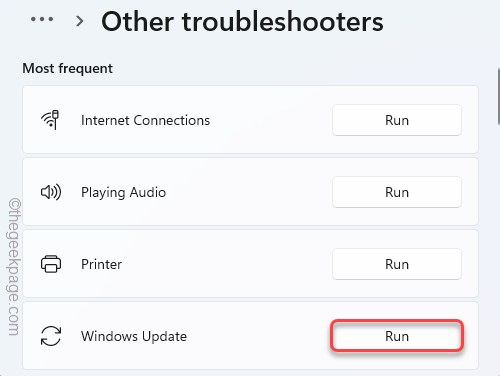
Sekarang, Windows akan memeriksa sistem untuk masalah yang terkait dengan pembaruan Windows dan memperbaikinya. Masalah Anda harus diselesaikan.
Fix 2 - Ganti nama folder distribusi softwared
Folder distribusi softwared yang rusak dapat mengarahkan sistem Anda ke kesalahan ini.
1. Pada awalnya, tekan Kunci Windows dan ketik "cmd“.
2. Kemudian, klik kanan pada “Command prompt"Dan klik"Jalankan sebagai administrator“.
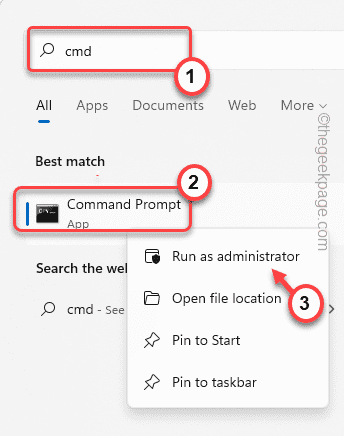
3. Saat terminal muncul, Anda harus menghentikan beberapa layanan yang berjalan di komputer Anda. Jadi, copy-paste keempat perintah ini satu per satu dan memukul Memasuki untuk menjalankan ini secara berurutan.
Net Stop Wuauserv Net Stop Cryptsvc Net Stop Bits Bit Net Stop Msiserver
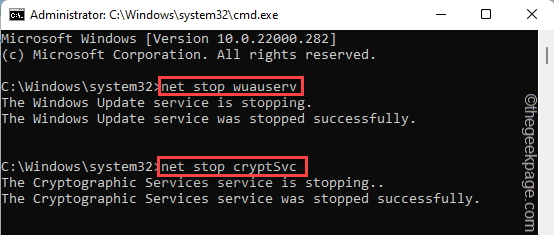
4. Sekarang, tempel Perintah -perintah ini di terminal dan tekan Memasuki Untuk mengganti nama dua folder kunci yang terkait dengan proses pembaruan Windows.
Ren C: \ Windows \ Softwaredistribusi Softwaredistribusi.Old Ren C: \ Windows \ System32 \ Catroot2 Catroot2.tua

5. Akhirnya, Anda dapat memulai layanan yang dijeda di sistem Anda. Jenis Perintah ini satu per satu dan tekan Memasuki.
Mulai bersih Wuauserv Net Start Cryptsvc Mulai Bit Bit Net Mulai MSISERVER
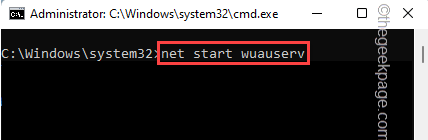
Setelah ketika semua perintah dieksekusi di komputer Anda, tutup terminal.
Menyalakan ulang komputer Anda untuk menyimpan perubahan di komputer Anda.
Perbaiki 3 - Jalankan pemindaian SFC Dism
1. Pada awalnya, klik kanan di Kunci Windows dan ketuk “Berlari“.
2. Lalu, ketik "cmd”Dan tekan Ctrl+Shift+Enter kunci bersama.
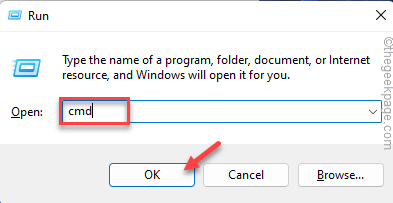
3. Sekarang, copy-paste Perintah ini dan tekan Memasuki.
Sm sw.Exe /online /cleanup-image /restoreHealth
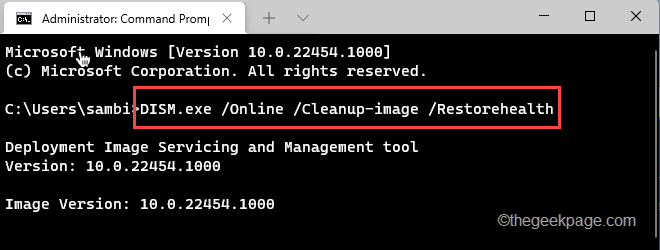
Biarkan Windows menyelesaikan pemindaian DESM.
3. Setelah menjalankan pemindaian DESM, tempel Perintah ini dan tekan Memasuki untuk menjalankan pemindaian SFC.
SFC /SCANNOW
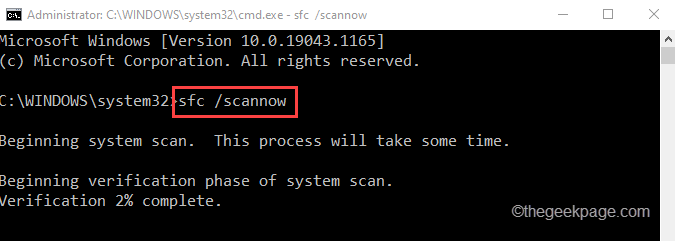
Setelah berhasil menjalankan dua pemindaian, tutup command prompt. Mengulang kembali komputer Anda dan periksa.
Perbaiki 4 - Hapus instalan antivirus
Beberapa pengguna telah melaporkan bahwa antivirus pihak ketiga pada sistem mereka menyebabkan masalah ini. Menghapus pemasangan antivirus dari sistem akan memperbaiki kesalahan.
1. Pada awalnya, tekan Kunci Windows+R kunci bersama.
2. Lalu, ketik "appwiz.cpl”Dan tekan Memasuki.
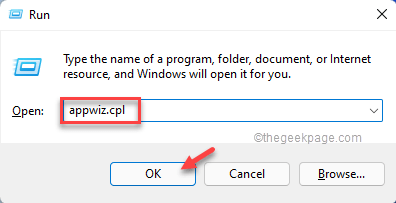
3. Di jendela Program & Fitur, klik kanan di anti Virus dan ketuk "Uninstall”Untuk menghapus instalannya dari sistem Anda.
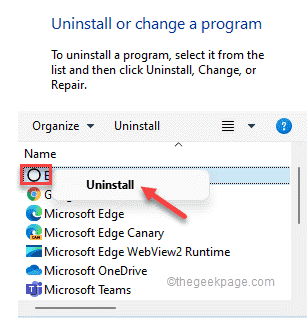
Ikuti instruksi untuk sepenuhnya menghapus antivirus pada sistem Anda.
Setelah menghapus antivirus, mengulang kembali komputer Anda untuk menyelesaikan prosesnya. Setelah me -reboot sistem, cobalah untuk menginstal pembaruan lagi.
Masalah Anda harus diselesaikan.
- « Perbaiki kesalahan masuk Microsoft OneDrive 0x8004DE85 pada Windows 11/10
- Cara memperbaiki kode kesalahan 0xc00000e di windows 11, 10 »

