Cara memperbaiki kode kesalahan 0xc00000e di windows 11, 10
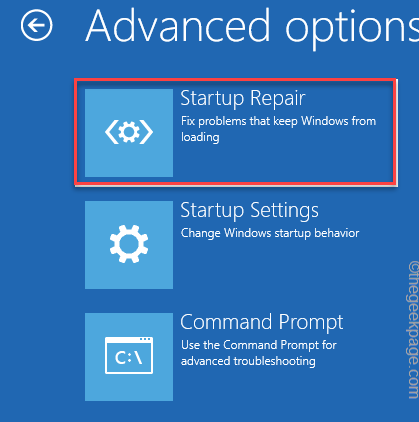
- 3202
- 180
- Miss Angelo Toy
Saat Anda mencoba mem -boot komputer secara normal atau memulihkannya menggunakan alat pemulihan, Anda mungkin melihat ini “Kode Kesalahan 0xC00000E“Di layar Anda. Masalah ini terjadi ketika BCD rusak pada sistem Anda. Ada berbagai alasan mengapa masalah ini mungkin muncul, tetapi masalah disk-tulis dan file sistem yang korup dapat menjadi salah satunya. Tapi, tidak ada yang perlu dikhawatirkan. Anda hanya perlu mengikuti instruksi kami baris demi baris dan kesalahan akan hilang dalam beberapa menit.
Daftar isi
- Perbaiki 1 - Hapus drive eksternal apa pun
- Perbaiki 2 - Bangun kembali data konfigurasi boot sistem
- Perbaiki 3 - Ubah Prioritas Boot
- Perbaiki 4 - Gunakan Perbaikan Startup
Perbaiki 1 - Hapus drive eksternal apa pun
Setiap drive eksternal dapat menyebabkan kebingungan dalam prioritas boot sistem Anda. Jadi, melepaskan itu dapat membantu Anda.
1. Pertama, tekan dan tahan tombol daya selama 15 detik untuk memastikan bahwa sistem benar -benar mati.
2. Sekarang, lepaskan lepaskan sistem dari sumber daya dengan cermat.
3. Setelah itu, hapus setiap drive eksternal dari sistem Anda (termasuk HDD eksternal).
4. Seharusnya tidak ada CD/DVD yang ada di disk drive.
5. Setelah Anda melakukan semua ini, cukup pasang kabel daya ke sistem Anda dan aktifkan.
6. Sekarang, tekan tombol daya pada mesin Anda untuk memulainya.
Karena BIOS tidak akan menemukan drive lain sesuai dengan prioritas boot, jadi itu akan boot dari drive sistem.
Mengulang kembali Sistem Anda beberapa kali dan periksa apakah ini memecahkan masalah Anda.
Perbaiki 2 - Bangun kembali data konfigurasi boot sistem
Data konfigurasi boot sistem yang rusak dapat membawa Anda ke 'kode kesalahan ini 0xc00000e'. Jadi, Anda harus membangun kembali data konfigurasi boot.
1. Pada awalnya, matikan sepenuhnya sistem Anda.
2. Kemudian, ganti sistem Anda kembali PADA.
C. Setelah sistem Anda booting, hanya tekan terus tombol daya lagi untuk memaksa shutdown sistem Anda.
D. Cukup ulangi tindakan ini untuk 1-2 kali lebih banyak lagi dan untuk ke-3 kalinya, biarkan komputer Anda boot secara normal.
Sistem Anda akan masuk ke mode 'perbaikan otomatis' secara otomatis.
1. Setelah layar perbaikan otomatis muncul, ketuk pada “Opsi lanjutan“.
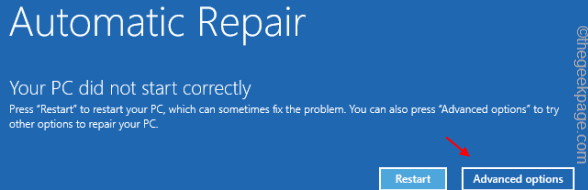
2. Untuk memecahkan masalah, ketuk “Pemecahan masalah“.
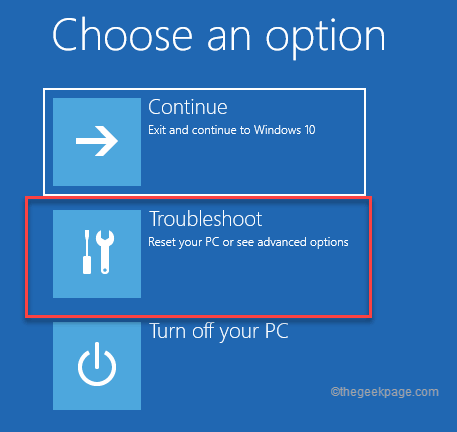
6. Setelah itu, Anda harus mengetuk “Opsi lanjutan“.
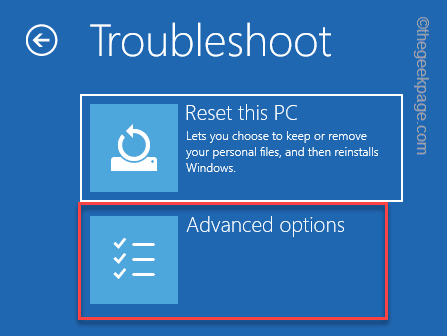
7. Di antara berbagai opsi, ketuk "Command prompt”Untuk mengakses prompt perintah.
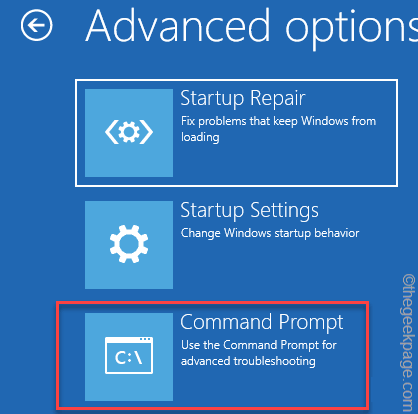
Izinkan momen untuk sistem Anda untuk mem -boot terminal.
9. Hanya, pilih akun administratif Anda dan klik “Melanjutkan“Akhirnya mendapatkan akses ke terminal.
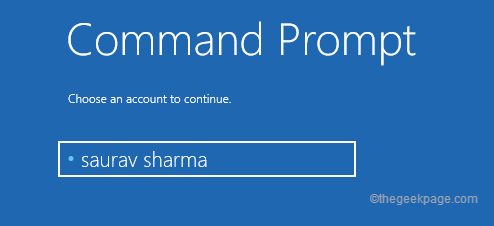
11. Sekarang, tempel Ketiga perintah ini satu per satu dan tekan Memasuki. Ini akan memperbaiki rekaman boot master.
BootRec /FixMBR
BootRec /FixBoot
Bootrec /Scanos
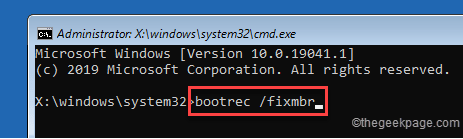
12. Setelah ini, Anda dapat membangun kembali direktori konfigurasi boot di sistem Anda. Hasilkan saja kode ini untuk melakukannya.
BootRec /RebuildBCD
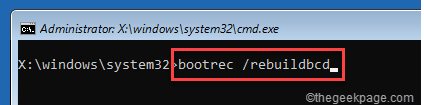
Setelah Anda melakukan ini, keluarlah terminal, dan sistem Anda harus boot ke layar yang telah Anda perhatikan sebelumnya.
13. Lalu, ketuk "Melanjutkan“.
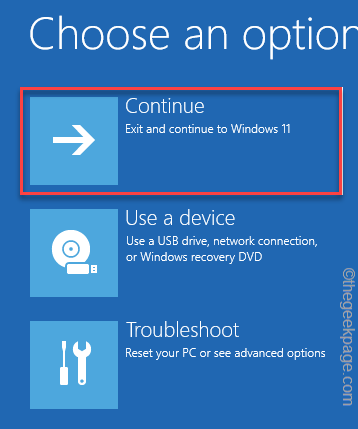
Biarkan komputer Anda dimulai secara normal. Kemudian, periksa apakah Anda masih menghadapi masalah ini atau tidak.
Perbaiki 3 - Ubah Prioritas Boot
Prioritas boot yang salah konfigurasi dapat menyebabkan sistem Anda boot dari perangkat yang salah, yang pada akhirnya menyebabkan “Kode Kesalahan 0xC00000E“.
1. Pada awalnya, matikan sistem Anda.
2. Setelah mematikannya, tekan tombol daya sekali untuk menyalakannya.
3. Saat logo pabrikan muncul, tekan dan tahan “MenghapusKunci di keyboard Anda untuk mengakses pengaturan BIOS.
CATATAN -
Anda harus mengawasi kunci yang tepat untuk mengakses sistem BIOS, yang dapat berbeda dari satu produsen ke produsen lainnya.
Biasanya, ini adalah kunci yang paling digunakan -

3. Sekarang, pergi ke “BootTab.
4. Kemudian, pilih “Konfigurasikan opsi boot“Menggunakan tombol panah dan tekan Memasuki untuk mengaksesnya.
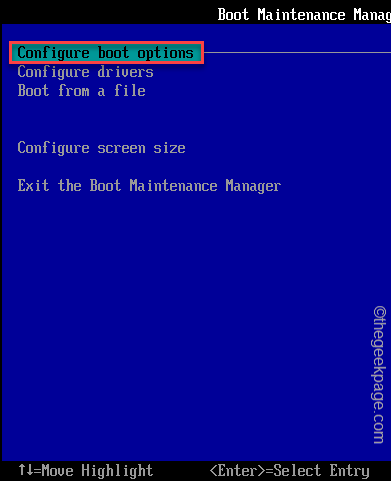
5. Kemudian, turun ke “Ubah pesanan boot”Dan tekan Memasuki kunci untuk membukanya.
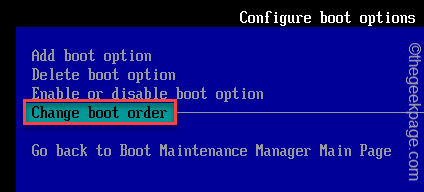
5. Di sini, Anda akan melihat daftar perangkat yang dapat di -boot (seperti - HDD/SSD, drive cdrom, jaringan, perangkat USB) hadir.
6. Hanya, gunakan tombol panah untuk memilih drive HDD/SSD (yang berisi folder Windows) dan pindahkan ke atas.
7. Setelah Anda melakukannya, gulir ke bawah untuk memilih “Melakukan perubahan dan keluar"Opsi dan tekan Memasuki.
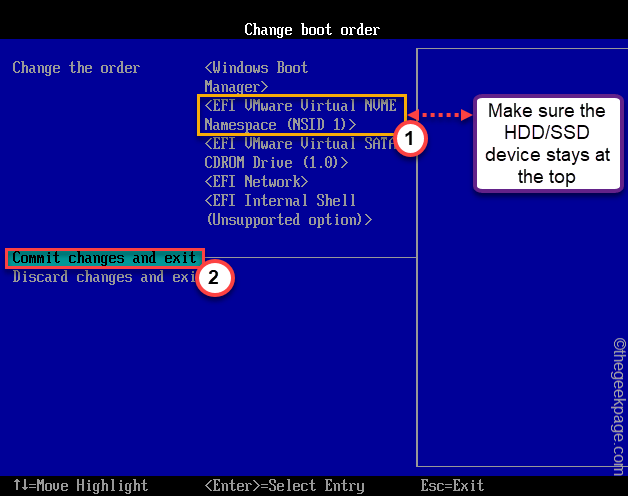
8. Akhirnya, tekan “F10Kunci untuk menyimpan pengaturan ini.

Tunggu sistem Anda menyalakan ulang biasanya. Itu akan boot sesuai dengan prioritas boot.
Perbaiki 4 - Gunakan Perbaikan Startup
Ada alat perbaikan startup bawaan yang dapat Anda gunakan untuk memperbaiki masalah ini.
1. Boot sistem Anda ke mode perbaikan otomatis.
2. Setelah Anda berada di sana, klik "Opsi lanjutan“.
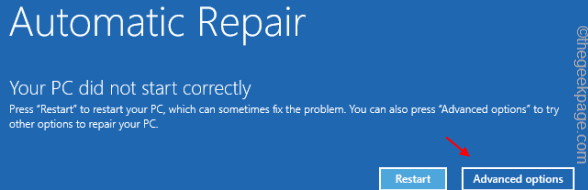
3. Untuk memecahkan masalah, ketuk “Pemecahan masalah“.
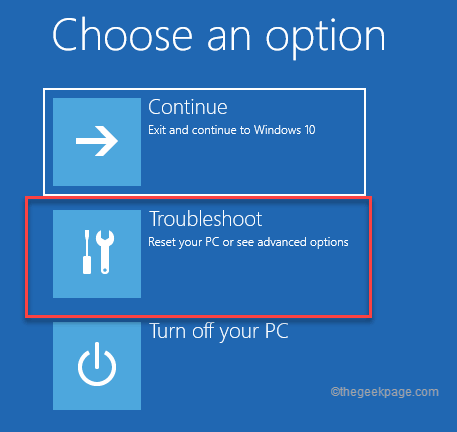
4. Setelah itu, Anda harus mengetuk “Opsi lanjutan“.
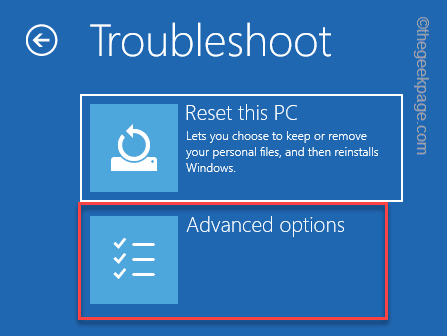
5. Sekarang, ketuk "Perbaikan Startup”Untuk memulai proses perbaikan otomatis.
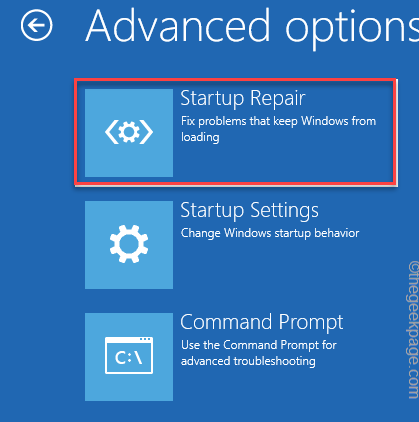
Biarkan Windows secara otomatis memperbaiki sistem Anda dan memperbaiki masalah untuk Anda.
- « Cara memperbaiki kesalahan pembaruan windows 11 0x8007045b
- Cara Memperbaiki Tim Microsoft Mendesak Terkini Masalah di Windows 11/10 »

