Cara Memperbaiki Kode Kesalahan Upgrade Windows 10 0xC1900200
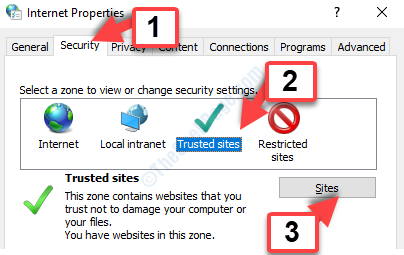
- 1969
- 227
- Luis Baumbach
Windows 10 tidak diragukan lagi adalah versi OS Windows paling populer dalam waktu terakhir dan karenanya, banyak pengguna ingin meningkatkan OS mereka ke dalamnya. Anda mungkin juga ingin meningkatkannya ke versi berlisensi setelah periode gratis Anda selesai. Namun, banyak pengguna mengeluh menemukan peningkatan Windows 10 ini Kode Kesalahan: 0xC1900200 Saat Anda mencoba meningkatkan ke Windows 10. Ini mencegah mereka meningkatkan ke Windows 10.
Namun, untungnya, kesalahan ini dapat diperbaiki dan Anda dapat berhasil meningkatkan ke Windows 10. Mari kita lihat caranya.
Daftar isi
- Metode 1: Dengan memutuskan hard drive eksternal apa pun
- Metode 2: Dengan mengatur ulang komponen pembaruan Windows 10
- Metode 4: Dengan membuka blokir Server Pembaruan Microsoft
- Metode 4: Dengan memodifikasi ukuran partisi yang dipesan
Metode 1: Dengan memutuskan hard drive eksternal apa pun
Jika ada perangkat USB yang terhubung ke sistem Anda saat Anda meningkatkan ke Windows 10, itu kemungkinan besar alasan di balik kesalahan ini. Perangkat USB atau hard drive eksternal meskipun sangat berguna saat Anda mencari data cadangan, tetapi perangkat ini dapat mengganggu selama proses peningkatan Windows 10.
Juga, jika Anda telah menghubungkan penerima Bluetooth USB, itu juga dapat sama -sama mengganggu proses peningkatan. Oleh karena itu, disarankan untuk tidak menghubungkan SOT dari perangkat USB yang akan menyala Proses Peningkatan Windows 10. Pastikan bahwa segala jenis hard drive eksternal, yang termasuk, drive pena, smartphone (melalui colokan USB), printer, dll. tidak terhubung selama peningkatan. Ini harus memperbaiki masalah sepenuhnya.
Tapi, jika Anda masih melihat kesalahan, Anda dapat mencoba metode ke -2.
Metode 2: Dengan mengatur ulang komponen pembaruan Windows 10
Langkah 1: Buka tombol Mulai di desktop Anda dan ketik Command prompt di bidang pencarian. Klik kanan pada hasilnya dan pilih Jalankan sebagai administrator untuk membuka Command prompt dengan hak admin.
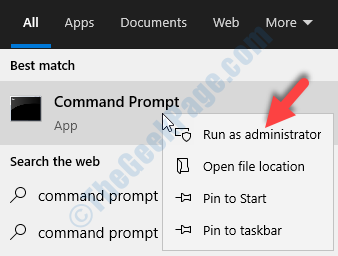
Langkah 2: Dalam Command prompt jendela, jalankan perintah di bawah satu per satu dan tekan Memasuki Setelah setiap perintah:
-
Net Stop Wuauserv
-
Net Stop Cryptsvc
-
Bit berhenti bersih
-
Net Stop Msiserver
Ini akan menghentikan komponen Windows 10 spesifik yang perlu diatur ulang.
Langkah 3: Buka Command prompt Jendela dalam mode admin lagi seperti yang ditunjukkan Langkah 1 di atas.
Sekarang, jalankan perintah di bawah ini dan tekan Memasuki setiap kali:
Ren C: WindowsSoftWaredistribusi Softwaredistribusi.Ren C yang lebih tua: WindowsSystem32catroot2 Catroot2.lebih tua
Ini akan mengganti nama dua folder, Distribusi software Dan Cartroot2.
Langkah 4: Sekarang, jalankan perintah di bawah ini di Command prompt dan memukul Memasuki Setelah setiap perintah:
-
MULAI NET WUAUSERV
-
NET MULAI CRYPTSVC
-
Bit mulai bersih
-
MULAI NET MSISERVER
Ini akan memulai bit, kriptografi, penginstal MSI dan layanan pembaruan windows. Setelah selesai, tutup Command prompt jendela.
Ini harus menyelesaikan masalah peningkatan, tetapi, jika masalahnya tetap ada, coba metode ke -3.
Metode 4: Dengan membuka blokir Server Pembaruan Microsoft
Langkah 1: tekan Windows + r kunci bersama di keyboard Anda untuk membuka Berlari memerintah. Sekarang, ketik inetcpl.cpl di bidang pencarian dan tekan OKE.
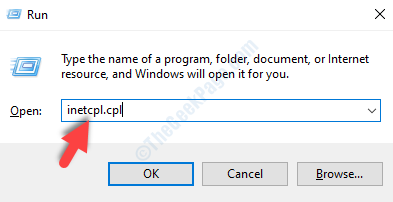
Langkah 2: Dalam pilihan internet kotak dialog, buka Keamanan tab dan pilih Situs tepercaya ikon. Sekarang, klik pada Situs tombol.
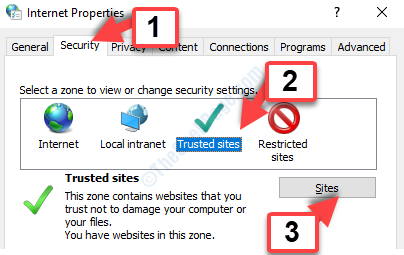
Langkah 3: Dalam Situs tepercaya jendela, hapus centang kotak di sebelah Membutuhkan verifikasi server (https :) untuk semua situs di zona ini.
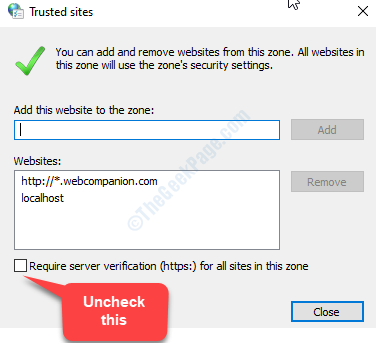
Langkah 4: Sekarang, masukkan alamat situs web di bawah ini ke Tambahkan situs web ini ke zona bidang satu per satu dan klik pada Menambahkan Tombol di sebelahnya setiap kali Anda memasukkan alamat:
http: // perbarui.Microsoft.com
http: // windowsupdate.Microsoft.com
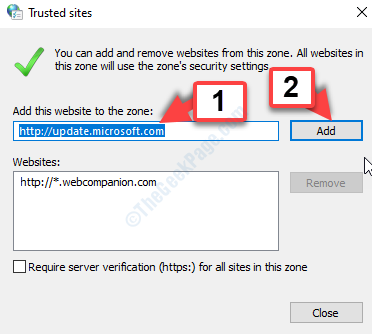
Setelah selesai dengan menambahkan dua situs web, tutup jendela. Kemudian, kembali ke pilihan internet jendela, klik OKE untuk menyimpan perubahan dan keluar.
Sekarang, coba upgrade ke Windows 10, dan seharusnya tidak ada kesalahan. Tapi, jika Anda masih melihat kesalahannya, coba metode ke -4.
Metode 4: Dengan memodifikasi ukuran partisi yang dipesan
Partisi yang dipesan dalam setiap sistem diatur ke ukuran tertentu dan ketika ukuran itu tidak cukup besar, Anda tidak akan dapat meningkatkan ke Windows 10. Saat itulah Anda bisa melihat kesalahannya. Oleh karena itu, Anda harus meningkatkan ukuran partisi yang dipesan dan untuk ini Anda akan memerlukan Wizard Partisi Pihak Ketiga. Ada beberapa penyihir partisi gratis yang terkenal di luar sana.
Anda dapat menggunakan Minitool Partition Wizard GRATIS atau alternatifnya yang terkenal. Setelah Anda memasang wizard partisi, Anda dapat meningkatkan ukuran partisi yang dipesan, secara substansial, misalnya, dari 400MB ke 1GB. Anda mungkin juga perlu mengurangi ukuran partisi hard drive lainnya.
Berhati -hatilah saat mengubah ukuran partisi. Mungkin saja Anda akhirnya menghapus partisi tertentu yang dapat menjadi bencana bagi sistem Anda. Jadi, pastikan Anda sangat berhati -hati.
Itu saja. Metode ini harus menyelesaikan kode kesalahan peningkatan Windows 10: 0xc1900200 dan Anda dapat terus meningkatkan dengan lancar.
- « Cara Memperbaiki Kode Kesalahan Pembaruan 0x80070005 Di Windows 10
- Perbaiki “tidak menanggapi karena skrip yang sudah berjalan lama” pada IE11 »

