Cara Memperbaiki Kode Kesalahan Pembaruan 0x80070005 Di Windows 10
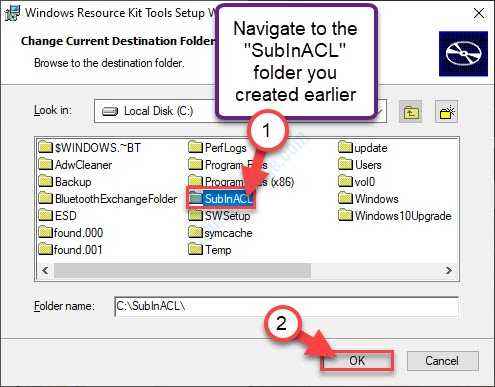
- 2416
- 725
- Ian Parker
Apakah Anda melihat pesan pop-up yang mengatakan “Kesalahan telah terjadi dalam program selama inisialisasi. Kode Kesalahan: 0x80070005“? Ada banyak alasan yang mungkin dapat menghasilkan kode kesalahan ini di komputer Anda. Ikuti perbaikan mudah ini di komputer Anda untuk memperbaiki masalah dalam waktu singkat.
Daftar isi
- Fix-1 nonaktifkan keamanan windows-
- FIX-2 Restart VSC Service-
- Perbaiki-3 Kelola Izin Akses-
- FIX-4 Ubah atribut read-only dari informasi volume sistem-
Fix-1 nonaktifkan keamanan windows-
1. Tekan Kunci Windows+i membuka Pengaturan.
2. Dalam Pengaturan jendela, klik "Pembaruan & Keamanan“.
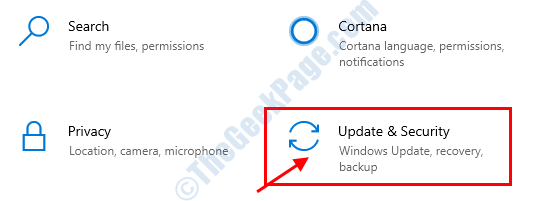
3. Dalam Pengaturan jendela, di sisi kiri, klik "Windows Security“.
4. Di sisi kanan, klik "Perlindungan Firewall & Jaringan“.
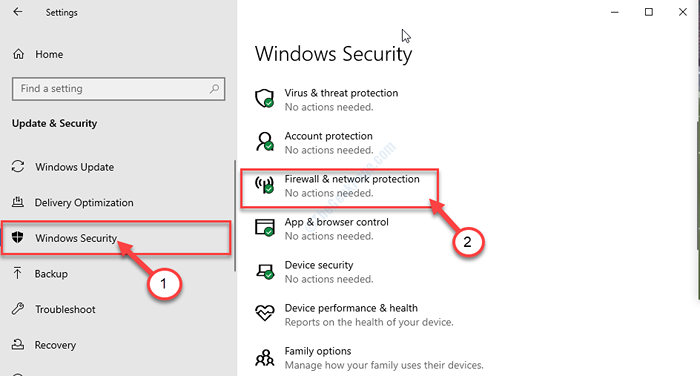
Windows Security Jendela akan dibuka.
5. Dalam Perlindungan Firewall & Jaringan jendela, klik pada jenis jaringan di samping yang akan Anda perhatikan “(aktif)"
(Seperti komputer ini terhubung ke a Pribadi jaringan. Jadi 'jaringan pribadi' ditampilkan sebagai 'aktif'. )

6. Sekarang, gulir ke bawah sampai Anda melihat Microsoft Defender Firewall.
7. Kemudian, ganti Microsoft Defender Firewall ke 'Mati'.
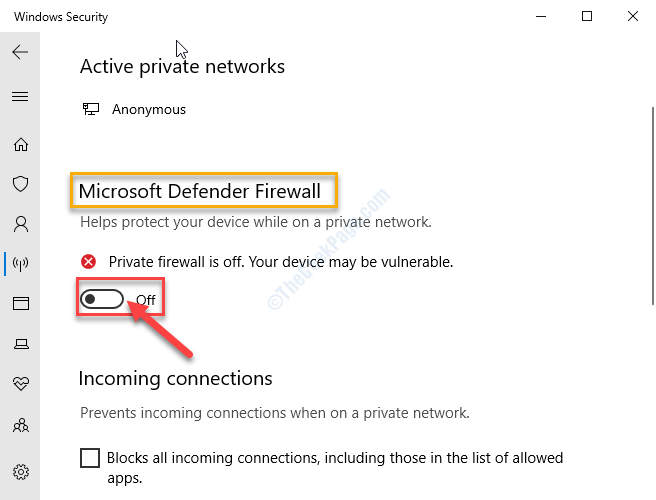
8. Sekarang, klik pada 'Rumah'Ikon (🏠) di sisi kanan untuk kembali ke Windows Security jendela.
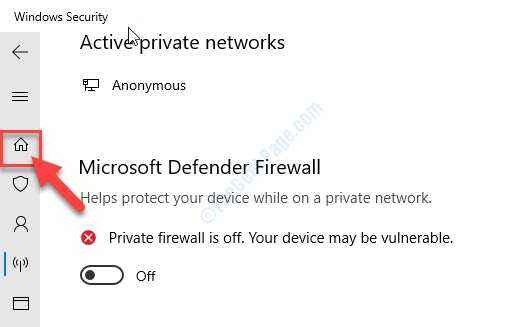
9. Sekarang, di Windows Security jendela, klik "Perlindungan Virus & Ancaman“.
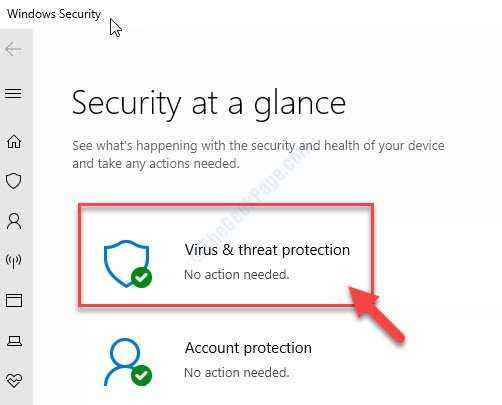
10. Di sisi kanan, gulir ke bawah Pengaturan Virus & Perlindungan Ancaman bagian, klik "Kelola Pengaturan"
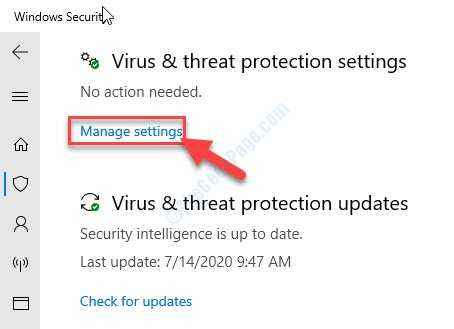
11. Di dalam Pengaturan Virus & Perlindungan Ancaman, dalam "Perlindungan waktu nyata"Opsi, beralihlah ke"Mati“.
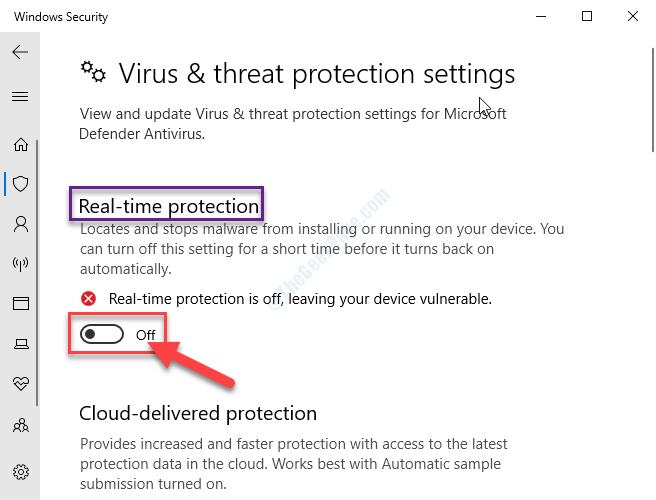
Menyalakan ulang komputer Anda. Setelah me-reboot, coba salin-mencentang file/folder lagi.
PENTING:
Windows Defender Firewall Dan Protectio real-timen terus -menerus melindungi komputer Anda dari potensi ancaman dan bahaya. Mematikan ini akan membuat perangkat Anda rentan terhadap ancaman itu. Jadi, kami benar -benar menyarankan Anda mengubah kedua pengaturan "Pada”Segera setelah mencoba solusi di komputer Anda.
FIX-2 Restart VSC Service-
Volume Shadow Copy (VSC) Layanan mengatur beberapa proses untuk membuat salinan bayangan data penting Anda.
1. Tekan Kunci Windows+R membuka Berlari Jendela.
2. Dalam Berlari jendela, ketik "jasa.MSC“Dan kemudian tekan Memasuki.

3. Dalam Jasa jendela, gulir ke bawah sampai Anda melihat “Volume Shadow Copy" melayani.
4. Sekarang, klik kanan pada "Volume Shadow Copy" klik "Awal“.
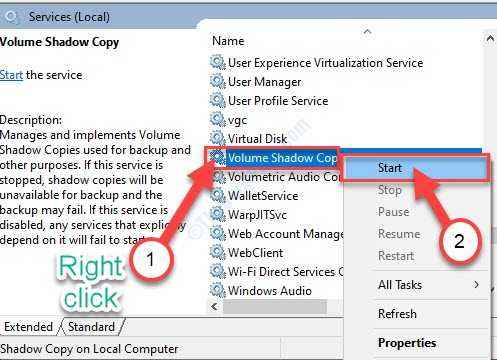
5. Sekarang, klik kanan pada layanan yang sama dan kemudian klik “Mengulang kembali”Untuk memulai kembali layanan.
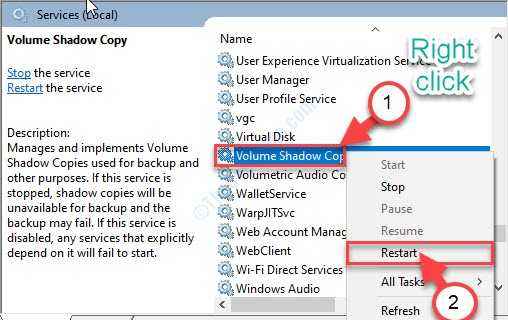
Tutup Jasa jendela.
Periksa apakah pesan kesalahan masih muncul atau tidak.
Perbaiki-3 Kelola Izin Akses-
Masalah ini juga dapat terjadi karena kurangnya izin akses yang tepat.
CATATAN-
Anda perlu membuat titik pemulihan di komputer Anda sebelum melanjutkan ke solusi utama. Jika Anda tidak tahu cara melakukannya, ikuti panduan langkah demi langkah kami tentang cara membuat titik pemulihan. Jika terjadi kesalahan, Anda dapat dengan mudah mengembalikan sistem Anda kembali normal lagi.
Langkah-1 Buat folder subinacl di drive C:-
1. Tekan Kunci Windows+E untuk membuka File Explorer jendela.
2. Dalam File Explorer jendela, klik dua kali pada "Disk Lokal C:“.

3. Klik kanan di ruang dan kemudian klik "Baru>"Dan kemudian pilih"Map“.
4. Sebutkan folder baru sebagai "Subinacl“.

Menutup File Explorer jendela.
Unduh Langkah-2 dan Instal Paket Subinacl-
1. Kunjungi tautan ini.
2. Klik "Unduh“Untuk mengunduh Subinacl pemasang.
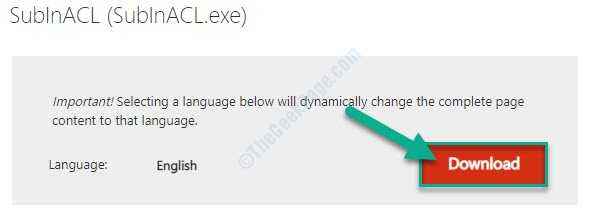
3. Sekarang, pilih lokasi unduhan yang sesuai di komputer Anda dan klik "Menyimpan“.
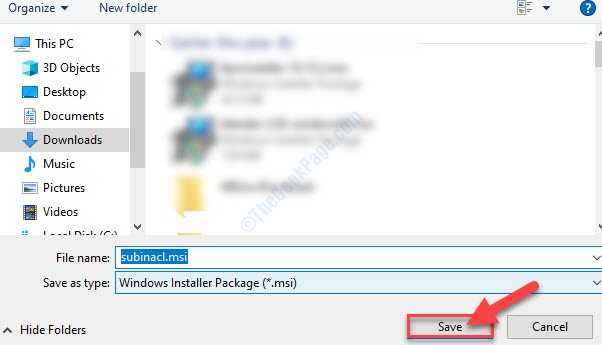
Tutup jendela browser.
4. Pergi ke lokasi tempat Anda telah mengunduh penginstal.
5. Klik dua kali di “subinacl.MSI”Untuk memulai proses instalasi.
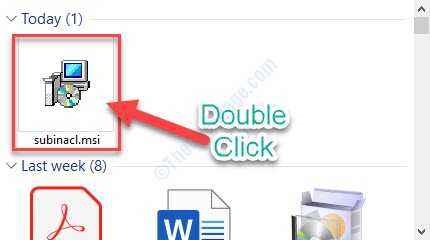
6. Klik "Berikutnya“.
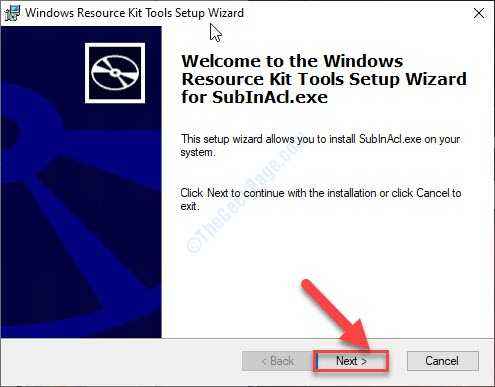
7. Kemudian, klik "Jelajahi“.

8. Sekarang, arahkan ke lokasi “SubinaclFolder yang telah Anda buat sebelumnya.
9. Selanjutnya, klik "OKE“.
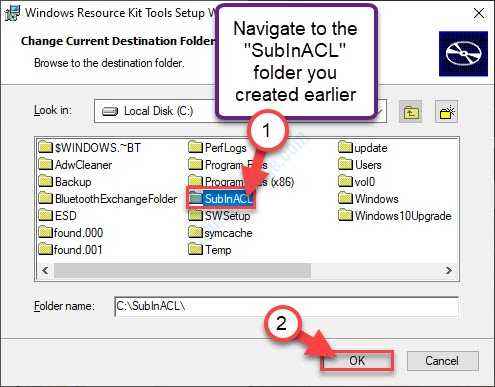
10. Sekarang, klik "Instal sekarang“.
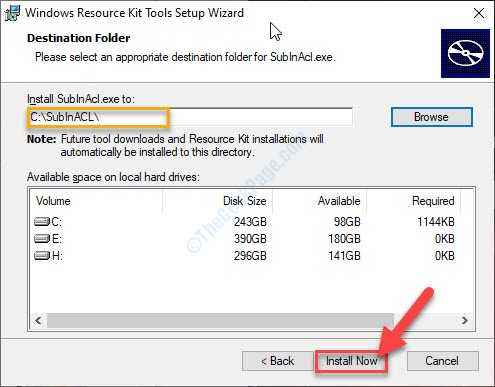
11. Setelah instalasi selesai, klik "Menyelesaikan”Untuk menyelesaikan proses instalasi.
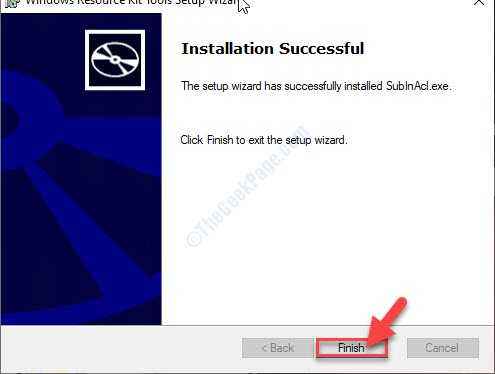
Langkah-3 Buat dan jalankan skrip-
Sekarang, Anda harus membuat dan menjalankan file batch sederhana di komputer Anda.
1. Klik pada Mencari kotak di samping ikon Windows, ketik "Notepad“.
2. Sekarang, klik "Notepad“Dalam hasil pencarian yang ditinggikan.

3. Menyalin Baris -garis ini dari sini dan tempel mereka yang kosong Notepad halaman.
@echo off set osbit = 32 jika ada "%ProgramFiles (x86)%" Set Osbit = 64 Set RunningDir =%ProgramFiles%Jika%Osbit%== 64 Set RunningDir =%ProgramFiles (x86)%C: \ SubinAcl \ SubinAcl.exe /subkeyreg "hkey_local_machine \ software \ microsoft \ windows \ currentVersion \ component berbasis servicing" /hibah = "layanan nt \ trustedInstaller" = f @echo gotovo. @berhenti sebentar
4. Setelah itu, klik "Mengajukan“Dari bilah menu dan kemudian klik“Simpan sebagai“.
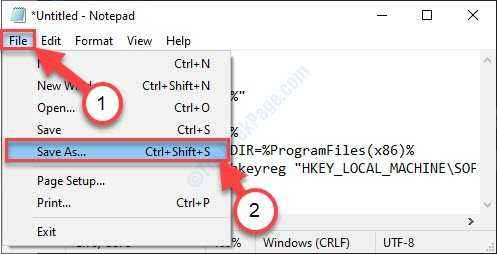
5. Sekarang, atur “Nama file:" sebagai "Script1.kelelawar"Dan klik"Simpan sebagai Tipe:"Dan atur sebagai"Semua data“.
6. Selanjutnya, klik "Menyimpan”Untuk menyimpan file batch.

Tutup Notepad jendela.
7. Pergi ke lokasi di mana Anda baru saja menyimpan file batch.
8. Sekarang, klik kanan pada "Script1.kelelawar“, Dan kemudian, klik“Jalankan sebagai administrator“.
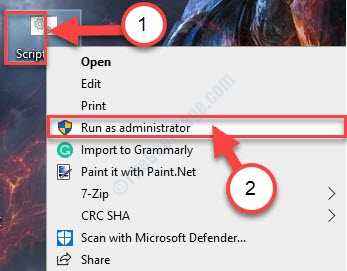
Tunggu sampai prosesnya selesai.
Menyalakan ulang komputer Anda.
Periksa apakah ini membantu.
Langkah-4 Buat dan jalankan skrip lain-
Anda harus menjalankan skrip lain di komputer Anda.
1. Membuka Notepad di komputer Anda.
2. Menyalin Dan tempel garis -garis ini di bagian kosong Notepad halaman.
@echo off c: \ subinacl \ subinacl.exe /subkeyreg hkey_local_machine /hibah = administrator = f c: \ subinacl \ subinacl.exe /subkeyreg hkey_current_user /hibah = administrator = f c: \ subinacl \ subinacl.exe /subkeyreg hkey_classes_root /hibah = administrator = f c: \ subinacl \ subinacl.exe /subdirektori % systemdrive % /hibah = administrator = f c: \ subinacl \ subinacl.EXE /SUBKEYREG HKEY_LOCAL_MACHINE /Grant = System = F C: \ SubinAcl \ SubinAcl.EXE /SUBKEYREG HKEY_CURRENT_USER /Grant = System = F C: \ SubinAcl \ SubinAcl.EXE /SUBKEYREG HKEY_CLASSES_ROOT /Grant = System = F C: \ SubinAcl \ SubinAcl.EXE /Subdirektori % SystemDrive % /Grant = System = F @Echo GOTOVO. @berhenti sebentar
3. Klik "Mengajukan"Dan kemudian, klik"Simpan sebagai“.

4. Kemudian, atur “Nama file:" sebagai "Script2.kelelawar" dan untuk "Simpan sebagai Tipe:“, Atur sebagai“Semua data“.
5. Sekarang, klik "Menyimpan”Untuk menyimpan file batch.
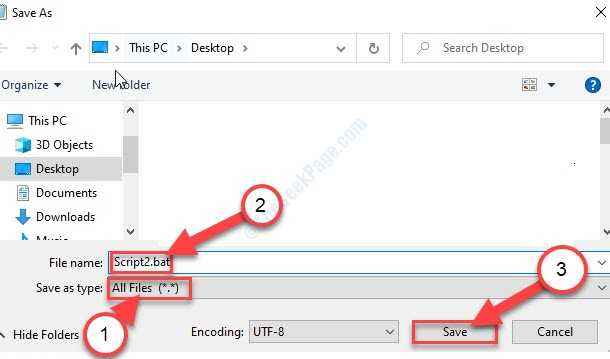
Tutup Notepad jendela.
6. Pergi ke lokasi di mana Anda baru saja menyimpan file batch.
7. Sekarang, klik kanan pada "Script2.kelelawar“, Dan kemudian, klik“Jalankan sebagai administrator“.
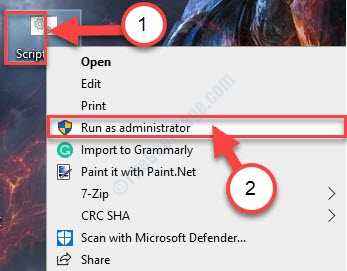
Setelah file batch selesai menjalankan perintah, reboot komputer Anda.
Setelah me -reboot komputer Anda, Anda tidak akan melihat pesan kesalahan lagi.
FIX-4 Ubah atribut read-only dari informasi volume sistem-
Mengubah status baca saja Informasi Volume Sistem mungkin menyelesaikan masalah ini.
1. Tekan Kunci Windows+E untuk membuka File Explorer jendela.
2. Dalam File Explorer jendela, klik dua kali pada "Disk Lokal C:“.

3. Sekarang Anda perlu mengklik “Melihat”Di bilah menu.
4. Sekarang, klik "Pilihan“.
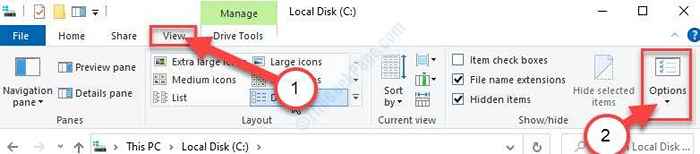
5. Kapan opsi folderJendela S muncul, klik pada “MelihatTab.
6. Kemudian, memeriksa pilihan "Tampilkan file, folder, dan drive tersembunyi“.

7. Sekarang, gulir ke bawah dan Hapus centang pilihan "Sembunyikan file sistem operasi yang dilindungi (disarankan)“.
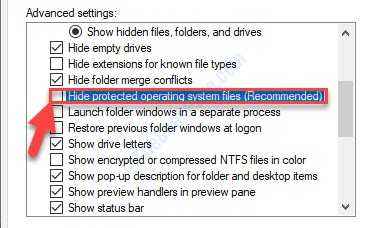
8. Jika ada pesan konfirmasi, klik "Ya“.
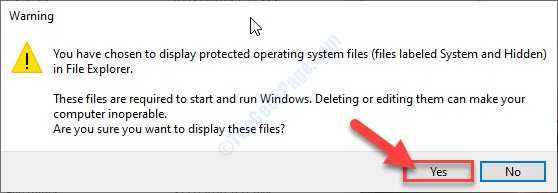
9. Selanjutnya, klik "Menerapkan"Dan kemudian klik"OKE“.
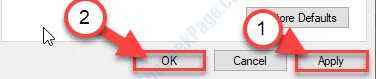
10. Sekarang, Anda akan melihat 'Informasi Volume Sistem'Folder di C: menyetir.
11. Klik kanan di “Informasi Volume SistemFolder dan kemudian klik "Properti“.
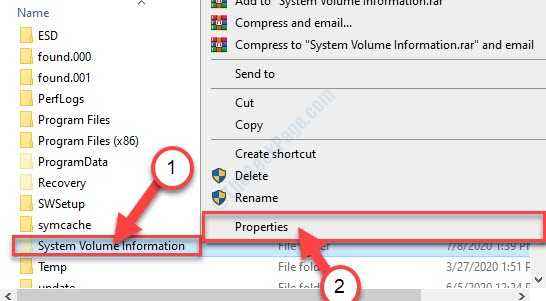
11. Di dalam Properti jendela, pastikan untuk meninggalkan A 'Kotak'Centang di “Hanya baca" pilihan.
12. Akhirnya, klik "Menerapkan"Dan kemudian klik"OKE“.
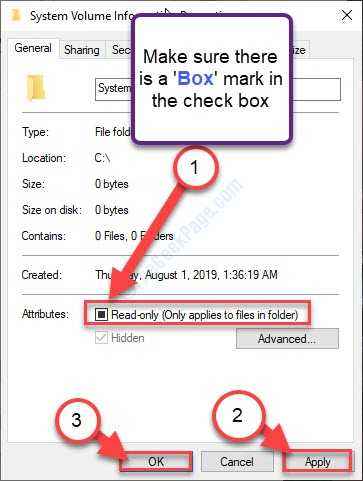
Tutup File Explorer jendela.
- « Cara memperbaiki kesalahan status titik mengambang tidak valid di windows 10
- Cara Memperbaiki Kode Kesalahan Upgrade Windows 10 0xC1900200 »

