Cara Memperbaiki Taskbar Windows 10 Tidak Bekerja
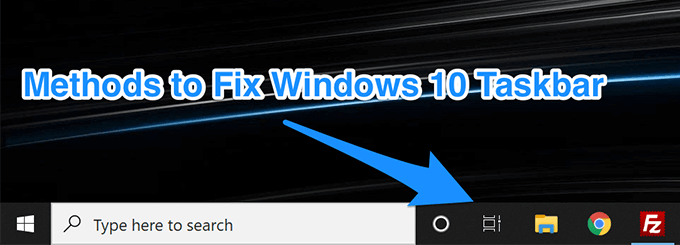
- 2182
- 562
- Darryl Ritchie
Windows 10 Taskbar tidak berfungsi adalah salah satu masalah umum yang dapat Anda hadapi saat menggunakan komputer windows Anda. Ketika itu terjadi, Anda akan menemukan bahwa bilah tugas Anda berhenti menanggapi tindakan Anda. Terkadang, mungkin juga membeku dan Anda bahkan tidak akan bisa membawa kursor Anda ke sana.
Jika Anda mengalami Taskbar Windows 10 yang tidak berfungsi di mesin Anda, ada beberapa cara yang dapat Anda gunakan untuk mengatasi masalah ini. Metode ini memperbaiki elemen yang duduk di belakang fitur dan mencoba membuat bilah tugas Anda berfungsi lagi.
Daftar isi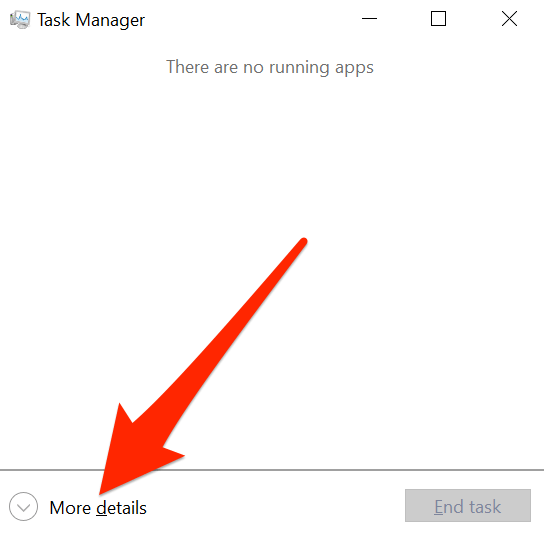
- Klik pada Proses tab di atas dan Anda akan menemukan semua program yang sedang berjalan.
- Temukan proses yang mengatakan Windows Explorer, klik kanan di atasnya, dan pilih Mengulang kembali.
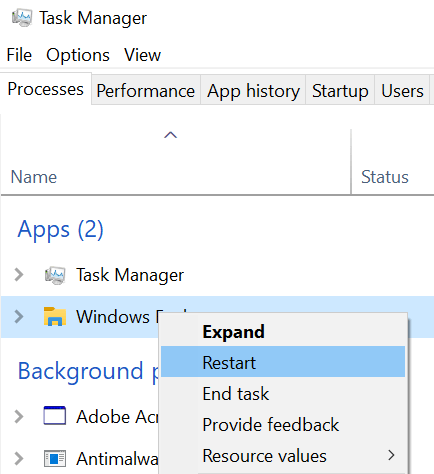
- Ini akan memulai kembali penjelajah dan bilah tugas Anda harus bekerja.
Restart windows explorer menggunakan prompt perintah
Cara lain untuk meluncurkan kembali Windows Explorer adalah dengan menggunakan utilitas prompt perintah di PC Anda.
- Gunakan pencarian Cortana untuk mencari dan membuka Command prompt.
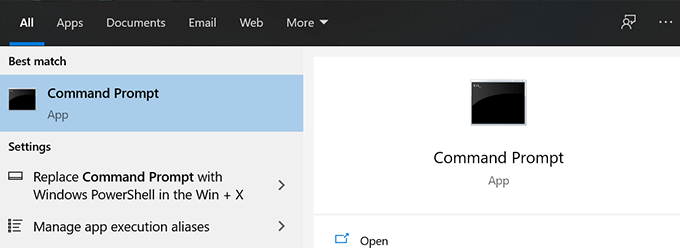
- Ketik perintah berikut dan tekan Memasuki.
TaskKill /F /IM Explorer.exe
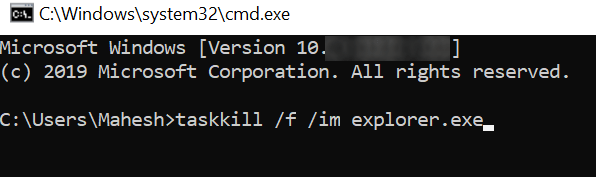
- Anda harus menemukan bahwa semua yang ada di layar Anda hilang. Ketik perintah berikut untuk mengembalikan semuanya.
penjelajah.exe
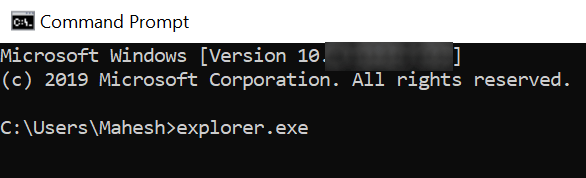
Perbaiki masalah Windows 10 Taskbar dengan mendaftarkan kembali Taskbar
Tugas bilah tugas Anda mungkin telah dideregister dari sistem Anda dan itulah sebabnya itu bertindak seperti itu. Jika itu masalahnya, Anda dapat mendaftarkan kembali utilitas menggunakan PowerShell dan itu akan mengembalikan fungsionalitas ketika windows 10 taskbar Anda tidak berfungsi.
Yang pada dasarnya perlu Anda lakukan hanyalah menjalankan perintah di PowerShell dan Anda baik untuk pergi.
- tekan Windows kunci, cari Windows PowerShell, dan luncurkan.
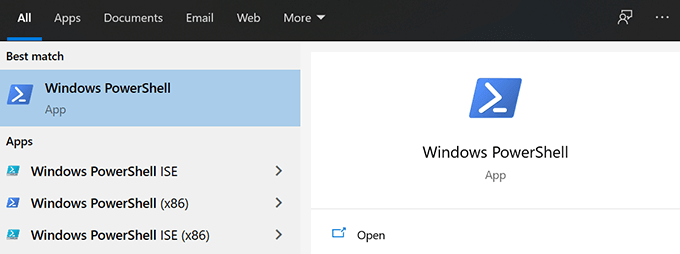
- Masukkan perintah berikut ke jendela PowerShell dan tekan Memasuki.
Get -appxpackage -allusers | Foreach add -appxpackage -disableDevelopmentMode -register "$ ($ _.InstallLocation) AppXManifest.xml ”
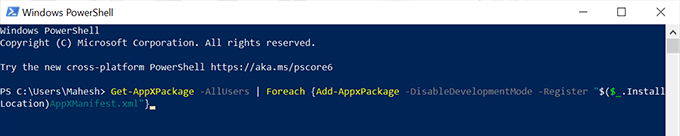
- Tutup jendela PowerShell.
- Pastikan komputer Anda menunjukkan file tersembunyi. Kemudian pergilah ke jalur berikut menggunakan file explorer.
C: \ Users \\ appData \ local \ - Temukan folder bernama TileDataLayer, klik kanan di atasnya, dan pilih Menghapus.
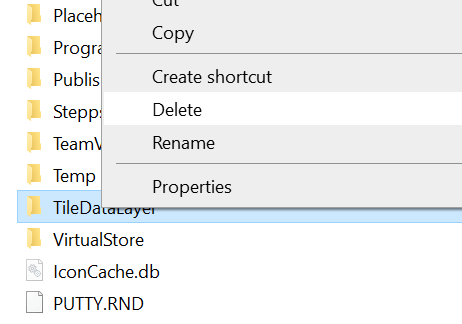
Mencegah aplikasi tertentu diluncurkan saat startup
Alasan yang mungkin mengapa Taskbar Windows 10 tidak berfungsi adalah karena ada aplikasi tertentu yang diluncurkan di awal komputer Anda dan mengganggu cara kerja Taskbar. Jika Anda pikir ini bisa menjadi alasan yang mungkin untuk masalah ini, Anda dapat melanjutkan dan mendapatkan aplikasi tersebut dinonaktifkan dari diluncurkan di startup komputer Anda.
- Luncurkan Pengaturan Aplikasi Menggunakan Pencarian Cortana.
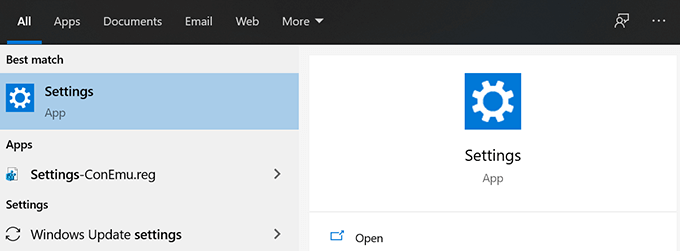
- Klik opsi yang mengatakan Aplikasi Untuk mengelola pengaturan aplikasi Anda.
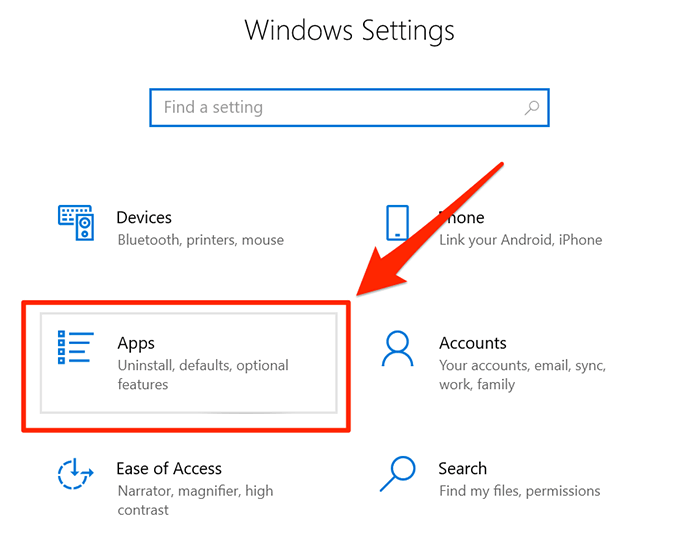
- Pilih Rintisan Dari bilah sisi kiri untuk melihat daftar aplikasi yang terbuka saat startup.
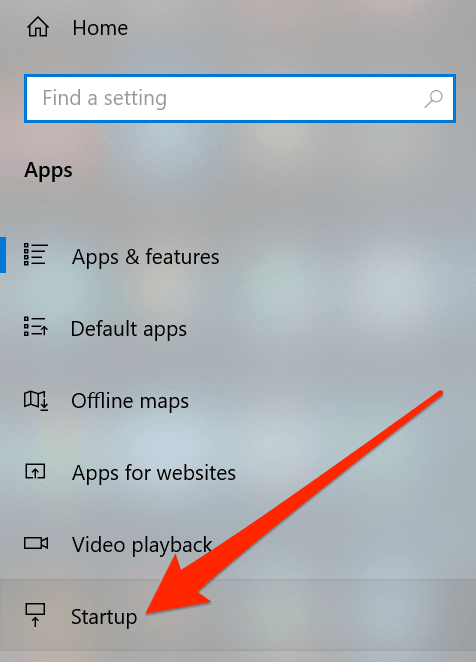
- Di panel sisi kanan, Anda akan melihat daftar aplikasi yang diizinkan berjalan di boot komputer Anda. Jika Anda yakin aplikasi tertentu mungkin menyebabkan masalah bilah tugas, Anda dapat mengubahnya ke MATI posisi untuk menonaktifkan aplikasi.
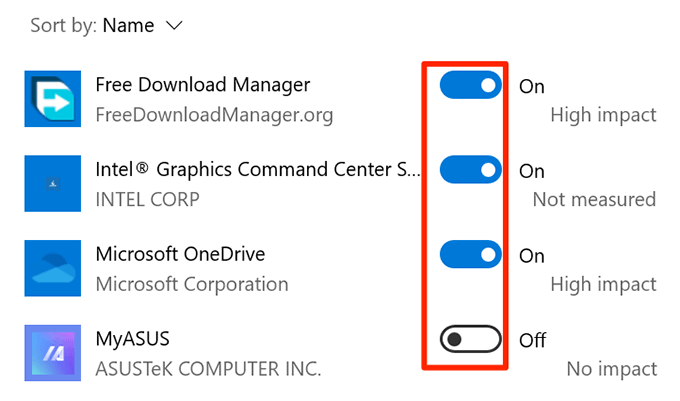
Rollback Pembaruan Windows terbaru untuk memperbaiki masalah Taskbar
Tujuan utama pembaruan Windows adalah untuk memperbaiki bug yang ada dan memberi Anda fitur baru. Namun, pembaruan tertentu dapat merusak fitur yang ada termasuk bilah tugas di komputer Anda. Dalam situasi itu, mengembalikan pembaruan adalah cara yang baik untuk memperbaiki masalah.
- Buka Pengaturan aplikasi.
- Klik opsi yang mengatakan Pembaruan & Keamanan Untuk melihat pembaruan Anda.
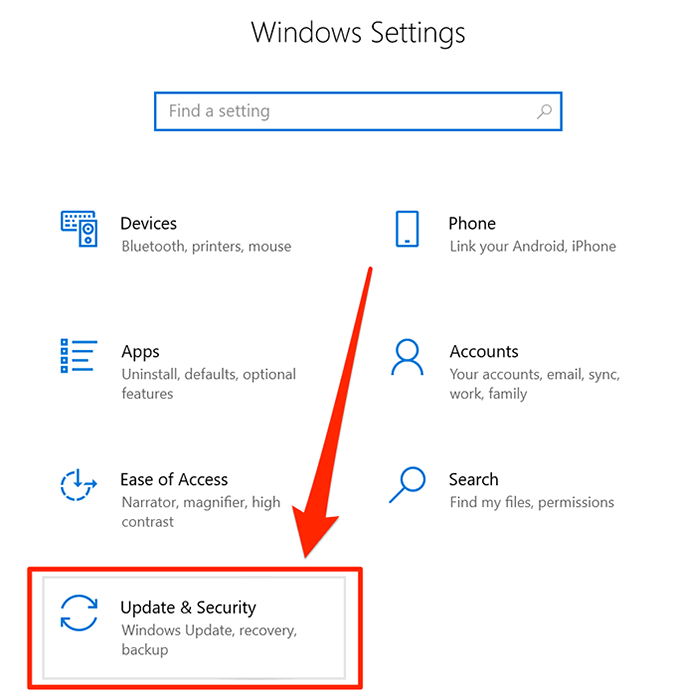
- Klik Pemulihan Di menu bilah sisi kiri.
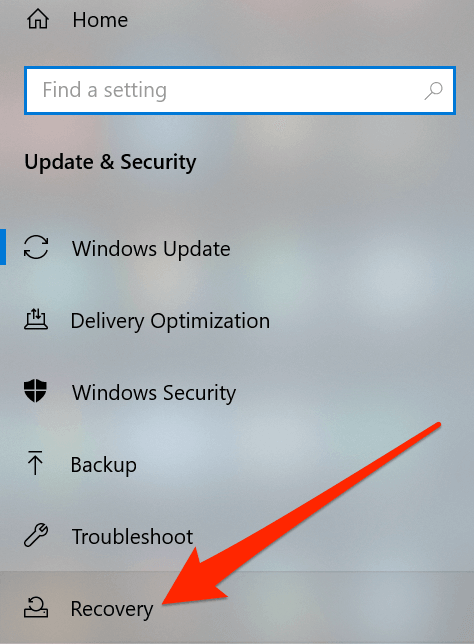
- Klik pada Memulai tombol di bawah Kembali ke versi Windows 10 sebelumnya bagian. Kemudian ikuti instruksi di layar untuk menyelesaikan tugas.
Gunakan akun pengguna lain di komputer
Terkadang, beberapa tugas yang tidak disengaja dapat menyebabkan kerusakan pada fitur inti sistem. Taskbar Windows 10 Anda tidak berfungsi bisa menjadi hasil dari tindakan seperti itu.
Dalam kasus ini, ada baiknya memeriksa jika bilah tugas bekerja di akun pengguna lain di komputer Anda. Ini akan memberi Anda ide tentang apa yang menyebabkan masalah ini dan Anda dapat membatalkan tindakan Anda untuk memperbaikinya.
- Jika Anda belum memiliki akun sekunder di PC Anda, buat satu dengan masuk ke Pengaturan> Akun> Keluarga & Pengguna Lain dan mengklik Tambahkan orang lain ke PC ini.
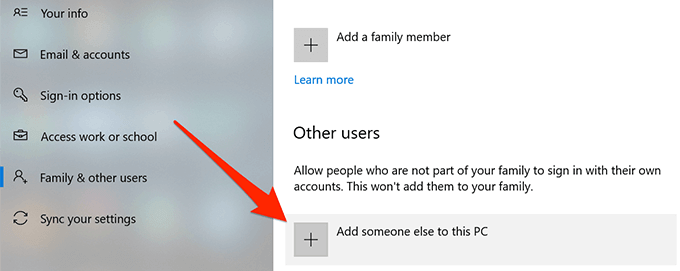
- Setelah akun diatur, tekan Windows tombol, klik ikon profil Anda, dan pilih Keluar.
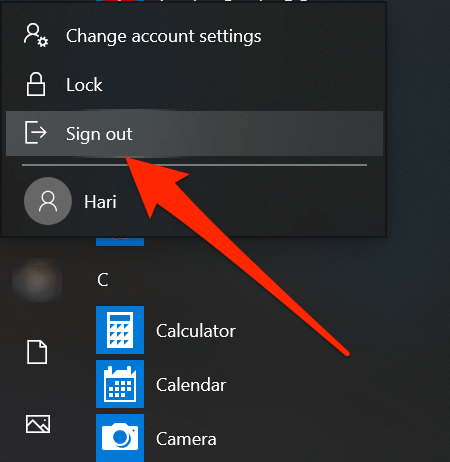
- Masuk ke akun sekunder Anda dan lihat apakah bilah tugas berfungsi.
Rollback ke titik pemulihan sistem
Memulihkan titik pemulihan sistem membantu Anda membatalkan perubahan signifikan yang mungkin Anda buat baru -baru ini di komputer Anda. Ini harus membawa mesin Anda kembali ke apa itu sebelum Anda membuat perubahan apa pun.
- Pencarian untuk Pemulihan sistem di Cortana dan buka.
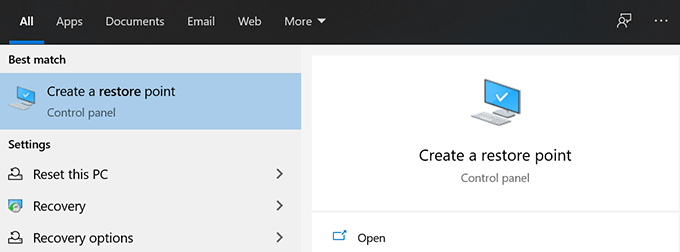
- Klik pada Pemulihan sistem tombol.
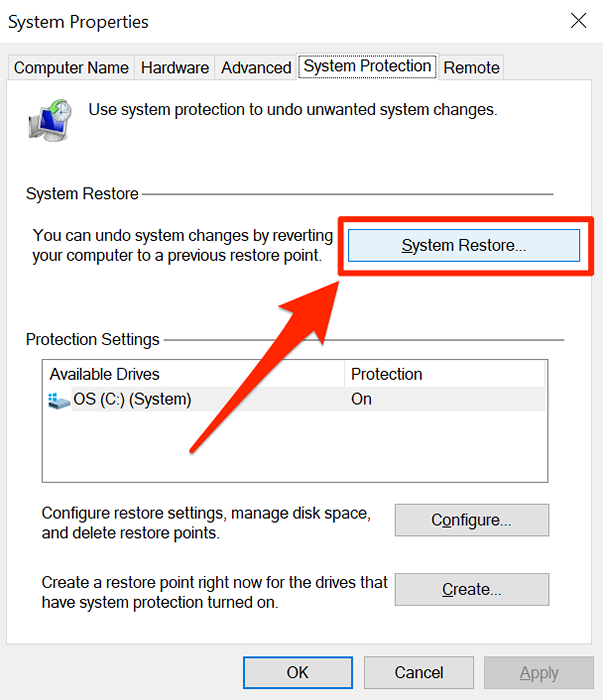
- Memukul Berikutnya, Pilih titik pemulihan Anda, dan klik Berikutnya sekali lagi.
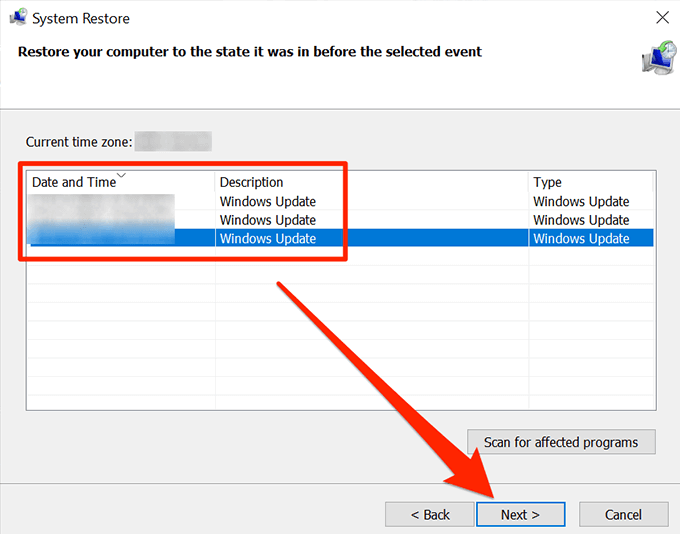
- Saat titik pemulihan dipulihkan, bilah tugas Anda harus berfungsi.
Taskbar adalah salah satu elemen penting dari komputer Windows dan tidak berfungsi adalah ketidaknyamanan yang besar bagi pengguna. Kami berharap panduan ini membantu Anda memperbaikinya di komputer Anda, dan jika itu terjadi, beri tahu kami metode mana yang berhasil untuk Anda.
- « Cara Memperbaiki Sensitivitas Mic di Windows 10
- Cara membuat popup kupon Anda sendiri di WordPress »

