Cara Memperbaiki Sensitivitas Mic di Windows 10
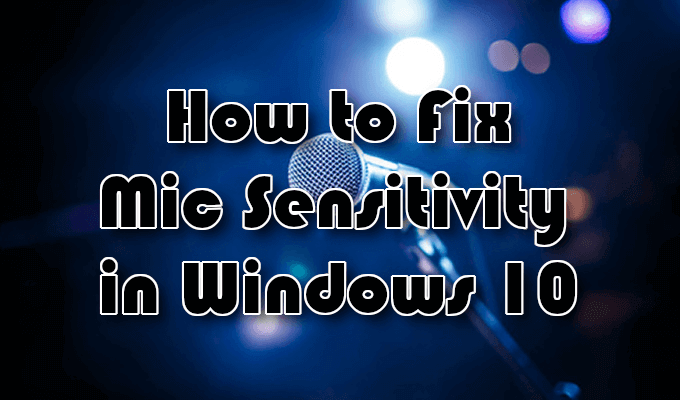
- 4380
- 735
- John Ratke
Pengaturan sensitivitas mikrofon yang dikonfigurasi secara tidak benar dapat menyebabkan kebisingan latar belakang yang tidak diinginkan atau suara yang ramai saat menggunakan mikrofon Anda untuk digunakan. Ini seringkali dapat menyebabkan situasi yang menjengkelkan atau menyakitkan ketika mencoba merekam audio berkualitas tinggi.
Mengalami sensitivitas mic di Windows 10 bukanlah kejadian yang tidak biasa. Biasanya, pengaturan default yang disediakan oleh sistem operasi Windows 10 belum dioptimalkan untuk pengurangan kebisingan latar belakang. Jelas bukan sesuatu yang Anda inginkan mengganggu video YouTube atau sesi podcast yang baru saja Anda unggah.
Daftar isi
- Untuk lebih meminimalkan kebisingan latar belakang, kami merekomendasikan filter udara dan filter pop untuk pengaturan mikrofon Anda.
- Anda harus memastikan bahwa mic Anda tidak lebih dari satu kaki dari wajah Anda saat berbicara. Jarak optimal bervariasi dari orang ke orang. Untuk menemukan milik Anda, lakukan precheck sebelum memulai proyek.
- Precheck tambahan untuk membuat: Pastikan mikrofon terisi penuh (jika berjalan pada daya baterai), volume diatur ke setidaknya setengahnya (jika memiliki kontrol volume sendiri), koneksi mikrofon ke komputer Anda aman, dan keduanya Driver audio dan mikrofon terbaru (Anda dapat menemukan tutorial singkat tentang ini di akhir artikel).
Anda memiliki tips, jadi sekarang biarkan kami memberi Anda langkah -langkah yang diperlukan untuk membantu memperbaiki sensitivitas mic di Windows 10.
Mengurangi latar belakang mikrofon dan kebisingan ramai di Windows 10

Banyak orang mencari di internet untuk memperbaiki masalah khusus ini. Ini sebenarnya salah satu pencarian yang lebih luas di luar sana sekarang. Ada banyak metode berbeda yang dapat dilakukan untuk mencapai perbaikan ini namun, mereka tidak selalu bekerja untuk semua orang.
Untuk satu pencarian, perbaiki semua solusi Windows 10 untuk masalah ini, lihat ke panduan berikut.
- Mulailah dengan mengetik panel kendali ke dalam kotak pencarian bilah tugas. Pilih Panel kendali Saat itu muncul di hasil.
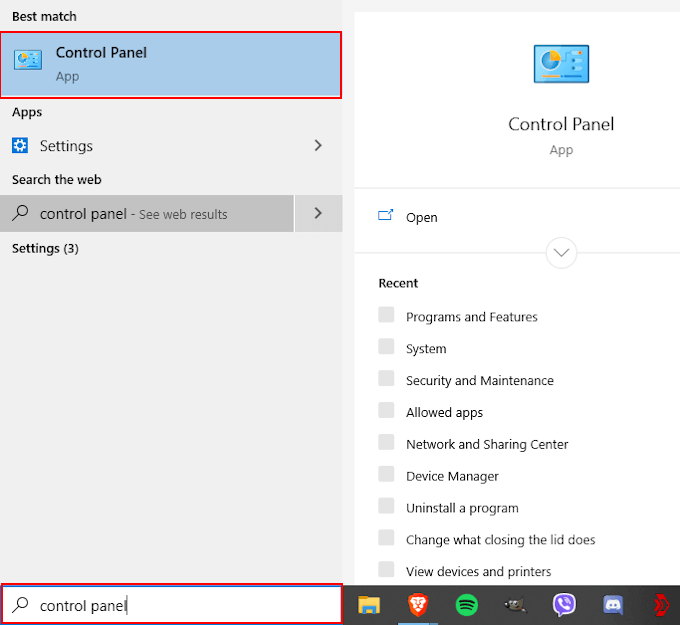
- Dari jendela panel kontrol, temukan dan klik pada Perangkat keras dan Suara pilihan.
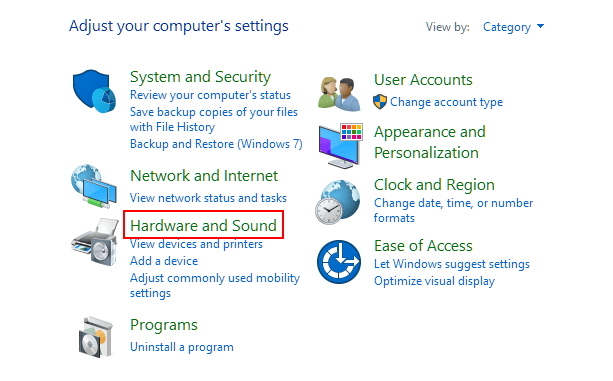
- Bagi mereka yang memiliki "view by:" diatur ke Ikon besar atau Ikon kecil, Anda malah perlu menggulir untuk menemukan dan mengklik Suara.
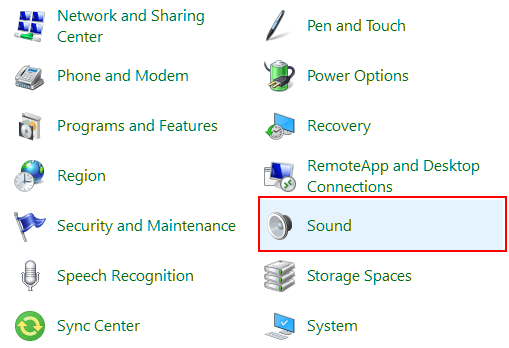
- Jika Anda telah memilih perangkat keras dan suara, di jendela berikutnya pilih Suara.
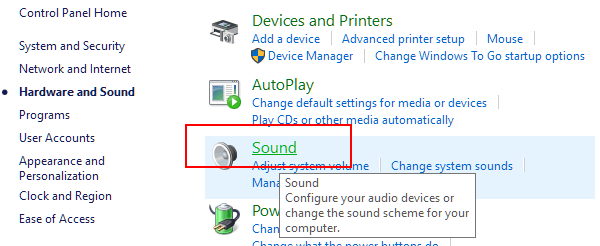
- Saat berada di jendela dialog suara, bertukar ke tab "Recording". Semua perangkat perekaman Anda yang telah diambil oleh sistem operasi Windows 10 akan muncul di sini.
- Klik kanan mikrofon dengan masalah sensitivitas dan kemudian klik Properti.
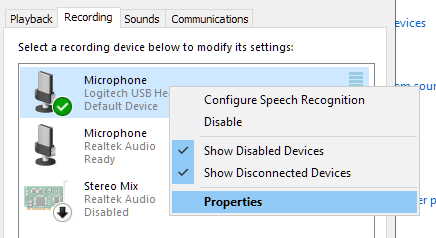
- Klik ke tab "Level" dan pastikan bahwa mikrofon Anda telah diatur ke '100'. Ini akan menjadi level maksimum mikrofon Anda dapat diatur.
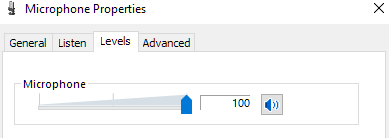
- Jika output suara rendah, itu harus tetap pada 100 dan Anda mungkin perlu menyesuaikan jarak vokal Anda dari mikrofon itu sendiri. Bagi mereka yang memiliki suara booming yang keras secara alami, Anda dapat mengurangi level sampai Anda merasa puas dengan suaranya.
- Jika tersedia, slider penurunan mikrofon harus disimpan di +10.0 dB atau lebih.
- Setelah penyesuaian dilakukan, navigasikan ke tab "Peningkatan". Beberapa mikrofon mungkin tidak memiliki tab ini. Ini khusus untuk mikrofon dan headset dengan fitur pembatalan kebisingan.
- Pilih Mode langsung dan tempatkan tanda centang di kotak berlabel Pembatalan gema Dan Penindasan kebisingan.
- Setelah pilihan ini dibuat, klik OKE untuk menyimpan perubahan.
Ini akan membantu meringankan kebisingan latar belakang atau masalah ramai yang mungkin Anda hadapi dengan sensitivitas mic di Windows 10. Pada titik ini, Anda harus mencoba rekaman audio untuk melihat apakah masalahnya telah diselesaikan.
Pemecah masalah "bermain audio"

Anda dapat mencoba mendapatkan Windows 10 untuk membantu Anda dengan masalah sensitivitas mikrofon Anda dengan menjalankan pemecah masalah audio bermain.
- Kembali ke panel kontrol, pertukaran "Lihat dengan:" ke Ikon besar, Gulir ke bawah, dan pilih Penyelesaian masalah.
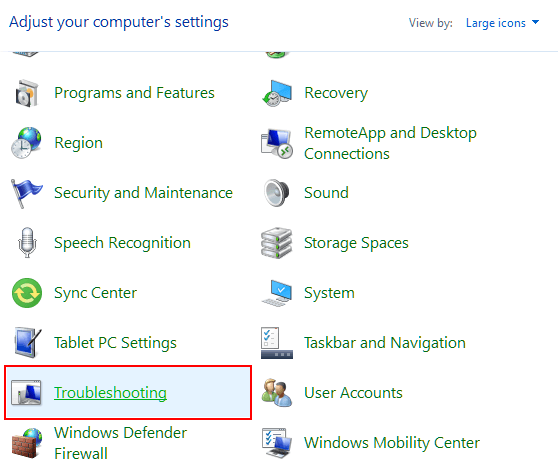
- Di sisi kiri, klik Lihat semua.
- Temukan dan klik Bermain audio.
- Klik Berikutnya dan ikuti instruksi di layar.
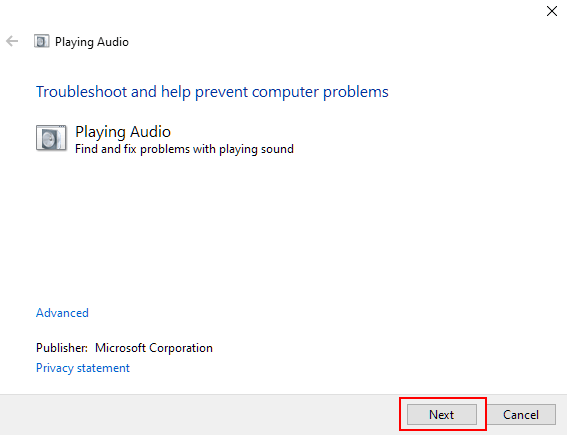
Kemungkinannya adalah Windows 10 tidak akan menemukan masalah apa pun tetapi selalu baik untuk mencakup semua pangkalan.
Memeriksa driver di Windows 10

Penting untuk menjaga semua driver perangkat keras Anda diperbarui setiap kali pembaruan baru dirilis. Windows 10 biasanya akan melakukan pekerjaan yang baik untuk mengotomatisasi ini. Namun, mungkin juga pembaruan manual mungkin diperlukan. Ini lebih berlaku untuk perangkat pihak ketiga yang tidak dikenali Windows.
- Untuk memastikan bahwa driver mikrofon Anda mutakhir, ketik Pengaturan perangkat ke dalam kotak pencarian bilah tugas dan pilih dari hasilnya.
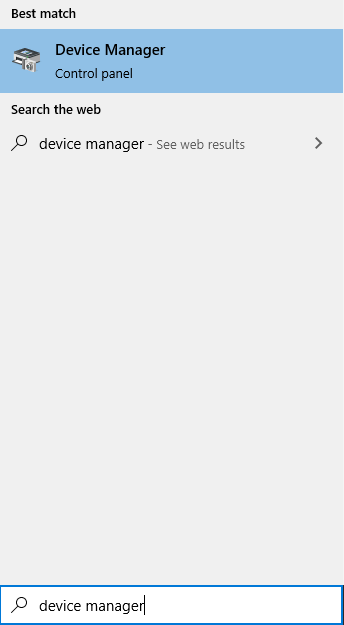
- Memperluas Pengontrol suara, video, dan game.
- Klik kanan perangkat mikrofon Anda dan pilih Perbarui driver.
- Pastikan Anda saat ini terhubung ke internet dan kemudian pilih Cari secara otomatis untuk perangkat lunak driver yang diperbarui.
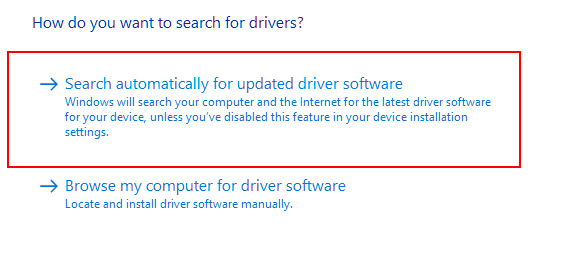
- Izinkan komputer Anda memindai internet untuk opsi terbaru untuk driver perangkat mikrofon Anda. Anda juga akan diminta jika Anda sudah menginstal driver terbaru.
- Untuk menginstal driver yang ditemukan, Anda mungkin perlu memulai kembali komputer Anda.
- Mungkin juga Anda mungkin perlu pergi ke situs web produsen mikrofon untuk mengunduh dan menginstal driver secara manual. Lihatlah manual instruksi perangkat Anda untuk panduan lebih lanjut.
Masalah aplikasi

Terkadang Anda akan menemukan bahwa sensitivitas mic di Windows 10 yang Anda alami bukanlah kesalahan dari mikrofon Anda sama sekali. Sebaliknya, kesalahannya terletak pada aplikasi yang Anda coba menggunakan perangkat ini.
Jika ini masalahnya, Anda harus melihat aplikasi itu sendiri dengan mengunjungi situs web resminya. Sebagian besar aplikasi populer cenderung memiliki FAQ, forum komunitas, atau perpustakaan sumber daya online untuk mencari untuk membantu Anda menemukan resolusi.

