Cara Memperbaiki Masalah Kalender Windows 10
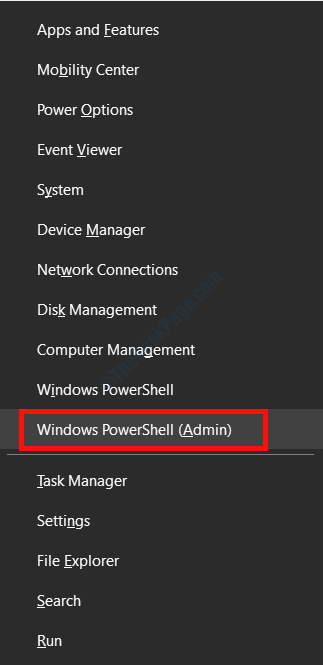
- 3538
- 572
- Luis Baumbach
Banyak pengguna Windows telah melaporkan bahwa mereka tidak dapat membuka aplikasi kalender dan berwarna abu -abu di sistem. Ketika mereka mencoba membuka aplikasi, jendela kosong terbuka kemudian ditutup secara otomatis. Akan sangat membuat frustrasi bagi mereka yang menggunakan aplikasi kalender di komputer untuk mengatur agenda harian mereka.
Sebagian besar kesalahan ini terjadi setelah menerapkan pembaruan Windows, alasan di balik ini adalah pemasangan paket pembaruan yang tidak tepat. Solusi untuk masalah ini mudah, cukup ikuti prosedur di bawah ini dan Anda dapat menggunakan aplikasi kalender lagi.
Daftar isi
- Solusi 1 - Pasang kembali aplikasi kalender
- Solusi 2 - Perbarui Driver Kartu Grafis
- Solusi 3 - Mendaftar ulang Windows Store
Solusi 1 - Pasang kembali aplikasi kalender
Menghapus kalender yang rusak dan kemudian menginstal lagi adalah metode termudah untuk menyelesaikan masalah ini.
Langkah 1: Tekan Windows + x dan kemudian pilih Windows PowerShell (Admin) pilihan.
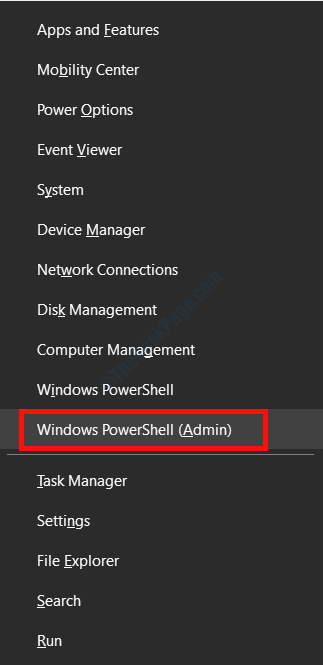
Langkah 2: Pilih Ya pada prompt kontrol akun pengguna.
Langkah 3: Ketikkan perintah berikut di jendela PowerShell.
Get-appxpackage * windowsCommunicationsapps * | Hapus-AppxPackage
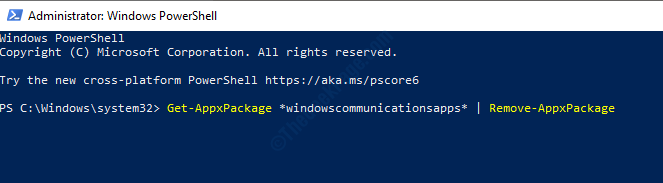
Langkah 4: Kunjungi halaman web ini ke Install Aplikasi Windows Mail dan Kalender. Setelah menginstal aplikasi Windows Mail dan Kalender yang baru, Anda tidak perlu menghadapi masalah yang beruban.
Solusi 2 - Perbarui Driver Kartu Grafis
Karena beberapa gangguan, kadang -kadang ubin menu mulai abu -abu. Memperbarui driver kartu grafis memperbaiki masalah ini. Ikuti langkah -langkah di bawah ini untuk memperbarui driver kartu grafis.
Langkah 1: Buka kotak run dengan menekan Windows + R, ketik dxdiag, Dan kemudian tekan Enter. Ini akan membuka jendela Alat Diagnostik DirectX.
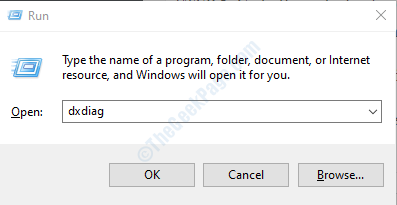
Langkah 2: Catat sistem operasi Anda dari tab Sistem dan kemudian model kartu grafis dari tab Tampilan.
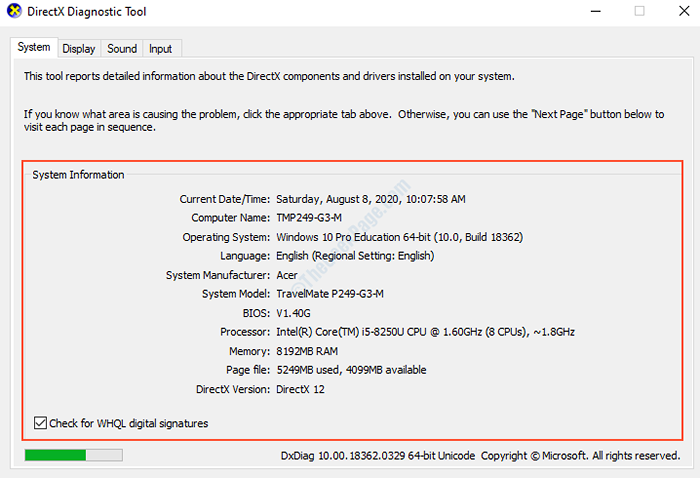
Langkah 3: Pergi ke situs web dari Anda grafis kartu pabrikan, Buka Bagian Driver. Pilih sistem operasi, model, bahasa, dll, dan unduh driver terbaru yang tersedia.
Langkah 4: Buka file penginstal yang diunduh dan Install di komputer Anda.
Reboot komputer Anda setelah instalasi driver dan periksa apakah ubin menu start Anda berfungsi lagi.
Solusi 3 - Mendaftar ulang Windows Store
Terkadang masalahnya adalah dengan kredensial Windows Store, mendaftar lagi untuk Windows Store memecahkan masalah untuk sebagian besar pengguna. Ikuti langkah-langkah ini untuk mendaftarkan kembali toko windows Anda.
Langkah: Buka jendela Windows PowerShell sebagai administrator dengan menekan Windows + x dan memilih Windows PowerShell (admin) pilihan.
Langkah 2: Ketikkan perintah berikut dan tekan Enter untuk menjalankannya.
Get-appxpackage | Foreach add -appxpackage -disableDevelopmentMode -register "$ ($ _.Installlocation) \ appxmanifest.xml "
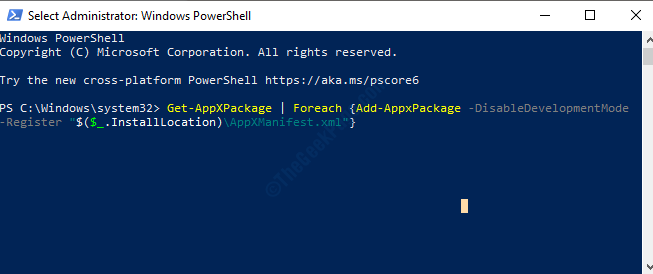
Tunggu prosesnya selesai dan kemudian tutup jendela.
Langkah 3: Open Run Window Dengan Menekan Jendela + r, jenis wsreset.exe, dan tekan enter. Program ini akan mengatur ulang Windows Store untuk Anda.
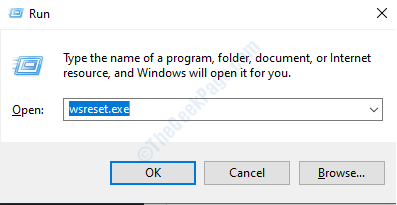
Langkah 4: Pilih Ya pada prompt kontrol akses pengguna.
Ini akan mengatur ulang Windows Store Anda dan sekarang Anda dapat menggunakan semua aplikasi Windows Store Anda.
- « Driver diturunkan tanpa membatalkan operasi yang tertunda di Windows 10
- Mikrofon hilang dari manajer perangkat setelah menonaktifkan properti suara »

