Driver diturunkan tanpa membatalkan operasi yang tertunda di Windows 10
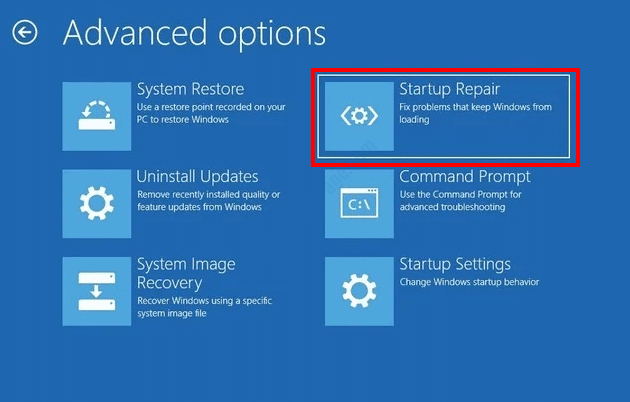
- 4565
- 15
- Luis Baumbach
Driver yang diturunkan tanpa membatalkan kesalahan operasi yang tertunda di Windows 10 telah bermasalah cukup banyak pengguna. Jika masalah BSOD ini mengganggu Anda, itu bisa disebabkan oleh driver perangkat yang rusak atau ketinggalan zaman yang diinstal di PC Anda. Dalam artikel ini, kami mencoba memperbaiki masalah dengan menggunakan berbagai solusi yang telah berhasil bagi banyak pengguna. Solusi ini termasuk metode yang dapat Anda coba 1) jika Anda dapat menjalankan windows 2) jika Anda tidak dapat menjalankan windows.
Daftar isi
- Solusi 1 - Perbarui driver perangkat di PC Anda
- Solusi 2- Perbarui Windows 10
- Solusi 3 - Jalankan Pemecahan Masalah Layar Biru
- Solusi 4 - Jalankan pemindaian SFC di PC
- Solusi 5 - Jalankan Pindai Dism
- Solusi 6 - Perbarui BIOS
- Solusi 7 - Lakukan perbaikan start -up
- Solusi 8 - Melakukan Pemulihan Sistem
- Solusi 9 - Setel ulang PC Anda
Solusi 1 - Perbarui driver perangkat di PC Anda
Anda dapat mulai memperbaiki driver yang diturunkan tanpa membatalkan kesalahan operasi yang tertunda di Windows 10 dengan memperbarui driver perangkat di PC Anda.
Langkah 1: Membuka Pengaturan perangkat di PC Anda. Untuk ini, tekan Menang + x kunci bersama dan dari menu yang terbuka, klik pada Pengaturan perangkat pilihan.
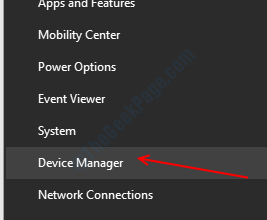
Langkah 2: Di jendela Device Manager, Anda akan melihat sejumlah perangkat. Ini adalah perangkat yang diinstal di PC Anda. Klik pada perangkat untuk memperluas dan melihat driver yang terkait dengannya. Sekarang, klik kanan pada driver dan klik pada Perbarui driver pilihan.
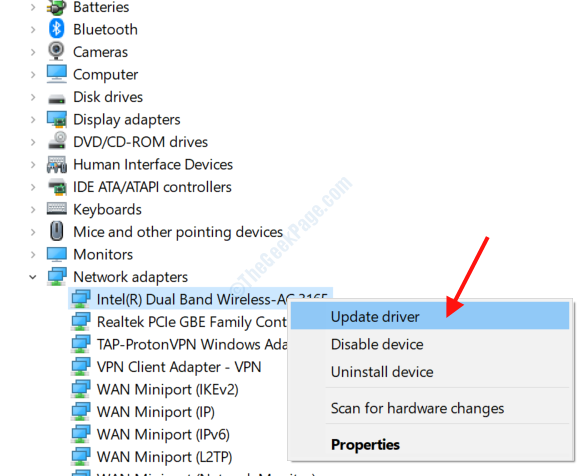
Langkah 3: Jendela baru akan terbuka. Di sini, klik pada Cari secara otomatis untuk perangkat lunak driver yang diperbarui pilihan. Jika versi driver yang lebih baru ditemukan, PC Anda akan secara otomatis memperbaruinya untuk Anda.
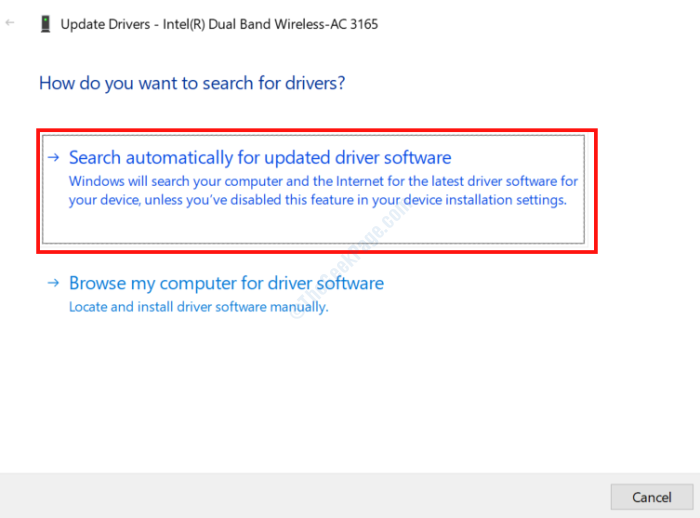
Langkah 4: Ikuti proses yang sama untuk semua pengemudi.
Prosesnya panjang, tetapi jika Anda ingin menghemat waktu, Anda dapat melanjutkan dan mencoba perangkat lunak pembaruan driver ini.
Solusi 2- Perbarui Windows 10
Cara lain untuk memperbaiki driver yang diturunkan tanpa membatalkan masalah operasi yang tertunda adalah memperbarui windows di PC Anda. Ikuti langkah ini:
Langkah 1: Tekan Menang + i kunci bersama untuk meluncurkan Pengaturan Aplikasi di PC Anda. Di sana, cari Pembaruan & Keamanan opsi dan klik di atasnya.
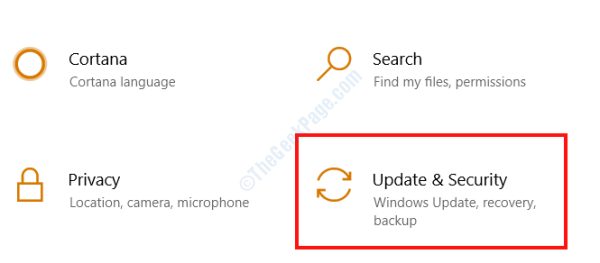
Langkah 2: Di jendela pembaruan & keamanan yang terbuka, buka pembaruan Windows Opsi di panel kiri. Kemudian, klik pada Periksa pembaruan Opsi di panel kanan.
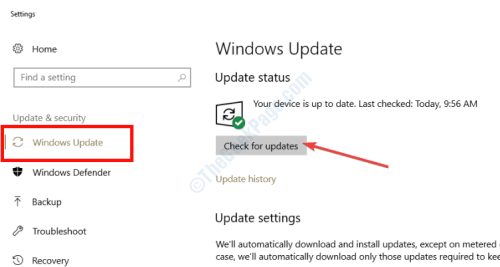
Windows akan memeriksa internet untuk melihat apakah ada versi yang diperbarui dari Windows yang diinstal pada PC Anda tersedia. Jika pembaruan tersedia, Anda harus mengikuti instruksi di layar untuk menyelesaikan proses. Setelah Windows 10 diperbarui, lihat apakah masalah itu diselesaikan olehnya.
Solusi 3 - Jalankan Pemecahan Masalah Layar Biru
Untuk menangani berbagai masalah yang bisa dihadapi Windows, ia memiliki alat pemecah masalah dalam membangun. Untuk memperbaiki masalah perangkat dan driver yang dapat menyebabkan kesalahan BSOD, Anda dapat menjalankan pemecahan masalah layar biru. Inilah cara menjalankannya:
Langkah 1: Buka Pembaruan & Keamanan jendela dari Pengaturan Menu dengan mengikuti langkah -langkah yang disediakan di Solusi 2.
Langkah 2: Dalam Pembaruan & Keamanan jendela, pilih Pemecahan masalah Opsi dari panel kiri. Kemudian, dari panel kanan, pilih Layar biru pilihandan klik pada Jalankan Pemecah Masalah pilihan.
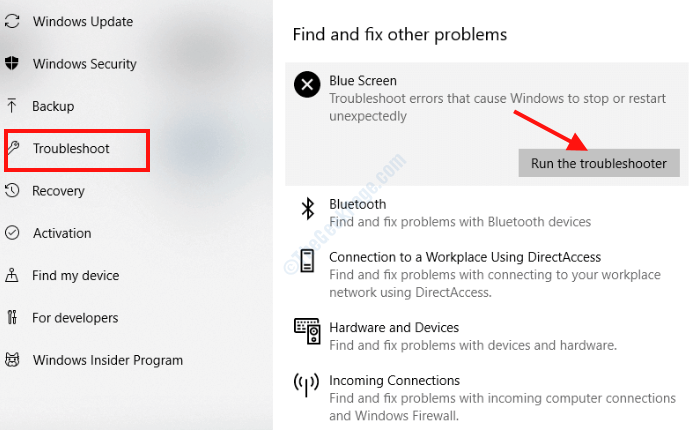
Pemecah masalah layar biru akan mencari masalah pada PC Anda yang mungkin menyebabkan pengemudi diturunkan tanpa membatalkan operasi BSOD yang tertunda untuk terjadi. Setelah masalah ditemukan, itu akan diperbaiki secara otomatis.
Setelah proses selesai, restart PC Anda dan lihat apakah Anda masih mendapatkan pesan kesalahan.
Solusi 4 - Jalankan pemindaian SFC di PC
Terkadang, file yang rusak atau rusak di PC Anda dapat menyebabkan kesalahan BSOD terjadi. Dengan demikian, penting untuk memindai dan memperbaikinya. Untuk memperbaiki masalah seperti itu, Anda perlu menjalankan pemindaian SFC di PC Anda.
Langkah 1: Tekan Awal Tombol di PC Anda, lalu di Jenis Kotak Pencarian cmd. Di hasil pencarian, Anda akan menemukan Command prompt. Klik kanan di atasnya, lalu pilih Jalankan sebagai administrator tombol.
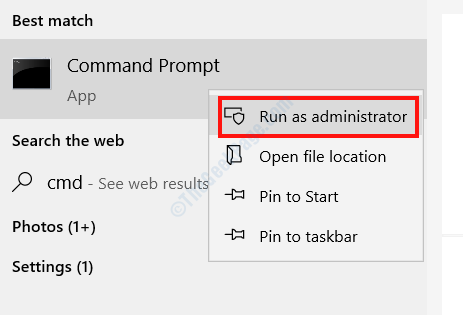
Langkah 2: Jendela prompt perintah akan terbuka dengan hak istimewa admin. Ketik perintah berikut di dalamnya, lalu tekan Memasuki tombol:
SFC/ SCANNOW
Tunggu sampai pemindaian selesai. Setelah selesai, tutup jendela prompt perintah dan restart PC Anda.
Solusi 5 - Jalankan Pindai Dism
Beberapa pengguna juga melaporkan bahwa menjalankan pemindaian DESM melakukan trik untuk mereka dan pengemudi yang diturunkan tanpa membatalkan kesalahan operasi yang tertunda telah diperbaiki. Anda dapat menjalankan pemindaian DESM standar jika Anda dapat mem -boot ke Windows. Jika Anda tidak dapat mengakses Windows, cobalah pemindaian DESM dengan Windows Installation Media.
Langkah -langkah untuk menjalankan Standard Dism scan:
Langkah 1: Buka prompt perintah dalam mode admin dengan mengikuti langkah -langkah yang disediakan dalam solusi - 4.
Langkah 2: Di jendela prompt perintah, ketik perintah berikut, lalu tekan Memasuki kunci:
Dism /Online /Cleanup-Image /RestoreHealth
Setelah pemindaian selesai, berikan PC Anda restart. Adalah masalah yang diperbaiki? Jika tidak, coba metode berikutnya.
Langkah -langkah untuk menjalankan DESC dengan Windows Installation Media
Anda hanya dapat menjalankan pemindaian ini saat Anda memiliki media instalasi Windows dengan Anda. Itu bisa di flash drive atau DVD. Anda dapat membuatnya sendiri dengan flash drive; Cukup ikuti langkah -langkah yang diberikan di sini: Cara Membuat Media Instalasi Windows Windows 10
Sekarang Anda memiliki media instalasi Windows yang berguna, ikuti langkah -langkah di bawah ini:
Langkah 1: Masukkan media instalasi ke dalam PC Anda dan pindahkan. Setelah startup, Anda akan secara otomatis memasukkan Mode Pengaturan Windows. Jika tidak, di layar hitam, Anda akan mendapatkan opsi untuk memilih salah satu dari Boot ke Windows atau Jalankan media instalasi. Pilih media instalasi untuk Masukkan pengaturan Windows.
Langkah 2: Di layar pengaturan Windows, pilih bahasa pilihan Anda, klik Berikutnya, Kemudian dari layar berikutnya, pilih Perbaiki komputer Anda.
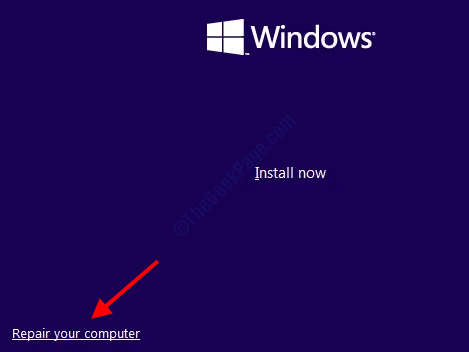
Langkah 3: Sekarang, pilih Pemecahan masalah pilihan.
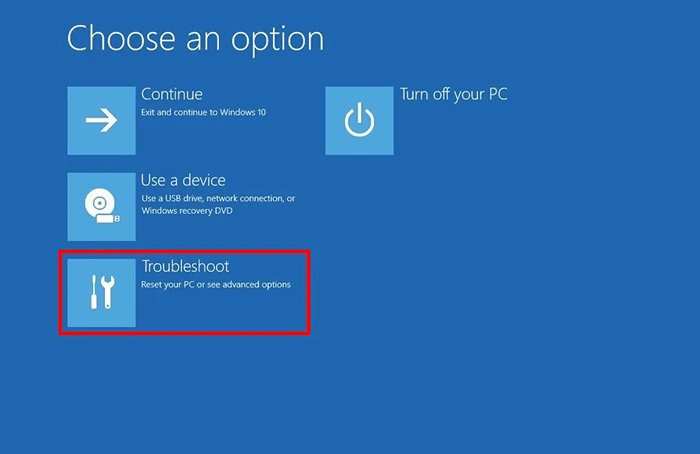
Langkah 4: Dari layar berikutnya, pilih Opsi lanjutan.
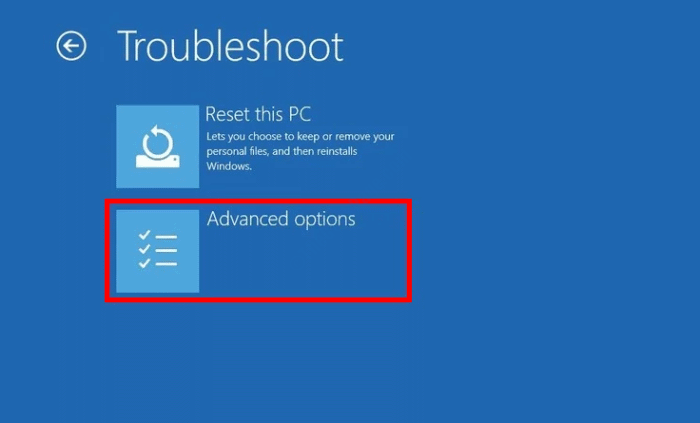
Langkah 5: Di sini, klik pada Command prompt pilihan.
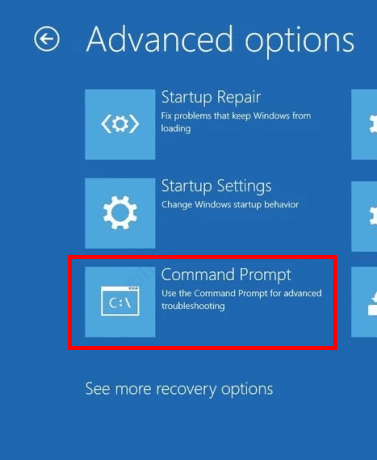
Langkah 5: Masukkan perintah berikut dalam prompt perintah, lalu tekan Memasuki kunci:
Dism /Online /Cleanup-Image /ScanHealth
Langkah 6: Berikutnya, ketik perintah berikutnya dan tekan Memasuki:
Dism /Online /Cleanup-Image /RestoreHealth
Langkah 7: Untuk langkah terakhir, salin perintah berikutnya, tetapi ganti X di dalamnya dengan nama drive tempat media instalasi Windows dipasang. Setelah itu, tekan Memasuki tombol.
Dism /Online /Cleanup-Image /RestoreHealth /Source: WIM: X: Sourcesinstall.wim: 1 /limitaccess
Setelah perintah berhasil berjalan, restart PC Anda dan lihat jika masalah telah diperbaiki.
Solusi 6 - Perbarui BIOS
Jika tidak ada metode di atas yang berhasil, Anda mungkin ingin memperbarui BIOS PC Anda. Memperbarui BIOS adalah proses lanjutan dan harus dilakukan hanya jika Anda tahu apa yang Anda lakukan. Sedikit kesalahan dan mungkin membuat PC Anda tidak berguna dengan kerusakan yang tidak dapat diubah.
Untuk melakukan pembaruan BIOS, kami sangat menyarankan Anda untuk melihat manual pengguna motherboard PC Anda. Proses pembaruan bervariasi tergantung pada produsen motherboard.
Solusi 7 - Lakukan perbaikan start -up
Salah satu solusi yang telah membantu banyak pengguna untuk memperbaiki driver yang diturunkan tanpa membatalkan kesalahan operasi yang tertunda di Windows 10 adalah melakukan perbaikan start-up di PC Anda. Berikut langkah -langkah yang harus Anda ikuti:
Langkah 1: Langkah pertama akan mengharuskan Anda untuk memasuki mode perbaikan otomatis Windows. Untuk ini, restart PC Anda, dan segera setelah mulai boot dan layar pertama muncul dengan logo pabrikan, menekan tombol daya fisik selama sekitar 5 detik. PC akan restart lagi. Ulangi prosesnya untuk 3-4 kali sampai memasuki mode perbaikan otomatis.
Langkah 2: Saat Anda memasukkan mode ini, klik pada Pemecahan masalah pilihan.
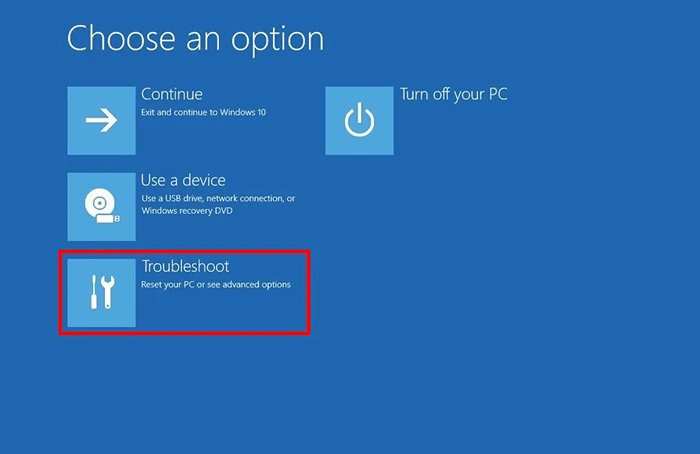
Langkah 3: Dari layar berikutnya, klik pada Opsi lanjutan.
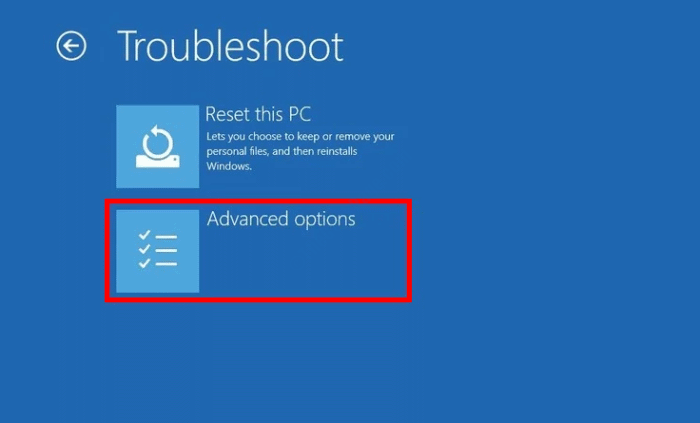
Langkah 4: Selanjutnya, klik pada Perbaikan awal pilihan.
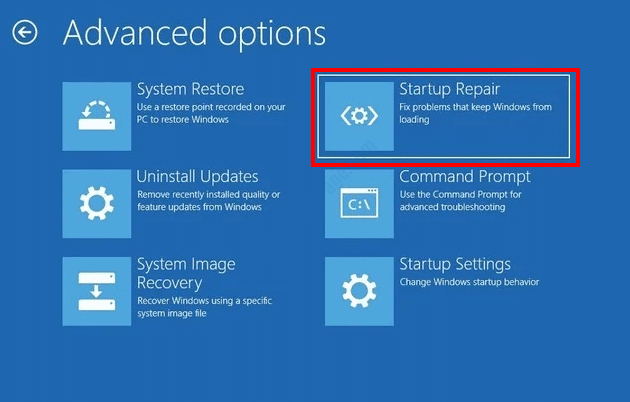
Sekarang, ikuti instruksi di layar untuk melakukan proses perbaikan start-up. Setelah perbaikan selesai, periksa apakah masalahnya sudah diperbaiki.
Solusi 8 - Melakukan Pemulihan Sistem
Pemulihan sistem adalah proses memulihkan PC Anda kembali ke keadaan saat bekerja dengan baik. Anda dapat melakukan proses ini jika Anda dapat boot ke Windows, atau bahkan jika Anda tidak dapat mem -boot ke dalamnya.
Perhatikan bahwa jika Anda belum membuat titik pemulihan sistem di PC Anda, Anda tidak akan dapat melakukan proses ini. Dalam hal ini, lewati solusi berikutnya.
Sistem Pulihkan jika tidak dapat boot ke Windows
Langkah 1: Masukkan mode perbaikan otomatis Windows dengan mengikuti instruksi yang disediakan di Langkah 1 dari Solusi 7.
Langkah 2: Sekarang, pergi ke Pemecahan Masalah> Opsi Lanjutan> Pemulihan Sistem.
Langkah 3: Pengikut Pemulihan sistem Jendela akan terbuka. Pilih Berikutnya pilihan.
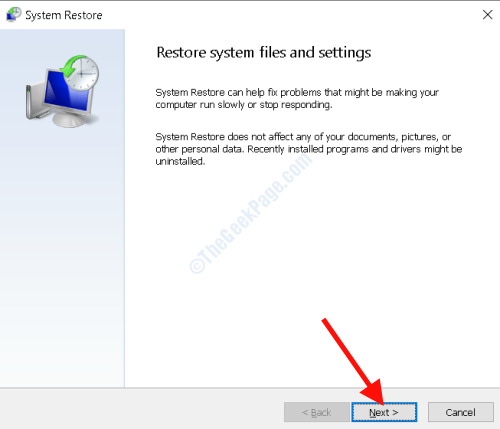
Langkah 4: Di jendela berikutnya, Anda akan dapat melihat poin pemulihan yang telah Anda buat di masa lalu. Pilih titik pemulihan saat Anda tidak menghadap ke Pengemudi diturunkan tanpa membatalkan operasi yang tertunda Masalah BSOD, lalu klik Berikutnya.
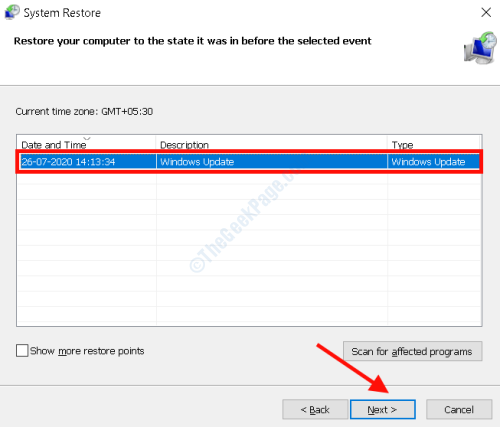
Sekarang, Anda harus mengikuti instruksi untuk melakukan pemulihan; Ini mungkin memakan waktu cukup lama. Anda akan dapat memperbaiki masalah dengan proses ini.
Sistem Pemulihan Jika Anda Bisa Boot ke Windows
Langkah 1: Tekan Menang + r kunci bersama, lalu di kotak run, ketik rstrui dan tekan Memasuki kunci.
Langkah 2: The Pemulihan sistem jendela akan muncul seperti yang ditunjukkan pada metode di atas. Ikuti prosedur yang tepat seperti yang disebutkan di atas untuk melakukan Pemulihan sistem.
Solusi 9 - Setel ulang PC Anda
Jika Anda dapat masuk ke Windows, Anda dapat mengatur ulang PC Anda untuk memperbaiki driver yang diturunkan tanpa membatalkan kesalahan operasi yang tertunda di Windows 10. Untuk langkah -langkah untuk mengatur ulang PC, ikuti langkah -langkah yang disediakan di sini: Cara mereset Windows 10 tanpa kehilangan file
Cara mengatur ulang pc jika tidak dapat mengakses windows
Langkah 1: Ikuti instruksi yang disediakan di Langkah 1 dari Solusi 7 untuk memasuki Mode Perbaikan Otomatis.
Langkah 2: Di sini, pergi ke TROURLESHEKS> Setel ulang pc ini.
Langkah 3: Dari layar berikutnya, pilih Simpan file saya pilihan.
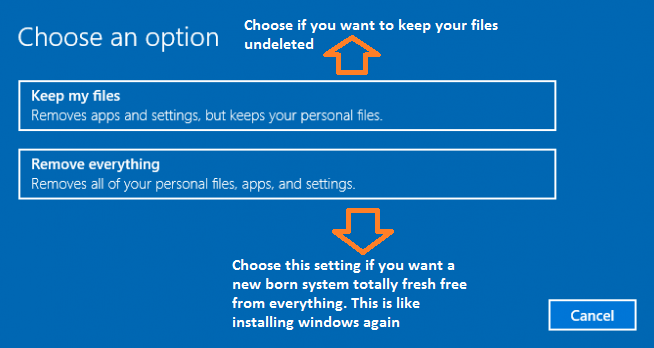
Langkah 4: Ikuti instruksi di layar sekarang untuk memulai proses reset.
Setelah reset selesai, Anda akan berhasil menyingkirkan Pengemudi diturunkan tanpa membatalkan operasi yang tertunda Kesalahan dari Windows 10.
- « Tema ini tidak dapat diterapkan pada kesalahan desktop di Windows 10 Fix
- Cara Memperbaiki Masalah Kalender Windows 10 »

