Cara memperbaiki wificx.SYS Gagal kesalahan BSOD pada Windows 10/11
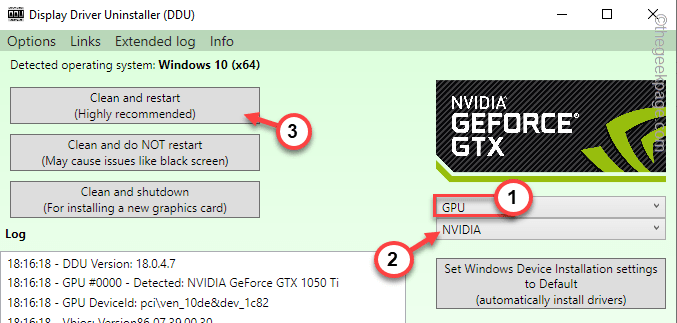
- 3936
- 15
- Ian Parker
Wificx.SYS adalah driver ekstensi kelas wifi windows yang merupakan komponen windows yang sah dari perangkat wifi di komputer Anda. Tapi, baru -baru ini segelintir pengguna di Windows 11 telah mengeluh tentang beberapa kejadian masalah layar biru karena wificx.file sys. Secara umum, perangkat antarmuka manusia atau HID bertanggung jawab atas masalah ini. Jadi, hanya menghapus/menghapus pemasangan perangkat di komputer Anda harus menyelesaikan situasi.
Daftar isi
- Perbaiki 1 - Hapus Perangkat Antarmuka Manusia
- Perbaiki 2 - Jalankan Verifier Driver untuk Driver Non -MS
- Perbaiki 3 - Nonaktifkan/Hapus Instalan Antivirus
- Perbaiki 4 - Gunakan DDU untuk membersihkan driver GPU
- Perbaiki 5 - Jalankan SFC, periksa Disc
Perbaiki 1 - Hapus Perangkat Antarmuka Manusia
Dalam kebanyakan kasus, perangkat antarmuka manusia yang telah Anda pasang ke sistem Anda menyebabkan konflik dan menciptakan masalah ini.
Perangkat antarmuka manusia termasuk aksesori apa pun yang telah Anda pasang ke sistem Anda. Ya, ini juga termasuk mouse, keyboard, headphone, atau speaker yang terhubung ke sistem.
1. Putuskan sambungan HID (misalkan speaker) dari komputer Anda.
2. Kemudian, tekan Kunci Windows+X kunci bersama.
3. Selanjutnya, ketuk "Pengaturan perangkat”Pada menu konteks untuk membukanya.
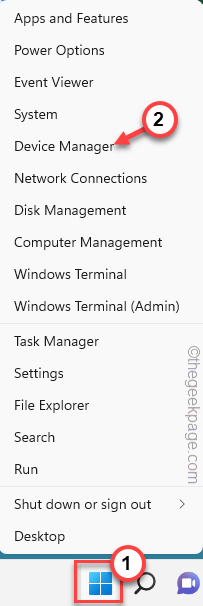
4. Sekarang, di dalam manajer perangkat ini, cari driver yang baru saja Anda lepaskan.
Misalkan, Anda telah melepaskan speaker dari sistem Anda. Jadi, cari perangkat speaker dalam daftar.
5. Setelah Anda mengidentifikasi hal itu, ketuk kanan dan ketuk "Menghapus perangkat“.
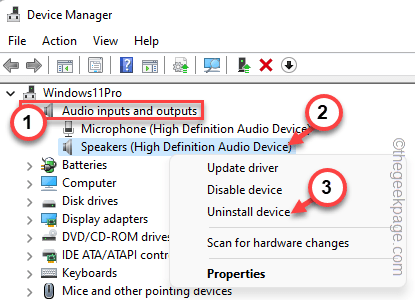
Sekarang, lakukan tindakan yang telah mendorong masalah BSOD.
Dengan cara ini, hapus dan hapus instalan semua driver perangkat satu per satu dengan mengulangi langkah -langkah untuk mengidentifikasi perangkat pelakunya.
CATATAN -
Beberapa pengguna telah merekomendasikan untuk menghapus wifi atau semua adaptor jaringan dari sistem Anda. Jadi, cobalah untuk menghapus pemasangan driver tersebut dan memulai kembali sistem.
Perbaiki 2 - Jalankan Verifier Driver untuk Driver Non -MS
Anda dapat menjalankan verifikasi driver di atas driver non-microsoft untuk memindai dan mengidentifikasi pengemudi yang salah.
1. Tekan saja Kunci Windows+R kunci bersama untuk meluncurkan kotak run.
2. Kemudian, menulis ini di dalam kotak dan tekan Memasuki.
Verifier
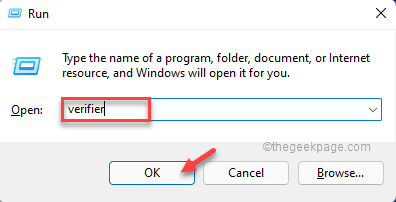
3. Pada halaman pertama, klik pada “Buat Pengaturan Kustom (untuk Pengembang Kode)" pilihan.
4. Lalu, ketuk "Berikutnya" untuk melanjutkan.
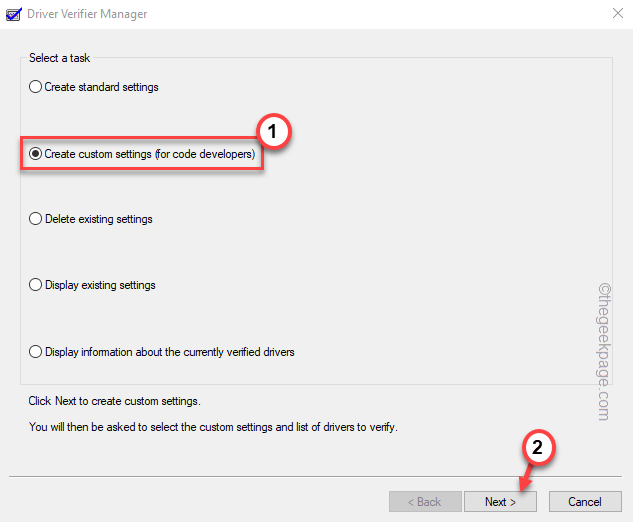
5. Sekarang, Anda akan melihat daftar tes telah muncul.
6. Selanjutnya, periksa semua tes kecuali The "Simulasi sumber daya rendah secara acak" tes.
7. Akhirnya, ketuk "Berikutnya“.
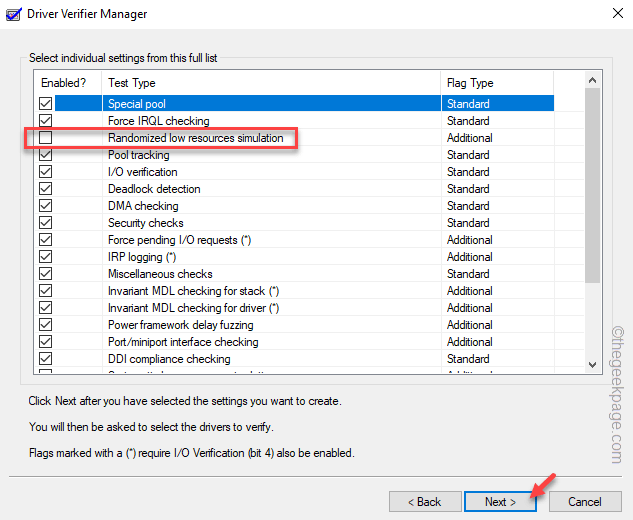
8. Di halaman berikutnya, pilih “Pilih nama driver dari daftar" pilihan
9. Sekarang, untuk memuat semua driver, klik "Berikutnya“.
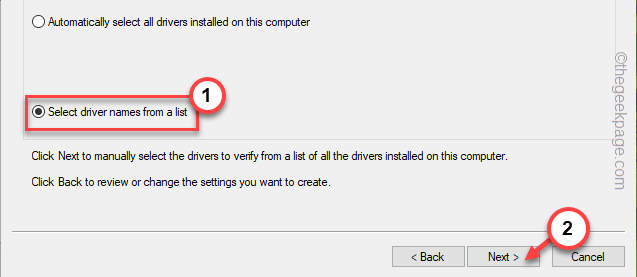
Tunggu Windows memuat semua driver.
Anda dapat melihat beberapa driver dari Microsoft dan beberapa dari vendor pihak ketiga.
10. Memeriksa semua driver pihak ketiga satu per satu melalui daftar.
11. Akhirnya, ketuk "Menyelesaikan“Untuk memulai verifikasi pengemudi.
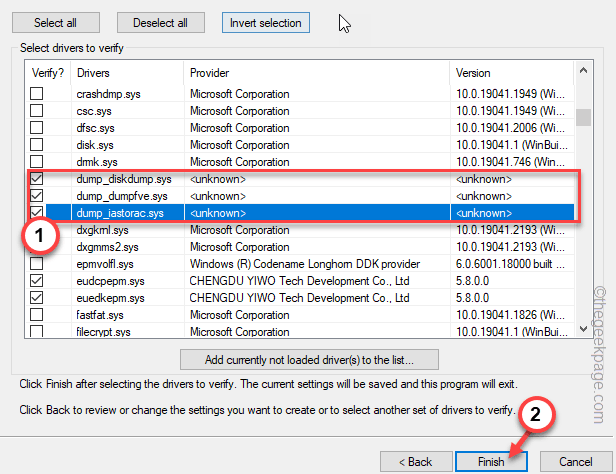
Sekarang, komputer Anda akan mengulang kembali dan mulai memindai semua pengemudi pihak ketiga untuk korupsi.
Proses ini mungkin memakan waktu beberapa saat karena semua tes berjalan pada pengemudi. Setelah komputer mengidentifikasi driver yang salah.
Perbaiki 3 - Nonaktifkan/Hapus Instalan Antivirus
Antivirus pada sistem Anda juga dapat menyebabkan masalah ini. Antivirus pihak ketiga dapat menciptakan masalah ini. Jadi, Anda harus menonaktifkan atau menghapus instalan dari komputer Anda.
1. Anda dapat membuka halaman program & fitur dengan sangat mudah.
2. Hanya, tekan Menangkan Key+R kunci bersama. Kemudian, menulis ini di sana dan memukul Memasuki.
appwiz.cpl
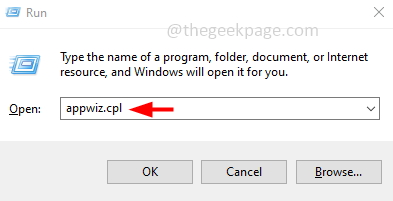
3. Di sini, cari antivirus pihak ketiga yang Anda gunakan saat ini.
4. Klik kanan itu dan ketuk "Uninstall”Untuk menghapus antivirus dari komputer Anda.
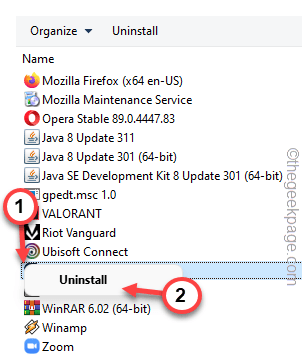
Cukup ikuti langkah-langkah di layar untuk sepenuhnya menghapus instalan perangkat lunak antivirus dari komputer Anda.
Perbaiki 4 - Gunakan DDU untuk membersihkan driver GPU
Anda dapat menggunakan Display Driver Uninstaller untuk membersihkan instalasi file dan komponen GPU yang ada dan menginstal build terbaru dari driver.
Langkah 1 - Unduh dan Ekstrak DDU
Cukup unduh dan ekstrak file zip ddu.
1. Unduh Display Driver Uninstaller.
2. Kemudian, kunjungi lokasi file DDU.
3. Hanya, ekstrak The "DDU V18.0.4.7File di suatu tempat di sistem Anda yang dapat Anda akses nanti.
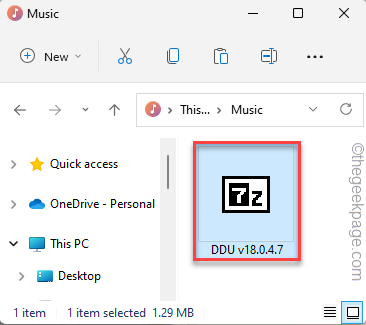
4. Anda dapat mengatur jalur ekstraksi secara manual.
5. Lalu, ketuk "Ekstrak“.
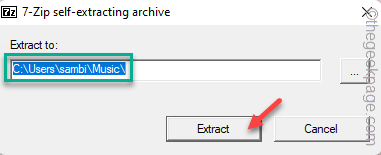
Sekarang, Anda dapat mengunduh driver kartu grafis dari situs web pabrikan dengan mudah. Kami telah menunjukkan langkah -langkah cara mengunduh driver untuk kartu nvidia.
1. Pada awalnya, Anda perlu membuka situs web unduhan driver nvidia.
2. Kemudian, masukkan berbagai informasi tentang spesifikasi driver kartu grafis (seperti jenis unduhan produk, bahasa, dll.) dalam kotak.
3. Setelah Anda selesai, ketuk "Mencari”Untuk kartu grafis.
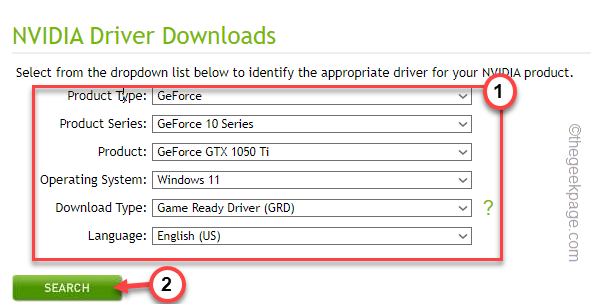
4. Datang ke halaman berikutnya, Anda dapat melihat driver terbaru.
5. Kemudian, "Unduh”Tanda tangan untuk mengunduh driver grafis terbaru.
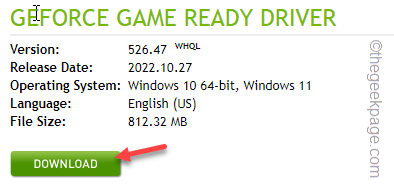
Langkah 2 - Boot ke Safe Mode dan gunakan DDU
Anda tidak dapat menggunakan Display Driver Uninstaller dalam mode normal. Jadi, Anda harus mem -boot sistem ke dalam dan mode dan membersihkan instalasi driver grafis.
1. Anda dapat membuka halaman Pengaturan menggunakan tombol Windows+I bersama -sama.
2. Ketuk "Sistem"Pengaturan untuk mengaksesnya.
3. Lalu, ketuk “PemulihanOpsi untuk menjelajahinya.
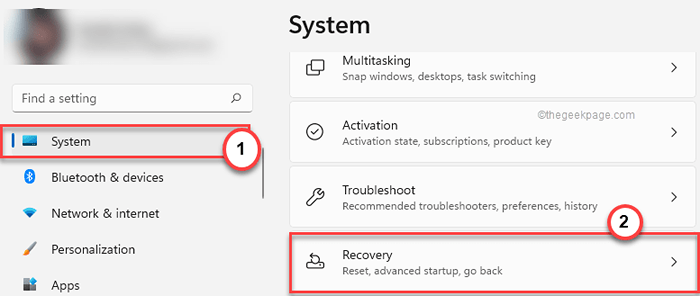
4. Nanti, ketuk "Restart sekarang”Di bagian startup lanjutan untuk memulai kembali sistem.
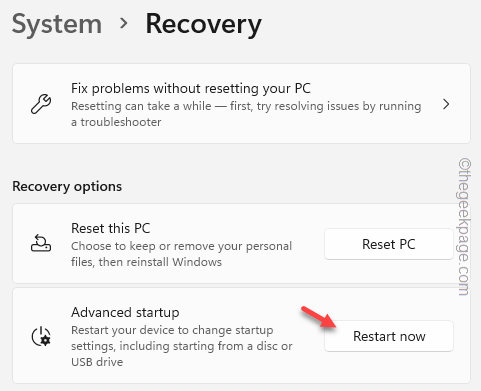
Tunggu sampai Windows Boots ke Mode Pemulihan.
5. Saat Anda mendarat di halaman pertama layar pemulihan, ketuk "Pemecahan masalah“.
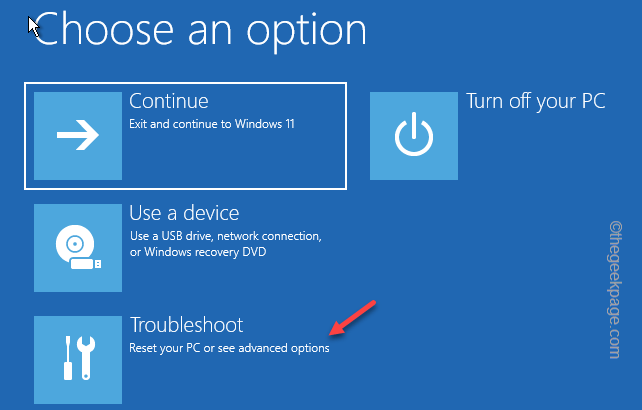
6. Sekarang, klik “Opsi lanjutan“Maju.
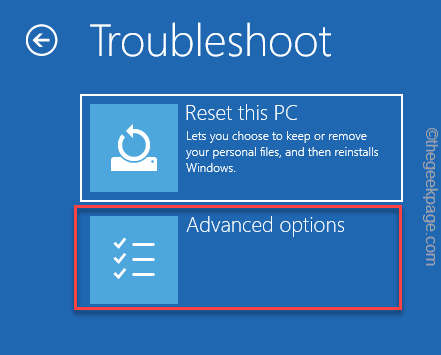
7. Anda dapat menemukan berbagai opsi di sini.
8. Tapi, Anda harus mengklik “Pengaturan Startup ” satu.
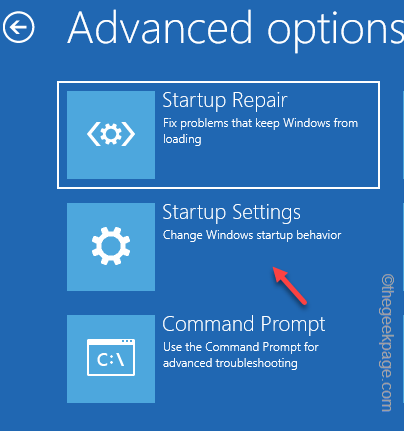
9. Sekarang, ketuk "Mengulang kembali”Untuk memulai kembali sistem.
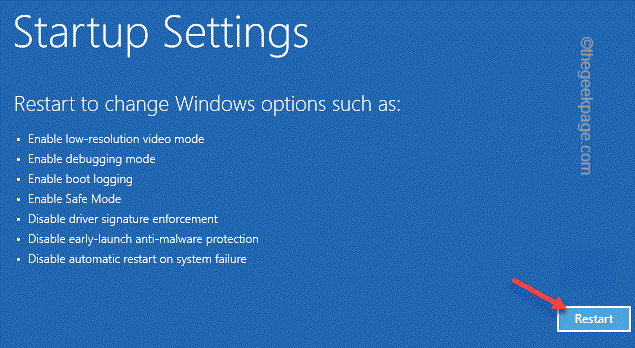
Tunggu sampai sistem Anda restart.
10. Di sini, Anda dapat melihat daftar opsi yang tersedia untuk pengaturan startup.
11. Kemudian, cukup tekan F4 dari keyboard Anda.
Ini akan membuka komputer dalam mode aman.
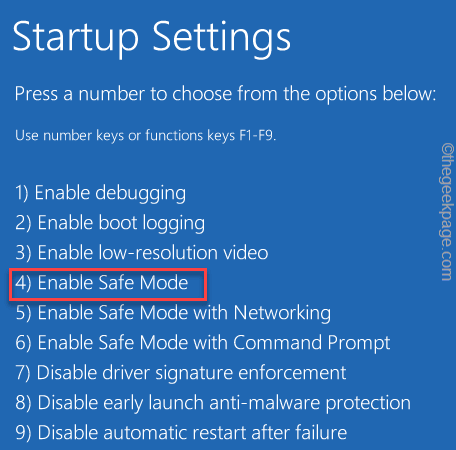
Tunggu dengan sabar sampai Windows Boots dalam mode aman. Bagaimana bisa membedakannya dari mode normal? Dalam mode aman, personalisasi diblokir dan karenanya, desktop tampak hitam.
Langkah 3 - Gunakan DDU
Anda dapat menggunakan Display Driver Uninstaller sekarang untuk membersihkan instalasi driver NVIDIA dan memulai kembali sistem.
1. Buka File Explorer dan kunjungi lokasi file DDU.
2. Buka Folder DDU.
3. Kemudian, ketuk ganda The "Tampilkan driver uninstaller“Untuk mengaksesnya.
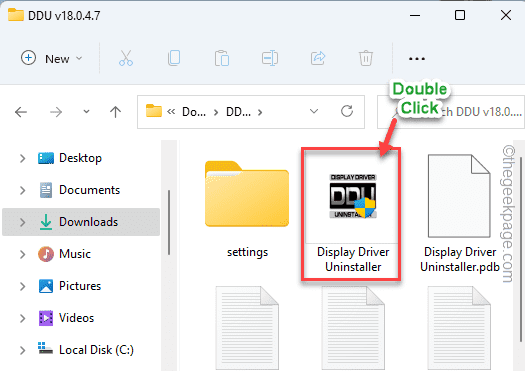
4. Saat halaman DDU terbuka, atur 'Pilih Jenis Perangkat' ke “GPU“. Atur opsi berikutnya ke “Nvidia“.
5. Kemudian, untuk membersihkan file GPU dan restart, ketuk "Bersih dan restart“.
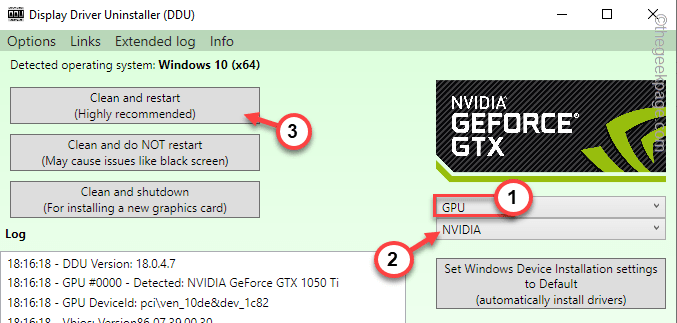
Setelah sistem restart, Anda dapat menggunakan penginstal yang diunduh untuk menginstal driver grafis terbaru.
Perbaiki 5 - Jalankan SFC, periksa Disc
Jalankan pemeriksaan SFC dan sm sw scan di komputer Anda untuk memperbaiki masalah.
1. Mencari "cmd"Di kotak pencarian.
2. Kemudian, klik kanan pada “Command prompt"Dan ketuk"Jalankan sebagai administrator”Untuk membuka terminal CMD sebagai administrator.
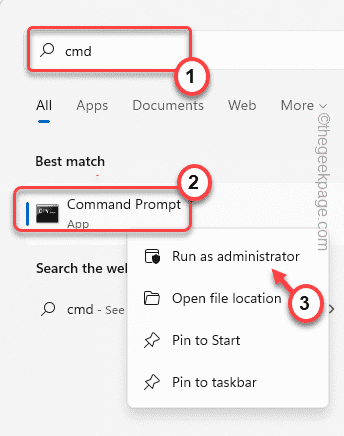
3. Sekarang, tempel perintah pemindaian pemindaian ini ke terminal dan tekan Memasuki.
Sm sw.Exe /online /cleanup-image /restoreHealth
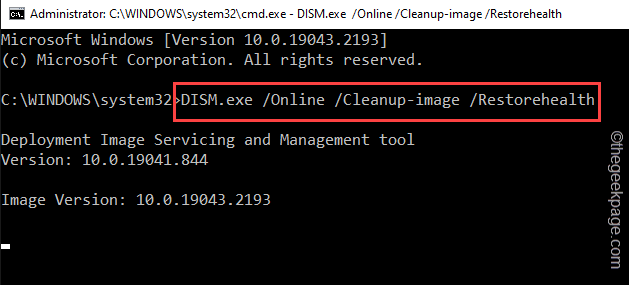
Windows akan menjalankan cek subs.
4. Tunggu sampai operasi pemindaian subs selesai, menulis Kode pemindaian SFC ini, dan tekan Memasuki untuk menjalankan pemindaian SFC.
SFC /SCANNOW
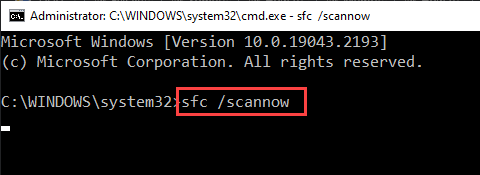
Tutup Halaman Terminal Setelah Menjalankan Alat Pemindaian Pemeriksaan File Sistem.
Mengulang kembali komputer Anda. Anda tidak akan melihat wificx.sys bsod lagi.
Catatan tambahan -
Menurut beberapa pengguna, Vanguard Anti Cheat (yang digunakan oleh Valorant atau game Riot lainnya) adalah penyebab utama. Anda dapat secara langsung menghapus instalan Vanguard Anti-Cheat.
Ini akan membantu Anda menyelesaikan masalah.
- « Cara Memperbaiki ID Acara Kesalahan 56 Masalah Popup Aplikasi
- Cara Memperbaiki Aplikasi Tidak Muncul di Google Play Store »

