Cara Memperbaiki ID Acara Kesalahan 56 Masalah Popup Aplikasi
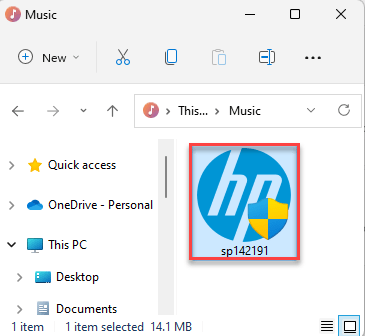
- 3749
- 823
- Luis Baumbach
ID EVENT 56 Kesalahan popup aplikasi dapat menyebabkan masalah biru mendadak masalah kematian dan mengulang kembali komputer Anda entah dari mana. Padahal alasan sebenarnya di balik masalah ini dapat berbeda dari sistem ke sistem. Jadi, jika Anda pernah mengalami masalah ini pada sistem Anda dan mencari resolusi cepat untuk masalah ini, jalankan solusi mudah ini satu per satu dan perbaiki masalahnya.
CATATAN -
Biasanya, ID Acara Kesalahan ini tidak banyak terjadi dan dalam skenario biasa, tidak memengaruhi sistem Anda. Jadi, jika Anda belum menghadapi masalah BSOD karena itu, tinggalkan saja.
Daftar isi
- Perbaiki 1 - Hapus perangkat yang tidak digunakan
- Perbaiki 2 - Perbarui driver grafik
- Perbaiki 3 - Setel ulang pengaturan BIOS ke default
- Perbaiki 4 - Nonaktifkan perangkat yang tidak digunakan
- Perbaiki 5 - Perbarui BIOS
Perbaiki 1 - Hapus perangkat yang tidak digunakan
Jika Anda masih memiliki beberapa perangkat residu lama yang terhubung ke sistem Anda, manajer PNP dapat membuat ID 56 yang unik untuk perangkat tersebut.
1. Pada awalnya, matikan komputer Anda. Akan lebih baik jika Anda memutuskan sistem dari sumber daya.
2. Setelah dimatikan, lepaskan semua perangkat eksternal yang tidak digunakan satu per satu dari komputer Anda.
Perangkat eksternal ini dapat berupa HDD/SSD eksternal, hub USB, dongle wifi yang tidak digunakan, dll.
3. Sekarang, setelah Anda menghapus semua itu, pastikan tidak ada CD/DVD lama yang tersisa di drive optik.
4. Kemudian, sambungkan mesin ke outlet daya dan mulai sistem.
Anda tidak akan melihat ID acara 56 lagi.
Perbaiki 2 - Perbarui driver grafik
Perbarui driver grafik menggunakan manajer perangkat.
1. Pada awalnya, tekan Menangkan Kunci dan X kunci bersama.
2. Lalu, ketuk "Pengaturan perangkat”Pada menu konteks yang ditinggikan.
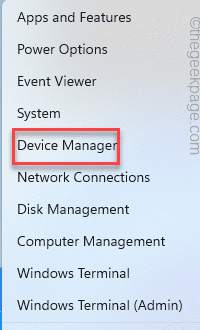
3. Saat Anda mencapai halaman Manajer Perangkat, perluas “Display adapter" bagian.
4. Di sini, Anda dapat melihat driver kartu grafis. Hanya, ketuk-tuangkan pengemudi itu dan ketuk "Perbarui driver“.
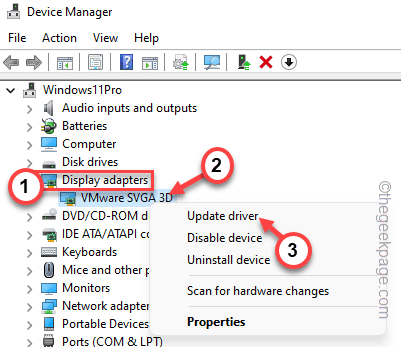
5. Sekarang, klik “Cari secara otomatis untuk pengemudi"Opsi untuk membiarkan ini secara otomatis mencari driver dan menginstalnya di komputer Anda.
Jika tidak, Anda juga dapat menggunakan opsi lain yang “Jelajahi komputer saya untuk driver“.
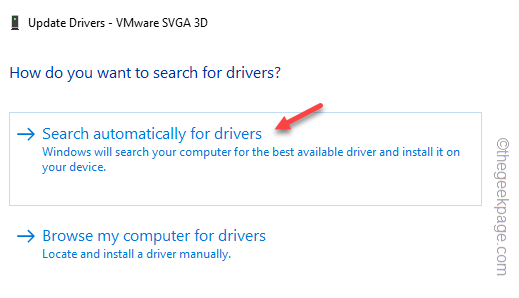
Sekarang Windows akan memperbarui kartu grafis ke versi terbaru.
Untuk beberapa pengguna, pesan ini mungkin muncul -
Driver terbaik untuk perangkat Anda sudah diinstal
Dalam hal ini, ikuti langkah -langkah ini -
1. Pada awalnya, klik "Cari driver yang diperbarui pada pembaruan windows“.
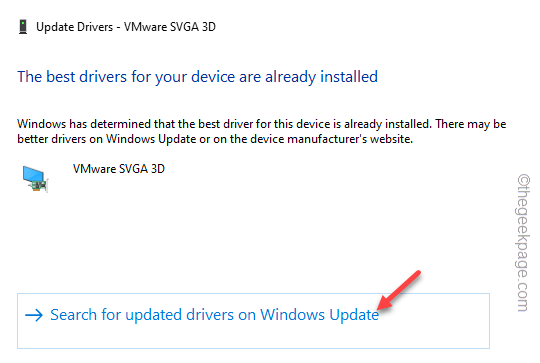
2. Halaman Pengaturan Akan Terbuka. Di panel kanan, periksa apakah Anda dapat melihat driver display yang mengunduh atau tidak.
3. Jika tidak ada driver tampilan di antrian pembaruan, klik "Opsi lanjutan“.
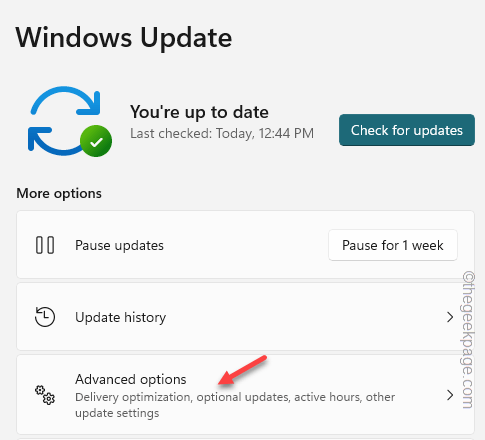
4. Selanjutnya, ketuk "Pembaruan opsional“.
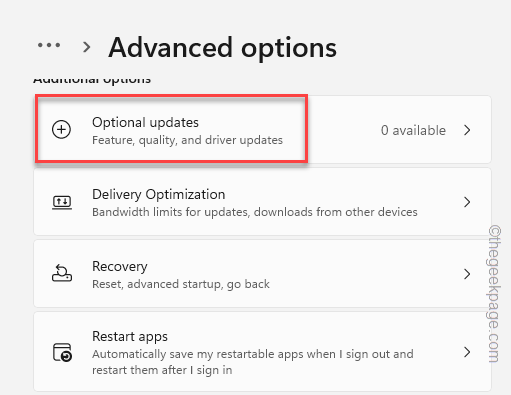
5. Akhirnya, perluas bagian pembaruan opsional untuk melihat semua pembaruan.
6. Berikutnya, memeriksa Pembaruan dan ketuk adaptor tampilan "Unduh & Instal“.
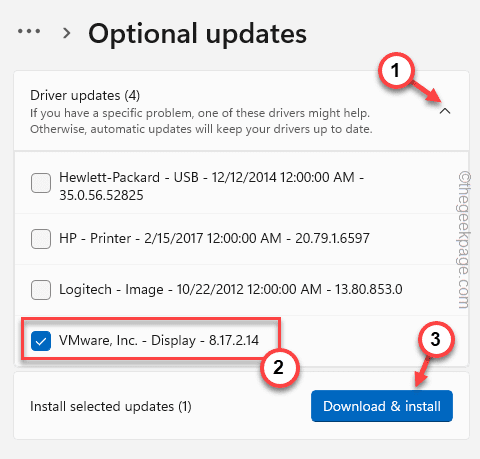
Sekarang, tutup saja Device Manager dan jendela Pengaturan dan restart komputer Anda.
Setelah memulai kembali sistem, Anda tidak akan melihat ID kesalahan acara 56 lagi.
instruksi tambahan -
Apakah Anda memiliki kartu grafis khusus NVIDIA/AMD? Kemudian, Anda dapat menggunakan Pengalaman GeForce Dan AMD Radeon Aderanalin Perangkat lunak masing -masing untuk memperbarui kartu grafis.
1. Buka Pengalaman GeForce aplikasi atau AMD adrenalin aplikasi.
2. Hanya, pergilah ke “PengemudiTab. Berikan sedikit waktu untuk mendeteksi paket grafik terbaru.
3. Hanya, unduh driver terbaru dan instal di komputer Anda.
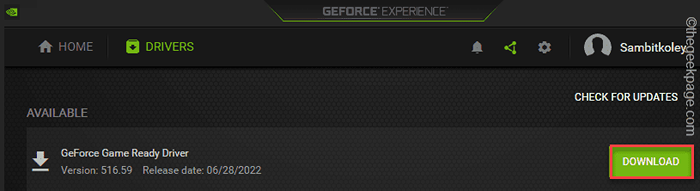
Setelah diunduh, instal driver.
Perbaiki 3 - Setel ulang pengaturan BIOS ke default
Coba setel ulang pengaturan BIOS ke status default.
1. Anda dapat membuka halaman Pengaturan dengan sangat mudah.
2. Tekan saja Kunci Windows+i kunci bersama.
3. Lalu, ketuk “Sistem" menu.
4. Setelah itu, klik "Pemulihan”Untuk membuka pengaturan itu.
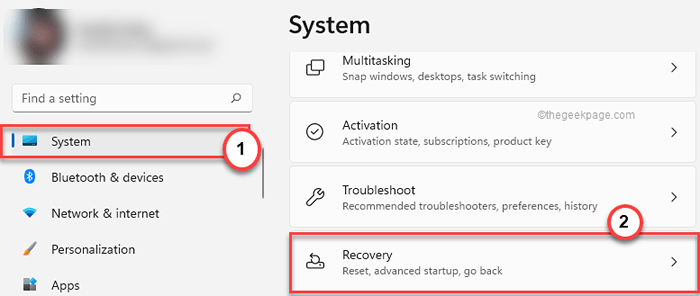
5. Di halaman Pengaturan Pemulihan ini, cari Startup lanjutan pilihan.
6. Lalu, ketuk "Restart sekarang”Dan sistem akan boot ke mode startup lanjutan.
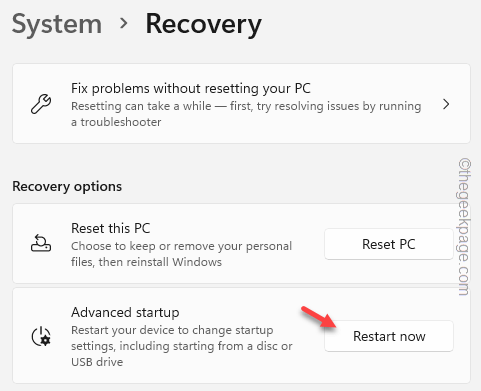
7. Hanya, ketuk "Pemecahan masalah”Di layar untuk maju.
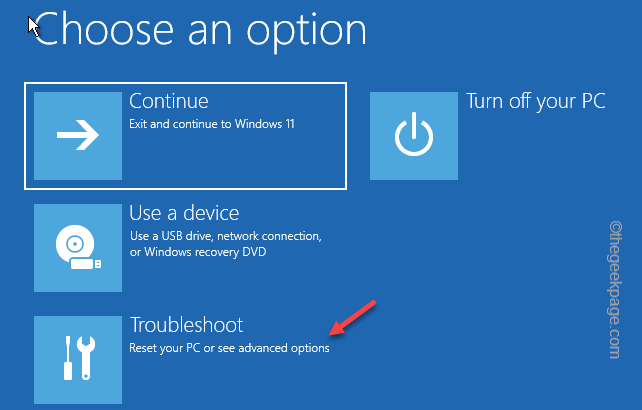
8. Selanjutnya, cukup klik "Opsi lanjutan”Untuk menavigasi ke halaman pengaturan berikutnya.
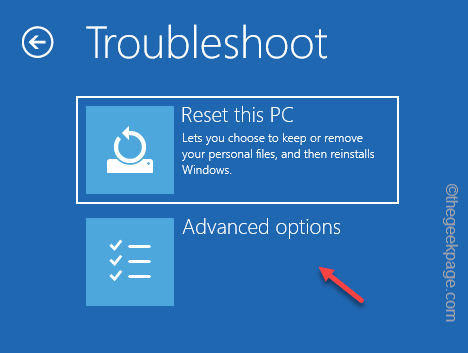
9. Halaman Opsi Lanjutan mencantumkan semua alat sistem canggih.
10. Di sini, ketuk "Pengaturan firmware UEFI“Untuk membukanya.
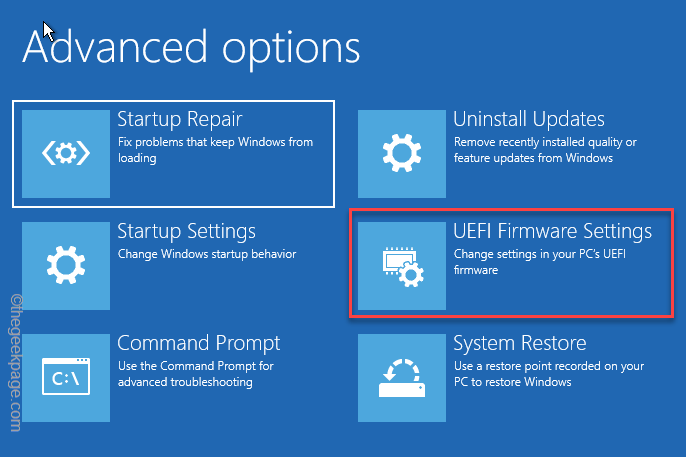
11. Sekarang, klik “Mengulang kembali”Untuk memulai kembali sistem dan membuka halaman BIOS.
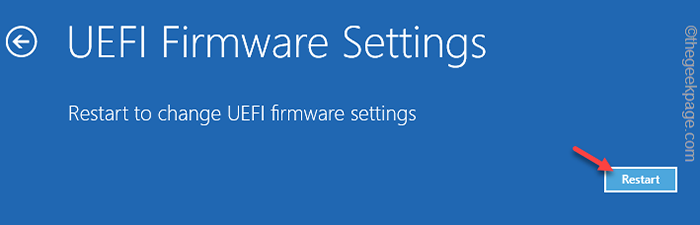
Setelah Anda mencapai halaman BIOS, ikuti langkah -langkah ini -
1. Di halaman BIOS, cari tombol yang saat menekan akan mengatur ulang semuanya menjadi normal. Itu akan membaca sesuatu seperti ini - Kembalikan pengaturan default atau Setel ulang pengaturan BIOS.
Secara umum, kunci khusus ini adalah kunci fungsi (F9), tetapi mungkin bervariasi dari sistem ke sistem.
2. Jika Anda melihat pesan peringatan telah muncul, pilih “Ya”Dan tekan Memasuki Untuk mengembalikan pengaturan BIOS default di komputer Anda.
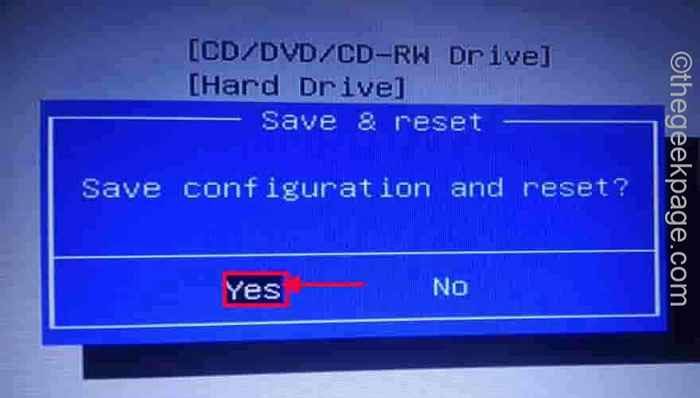
Setelah memulihkan pengaturan BIOS default, biarkan komputer restart secara normal.
Perbaiki 4 - Nonaktifkan perangkat yang tidak digunakan
Terkadang hanya menghilangkan perangkat audio yang lama dan usang tidak cukup. Jadi, nonaktifkan driver perangkat audio yang tidak digunakan itu juga.
1. Anda dapat menemukan semua driver perangkat di manajer perangkat.
2. Klik kanan di Ikon Windows dan ketuk "Pengaturan perangkat”Untuk mengaksesnya dari menu konteks.
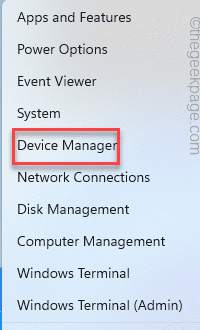
3. Saat di halaman Device Manager, perluas “Input dan output audio ”.
4. Di sini, Anda dapat melihat beberapa perangkat audio. Jadi, ketuk kanan yang tidak Anda gunakan secara teratur.
5. Hanya, ketuk-kencang pengemudi dan ketuk "Nonaktifkan perangkat“.
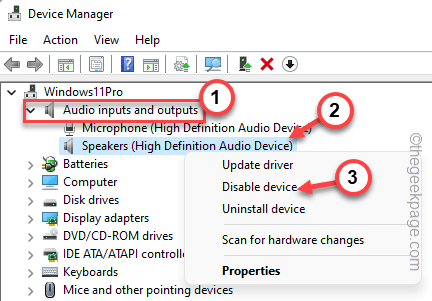
6. Jika Anda melihat prompt peringatan telah muncul, ketuk "Ya“.
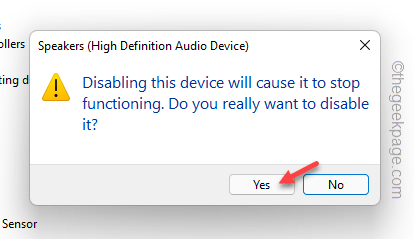
Dengan cara ini, nonaktifkan semua driver perangkat audio yang tidak digunakan itu.
Periksa apakah Anda masih menghadapi masalah atau tidak.
Perbaiki 5 - Perbarui BIOS
Perbarui BIOS ke versi terbaru. Anda harus mengunduh versi terbaru BIOS dari situs web produsen resmi.
1. Buka situs web produsen laptop/pc.
2. Di sana, hanya masukkan model/nomor seri Anda di kotak yang sesuai (Anda dapat menemukan nomor seri di bagian belakang perangkat atau Anda bisa saja google itu).
3. Selanjutnya, klik "Kirim”Untuk mengirimkannya.
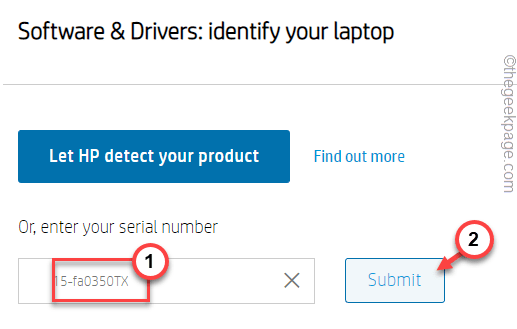
4. Ini akan memuat semua versi terbaru dari pengemudi.
5. Kemudian, perluas saja “BiosBagian untuk melihat pengemudi.
6. Selanjutnya, ketuk "Unduh“Mengunduh driver.
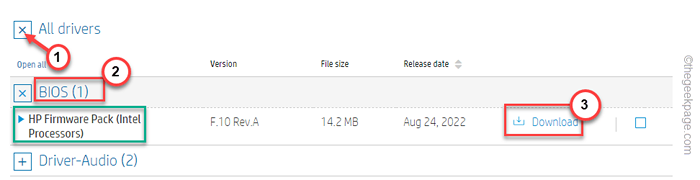
7. Setelah itu, buka file explorer.
8. Berikutnya, ketuk ganda file penginstal BIOS untuk membukanya.
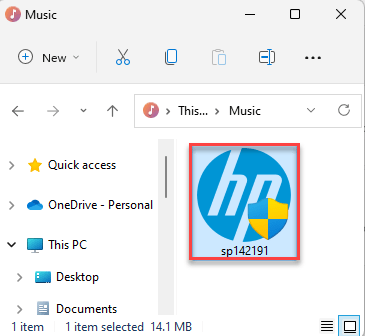
Cukup ikuti langkah -langkah ini pada halaman installer dan lengkapi proses instalasi BIOS. Mengulang kembali komputer Anda saat Anda diminta untuk melakukannya oleh pemasang.
Saat sistem reboot, kesalahan popup aplikasi ID 56 Acara tidak akan muncul lagi.
- « Cara memutar video 90 derajat atau lebih dengan pemutar media VLC dan menyimpannya
- Cara memperbaiki wificx.SYS Gagal kesalahan BSOD pada Windows 10/11 »

