Cara memperbaiki kami tidak bisa menyelesaikan kesalahan pembaruan di windows

- 2896
- 511
- Dr. Travis Bahringer
Jika pembaruan sistem Anda gagal menginstal, Windows 11/10 dapat menampilkan kesalahan “Kami tidak dapat menyelesaikan pembaruan.“Ada banyak alasan pembaruan gagal menginstal, beberapa di antaranya tidak terkait langsung dengan pembaruan.
Terlepas dari itu, Anda dapat memperbaiki masalah pembaruan ini sendiri dengan menerapkan beberapa perbaikan dasar ke sistem Anda. Perbaikan ini menyelesaikan masalah mendasar yang menyebabkan pembaruan Anda gagal, dan Anda kemudian dapat berhasil memperbarui PC Anda ke versi terbaru Windows 11/10.
Daftar isiJika PC Anda tidak boot dalam mode normal, boot PC dalam mode aman untuk melakukan prosedur berikut.
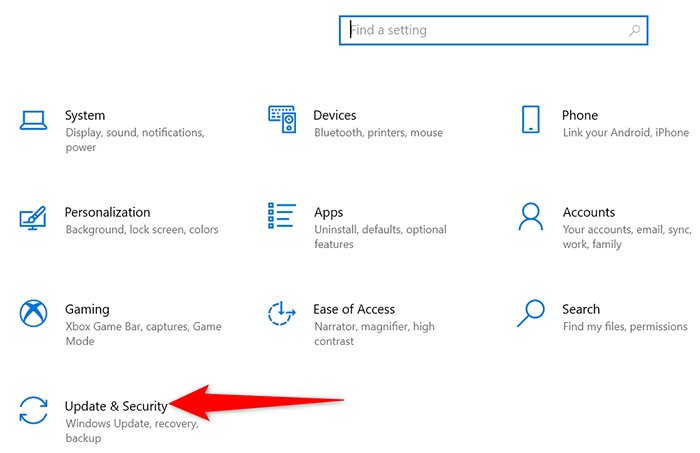
- Memilih Pemecahan masalah dari bilah samping di sebelah kiri.
- Di panel di sebelah kanan, pilih Pemecah masalah tambahan.
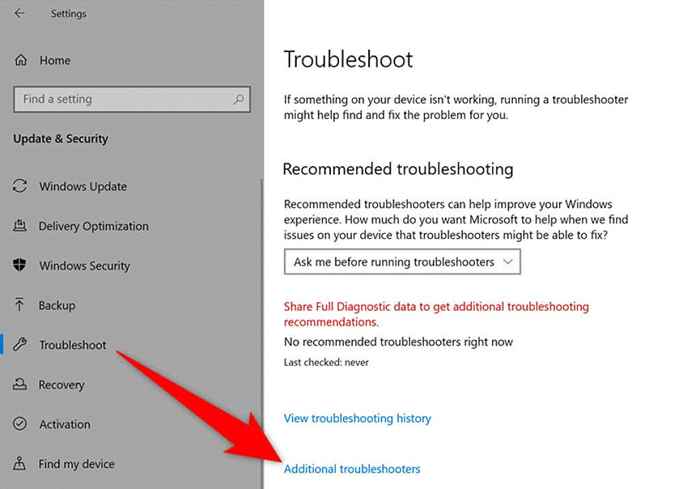
- Pilih pembaruan Windows di layar berikut.
- Memilih Jalankan Pemecah Masalah.
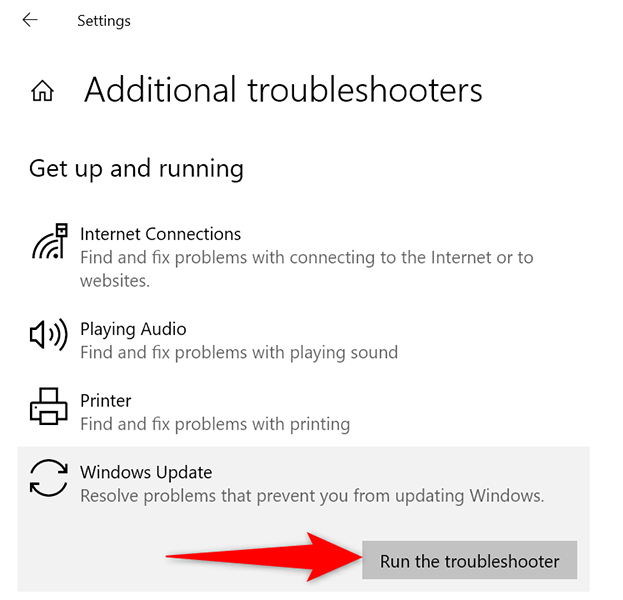
- Tunggu pemecah masalah untuk mendeteksi masalah dengan pembaruan Anda, dan kemudian menawarkan bantuan untuk memperbaiki masalah tersebut.
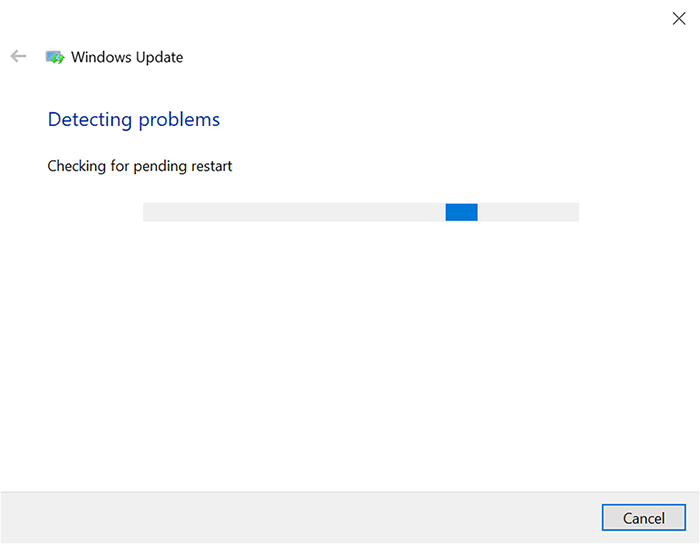
Restart layanan pembaruan windows
Windows 11/10 menjalankan banyak layanan di latar belakang untuk menjaga fungsional fitur PC Anda. Salah satu layanan ini adalah untuk pembaruan Windows. Layak untuk mematikan layanan ini dan kemudian untuk melihat apakah itu menyelesaikan masalah Anda.
- Buka Berlari kotak dengan menekan Windows + R kunci secara bersamaan.
- Jenis jasa.MSC di kotak run dan tekan Memasuki.
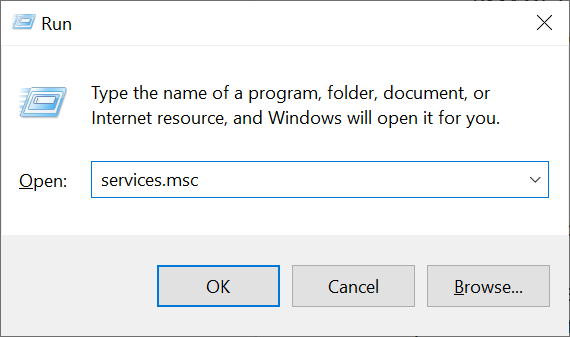
- Di Jasa jendela yang membuka, menemukan dan mengklik dua kali pembaruan Windows melayani.
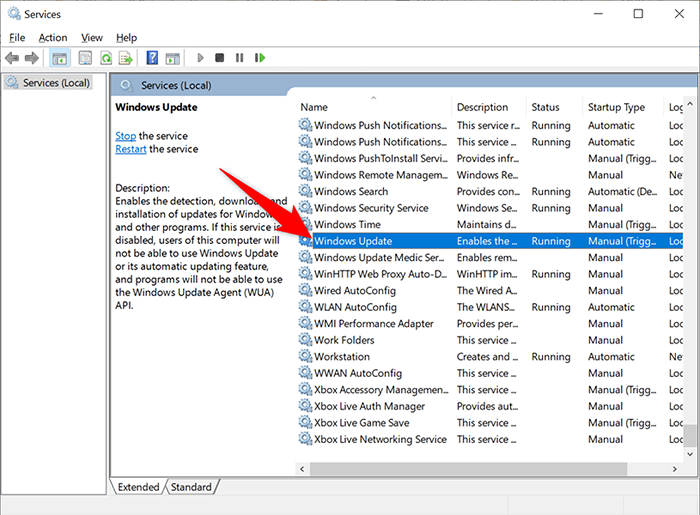
- Pilih Berhenti di layanan Properti jendela.
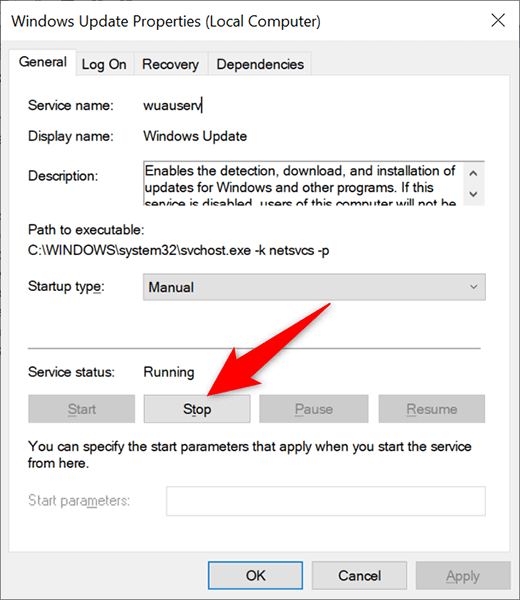
- Setelah layanan berhenti, pilih Awal tombol untuk memulai kembali layanan.
Hapus file dan folder di folder distribusi softwared
Windows 11/10 Menyimpan pembaruan sistem yang diunduh dalam folder yang disebut SoftWaredistribusi. Saat Anda mengalami masalah apa pun dengan pembaruan Anda, itu ide yang bagus untuk menghapus konten folder ini.
Kemudian, izinkan Windows untuk memeriksa dan menginstal pembaruan yang tersedia di PC Anda.
Hentikan Layanan Pembaruan Windows
Sebelum Anda menghapus konten folder distribusi softwared, Anda harus menghentikan dua layanan yang terkait dengan pembaruan windows.
- Buka Awal Menu, cari Command prompt, dan pilih Jalankan sebagai administrator di kanan.
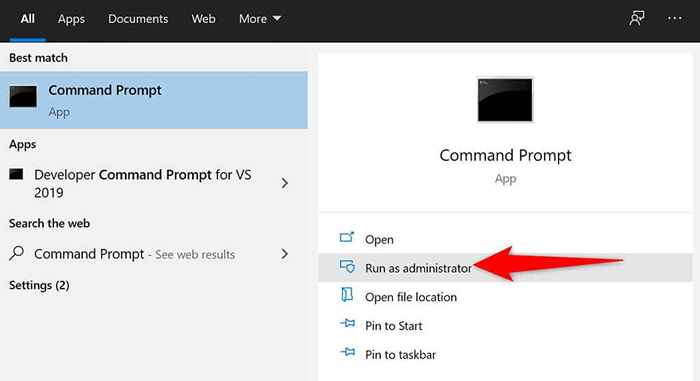
- Pilih Ya dalam Kontrol Akun Pengguna mengingatkan.
- Pada jendela prompt perintah, ketikkan perintah berikut dan tekan Memasuki:
Net Stop Wuauserv
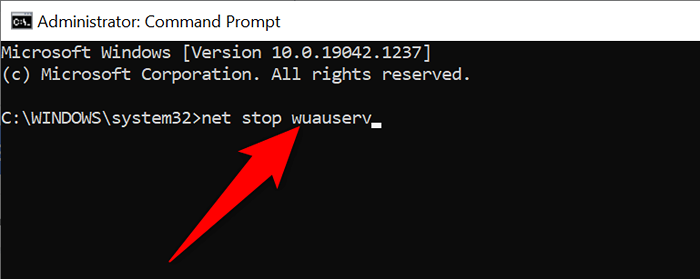
- Kemudian, masukkan perintah berikut dan tekan Memasuki:
Bit berhenti bersih
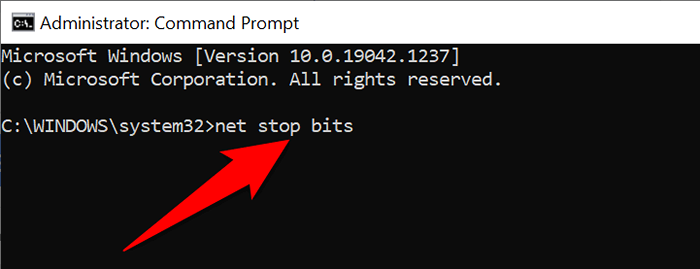
- Tutup jendela prompt perintah.
Hapus item di folder distribusi softwared
- Tekan Windows + E Untuk membuka jendela File Explorer.
- Buka drive tempat Anda menginstal Windows. Ini biasanya C menyetir.
- Arahkan ke Windows > Distribusi software map.
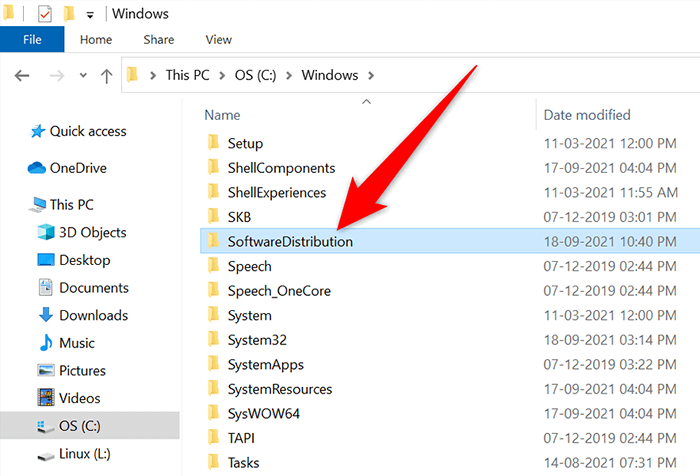
- Tekan Ctrl + A di keyboard Anda untuk memilih semua file di folder.
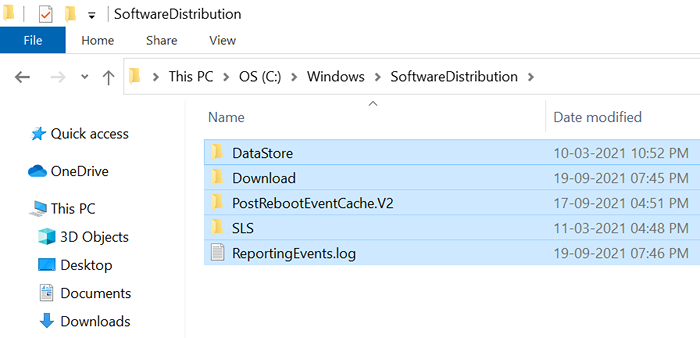
- Klik kanan satu file dan pilih Menghapus.
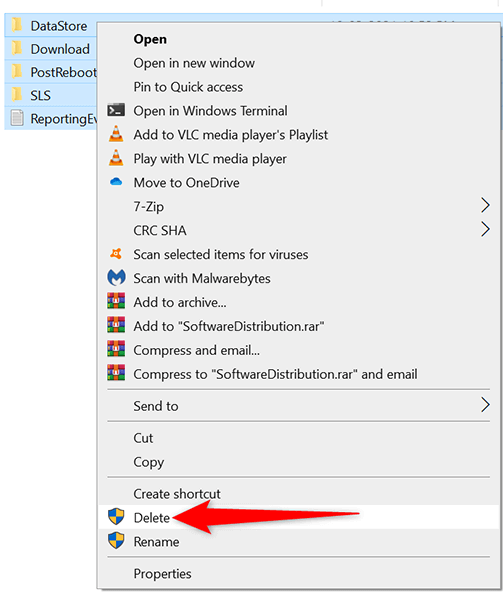
- Restart PC Anda. Lakukan ini dengan membuka Awal menu, memilih Kekuatan ikon, dan memilih Mengulang kembali.
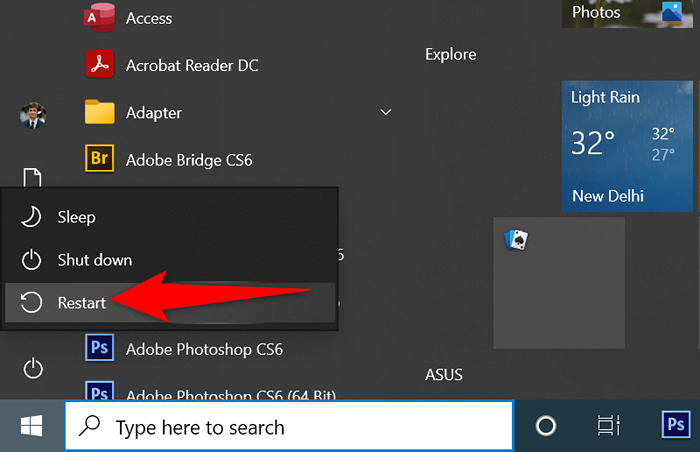
Uninstall baru -baru ini menginstal pembaruan windows 11/10
Mungkin pembaruan terbaru yang Anda instal pada PC Anda buggy dan menyebabkan masalah dengan pembaruan lebih lanjut. Dalam hal ini, Anda dapat menghapus pembaruan bermasalah itu dari PC Anda dan melihat apakah masalah "kami tidak dapat menyelesaikan pembaruan, membatalkan perubahan" Anda diselesaikan.
- tekan Windows + SAYA kunci secara bersamaan untuk membuka Pengaturan aplikasi.
- Pilih Pembaruan & Keamanan di Pengaturan.
- Di panel kanan, pilih Lihat Riwayat Pembaruan.
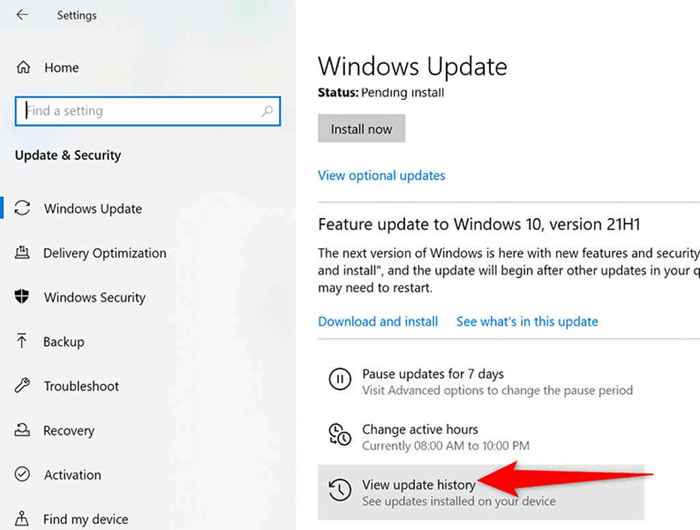
- Pilih Hapus pembaruan di atas.
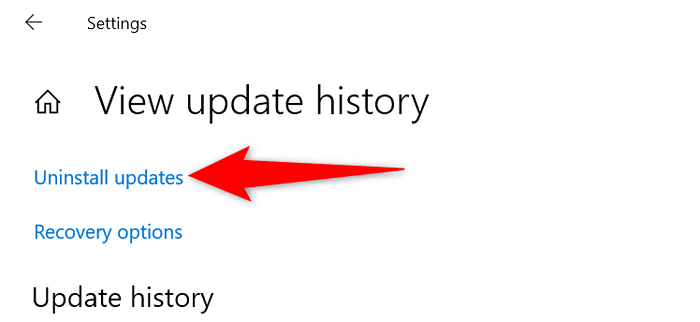
- Dari daftar pembaruan di layar Anda, temukan pembaruan terbaru dan pilih pembaruan itu.
- Pilih Uninstall opsi di atas.
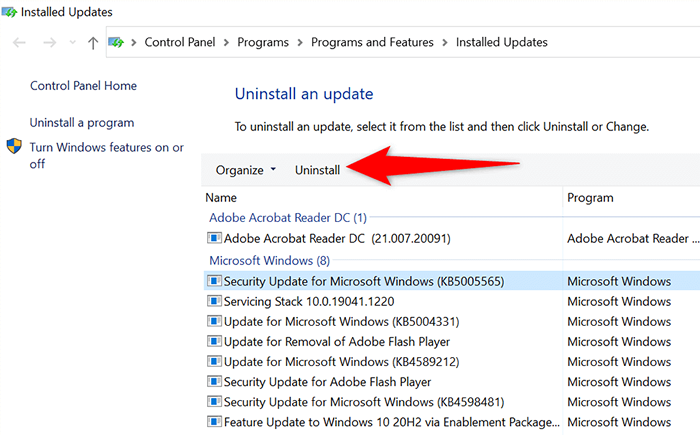
- Memilih Ya di prompt yang terbuka di layar Anda.
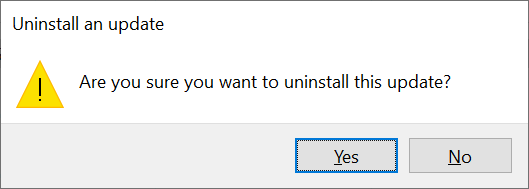
Kembalikan PC Anda dengan Pemulihan Sistem
Dengan pemulihan sistem, Anda dapat memutar kembali PC Anda ke waktu tertentu di masa lalu. Ini memungkinkan Anda untuk memperbaiki berbagai masalah di PC Anda, termasuk masalah pembaruan apa pun.
- Buka Awal Menu, cari Buat titik pemulihan, dan pilih itu di hasil pencarian.

- Pilih Pemulihan sistem di Properti sistem jendela.
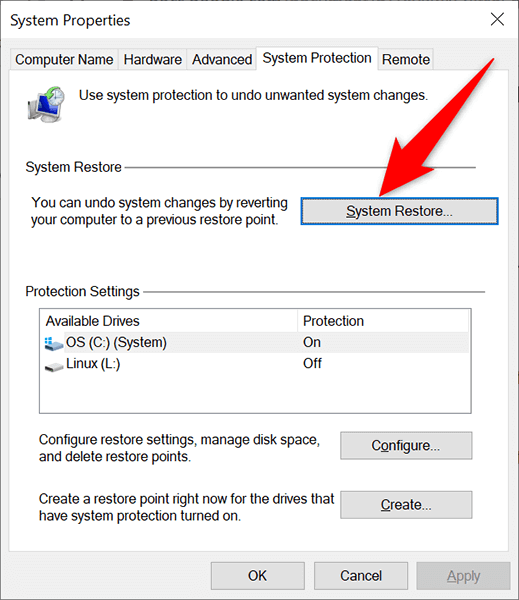
- Pilih Berikutnya di jendela pertama System Restore.
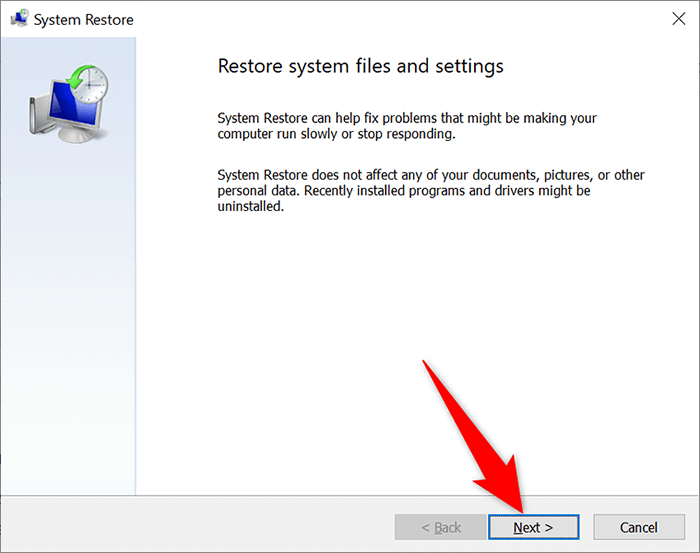
- Dari poin pemulihan yang tersedia, pilih poin terbaru. Kemudian, pilih Berikutnya di dasar.
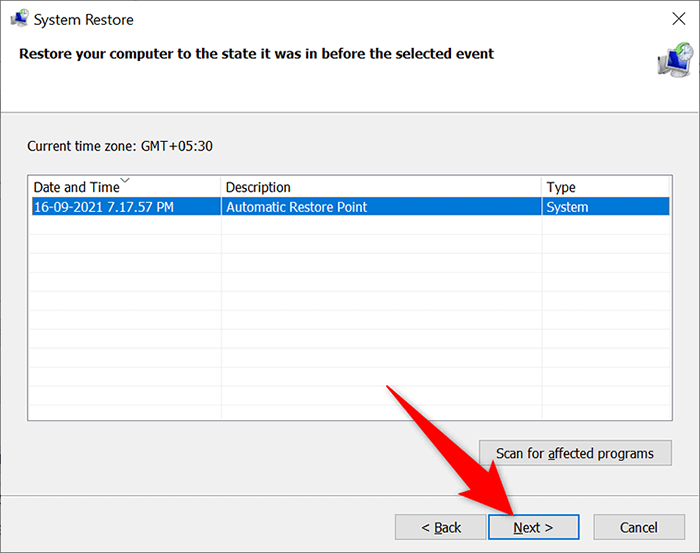
- Akhirnya, pilih Menyelesaikan untuk mulai memulihkan PC Anda ke titik pemulihan yang dipilih.
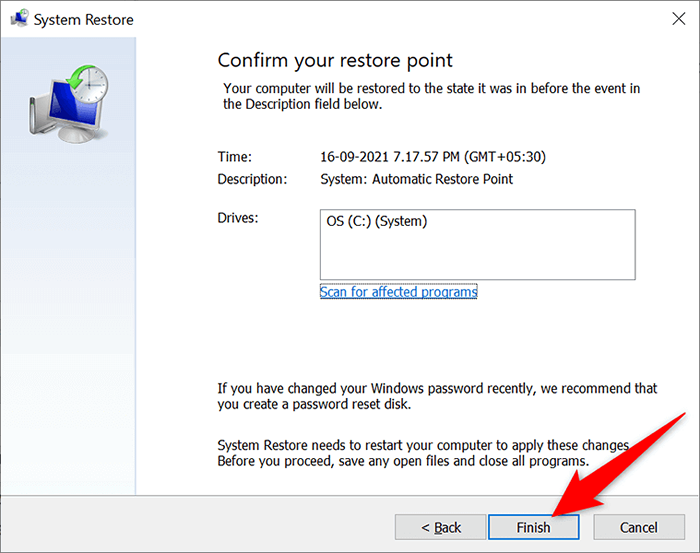
Instal ulang driver dengan manajer perangkat
Terkadang, perangkat perangkat keras yang terhubung ke PC Anda dapat menyebabkan masalah dengan pembaruan Anda. Anda dapat menemukan dan menginstal ulang perangkat ini dari Device Manager, yang kemungkinan besar akan memperbaiki masalah pembaruan Anda.
- Klik kanan Awal menu dan pilih Pengaturan perangkat.
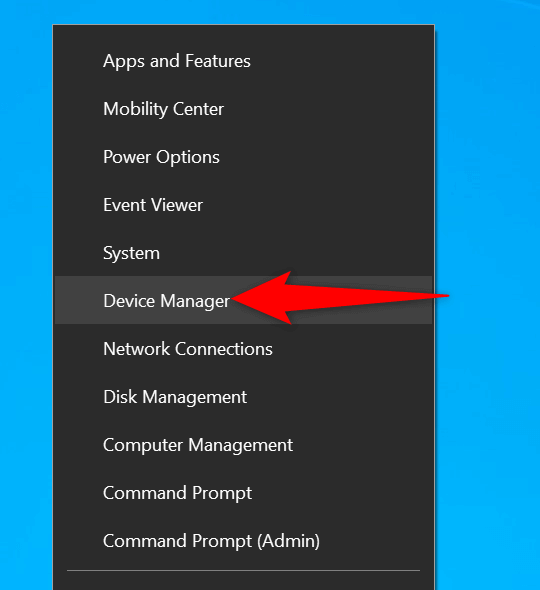
- Perangkat perangkat keras dengan masalah akan muncul dengan tanda seru di Device Manager.
- Klik kanan perangkat bermasalah dan pilih Menghapus perangkat dari menu.
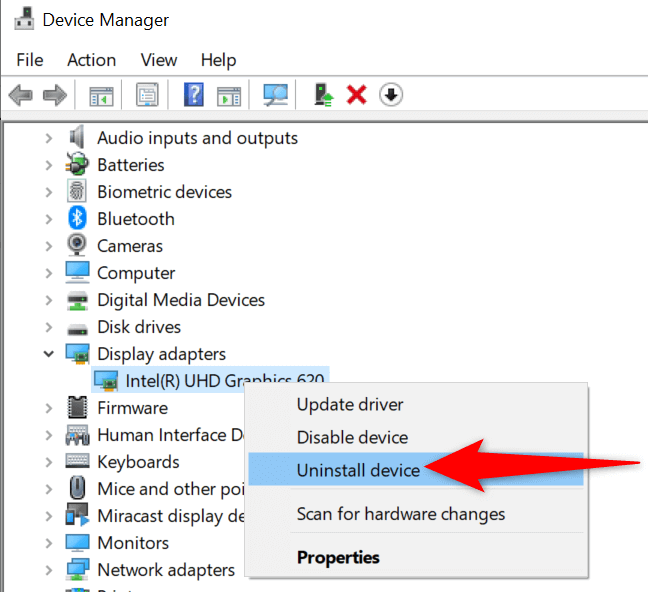
- Aktifkan Hapus perangkat lunak driver untuk perangkat ini opsi dan pilih Uninstall.
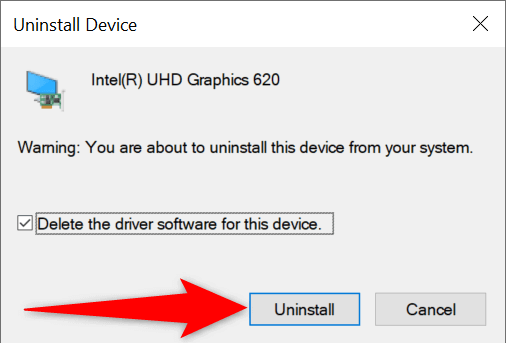
- Saat perangkat dilepas, restart PC Anda.
- PC Anda akan secara otomatis menginstal driver yang benar untuk perangkat Anda yang terhubung.
Free Up Disk Space di Windows 11/10 PC Anda
Last but not least, Anda harus memiliki ruang disk yang cukup di PC Anda untuk menyimpan pembaruan windows baru. Jika Anda berada di ruang disk rendah, pertimbangkan untuk menghapus file yang tidak diinginkan dari penyimpanan Anda.
Meskipun ada banyak cara untuk membebaskan ruang disk di windows, Anda dapat menggunakan pembersihan disk untuk memulai yang cepat.
- Luncurkan Awal Menu, cari Pembersihan disk, dan pilih aplikasi itu di hasil pencarian.
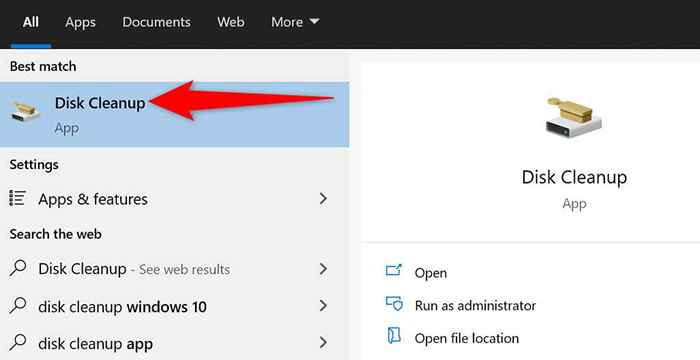
- Pilih drive instalasi Windows Anda dan kemudian pilih OKE.
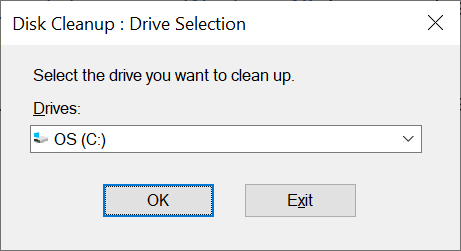
- Tunggu alat untuk menemukan berapa banyak ruang disk yang dapat Anda bebas di drive yang dipilih.
- Di Pembersihan disk jendela, centang item yang ingin Anda hapus. Kemudian, pilih OKE di dasar.
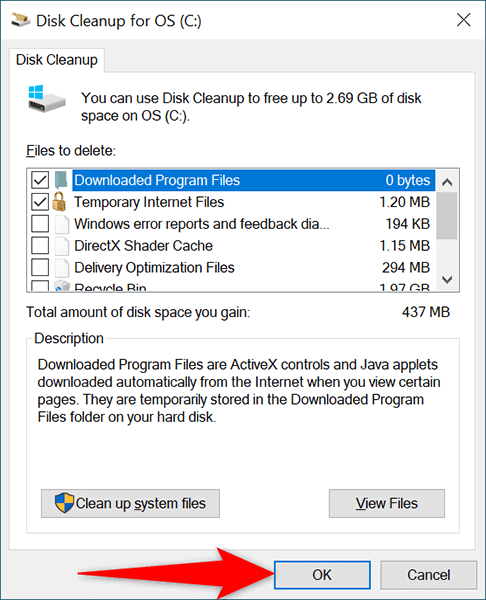
- Memilih Hapus file di prompt yang terbuka.
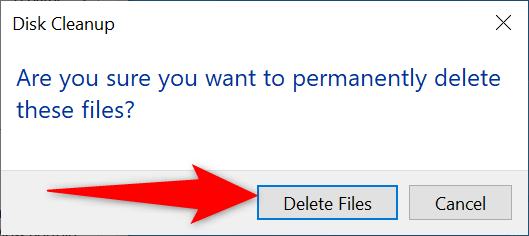
- Saat file Anda dihapus, reboot PC Anda.
Dan kesalahan "kami tidak bisa menyelesaikan pembaruan" di PC Anda sekarang harus diperbaiki. Anda harus dapat langsung ke desktop Anda setelah Anda masuk ke akun Anda di Windows 11/10.
- « 5 Alat Pemindai IP Terbaik Untuk Windows, Mac, iOS, dan Android
- Cara Mengubah Margin di Google Documents »

