Cara Mengubah Margin di Google Documents
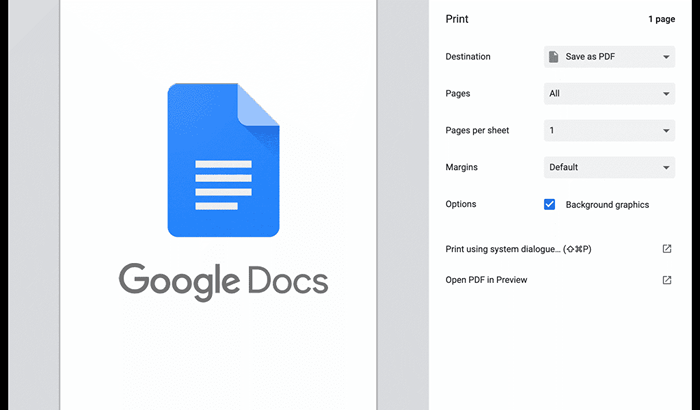
- 2381
- 677
- Simon Cormier
Jika Anda menggunakan Google Documents untuk mengetik surat atau artikel, Anda akan mulai dengan representasi selembar kertas kosong di layar Anda. Ukuran kertas virtual cocok dengan tata letak dan ukuran halaman yang biasa Anda lihat jika Anda mencetak dokumen Anda pada selembar kertas dokumen yang khas menggunakan ukuran A4 (atau 210mm dengan 297mm).
Jika Anda berencana untuk mencetak di atas kertas yang berbeda, atau jika Anda mengubah orientasi halaman, Anda mungkin perlu mengubah margin halaman. Anda juga dapat mengubah margin di Google Documents untuk memindahkan teks Anda lebih dekat atau lebih jauh dari tepi halaman. Jika Anda ingin tahu cara mengubah margin di Google Documents, inilah yang perlu Anda lakukan.
Daftar isi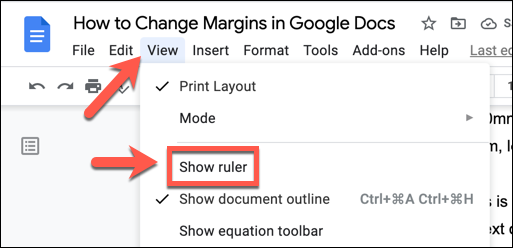
- Penguasa akan terlihat di atas dan di sebelah kiri halaman dokumen Anda. Margin dokumen diposisikan di garis di mana penguasa beralih dari abu -abu ke putih di kedua sisi penguasa, dengan penguasa atas mengendalikan margin samping, dan penguasa kiri mengendalikan bagian atas dan bawah.
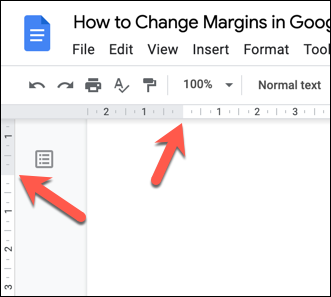
- Untuk memindahkan margin ke dalam atau ke luar, arahkan kursor mouse Anda di atas garis antara area putih dan abu -abu di atas atau penguasa kiri. Menggunakan mouse Anda, pilih garis dan pindahkan ke dalam untuk menggerakkan margin lebih dekat ke tengah halaman, atau ke luar untuk memindahkannya lebih dekat ke tepi.
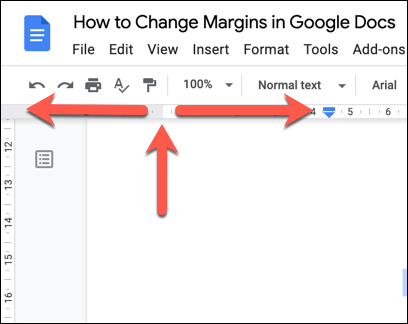
- Ukuran margin yang diperbarui (dalam sentimeter) akan muncul di atas penggaris, dengan garis biru menunjukkan posisi baru margin di halaman Anda. Saat Anda senang dengan posisi margin Anda, lepaskan tombol mouse Anda untuk menerapkan margin baru.
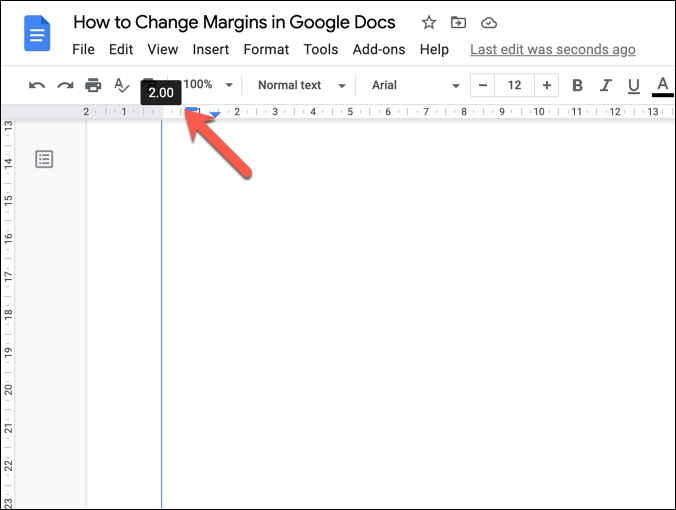
- Jika Anda ingin mengembalikan margin halaman Anda ke posisi sebelumnya, pilih Membuka tombol segera setelah itu.
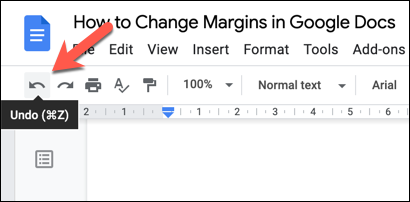
Cara mengubah margin google docs menggunakan pengaturan halaman
Cara lain Anda dapat mengubah margin dalam dokumen Google Documents adalah dengan menggunakan pengaturan halaman menu. Ini memberi Anda gambaran cepat ukuran margin halaman, memungkinkan Anda untuk memilih antara ukuran dan standar halaman standar (seperti A4), serta memungkinkan Anda untuk menyesuaikan halaman Anda dengan tata letak dan margin khusus.
- Untuk mengakses menu Pengaturan Halaman, buka dokumen Google Docs Anda dan pilih Mengajukan > Pengaturan halaman.
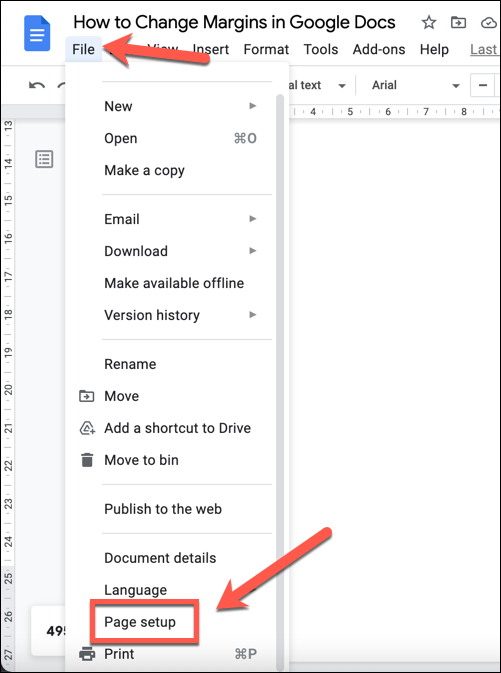
- Dalam Pengaturan halaman Menu, Anda dapat memilih tata letak halaman standar dengan memilih salah satu ukuran kertas menggunakan Ukuran kertas menu drop down.
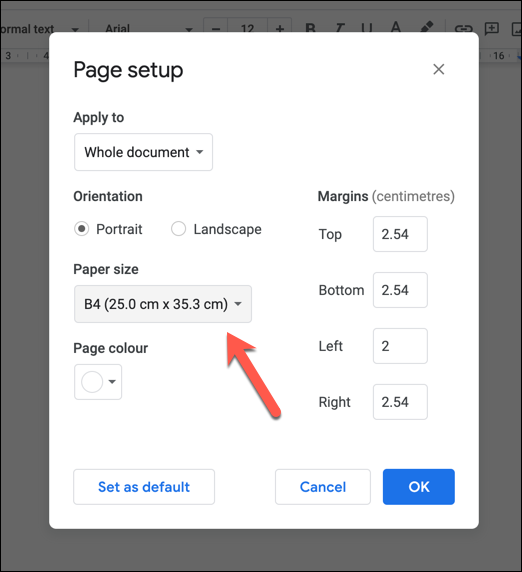
- Untuk mengubah margin, ganti ukuran nilai margin (dalam sentimeter) menggunakan Margin kotak di sebelah kanan.
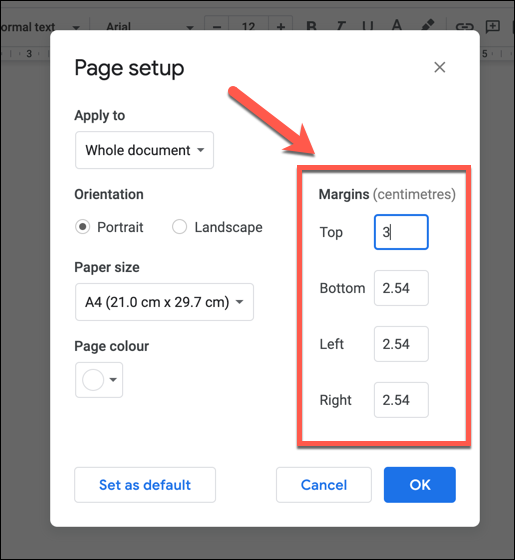
- Jika Anda ingin menyesuaikan margin halaman untuk semua dokumen mendatang, pilih Ditetapkan sebagai default tombol setelah menyesuaikan ukuran margin Anda. Jika tidak, pilih OKE Untuk menerapkan perubahan margin pada dokumen Anda saat ini.
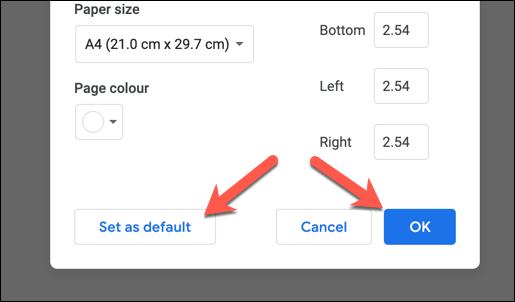
Menyesuaikan margin cetak di Google Documents
Jika Anda mengubah margin Anda di Google Documents, teks dan gambar Anda akan bergerak lebih dekat atau lebih jauh dari tepi halaman. Jika Anda memutuskan untuk mencetak dokumen Anda, margin khusus dapat berdampak pada bagaimana dokumen Anda muncul di kertas fisik. Tidak semua printer akan memungkinkan Anda untuk mencetak di dekat tepi halaman, misalnya.
Jika Anda ingin mengubahnya sebelum mencetak, Anda dapat menyesuaikan ukuran margin sebelum Anda mencetak di Mencetak menu.
- Untuk memulai, pilih Mengajukan > Mencetak Untuk melihat opsi cetak yang tersedia Anda. Atau, tekan Ctrl + p (di windows) atau Perintah + p (di Mac) untuk mengakses menu ini.
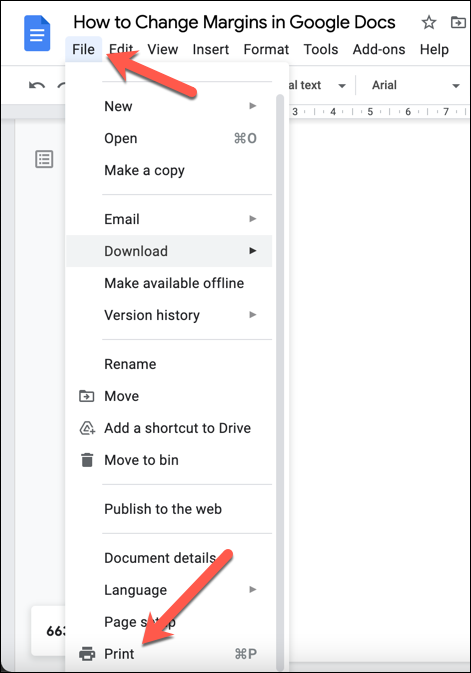
- Ini akan membuka Google Documents Mencetak Menu, di mana Anda dapat menyesuaikan tata letak dokumen Anda (termasuk margin) sebelum Anda mencetak. Pilih Tidak ada untuk tidak menggunakan margin (tidak disarankan), Minimum untuk menggunakan ukuran margin minimum default printer Anda, atau Bawaan untuk menggunakan ukuran margin default dokumen Anda.
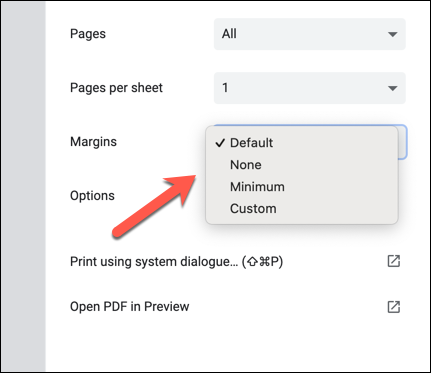
- Atau, pilih Kebiasaan untuk mengubah margin secara manual di Mencetak menu. Untuk mengubah margin, arahkan arway Pratinjau Print Area di sebelah kiri untuk melihat garis penguasa margin biru, lalu seret garis margin di setiap sisi ke posisi baru. Ukuran margin (dalam milimeter) akan diperbarui sesudahnya.
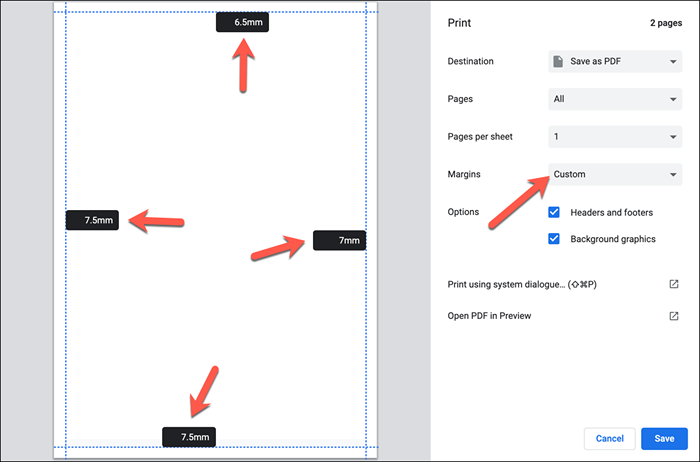
- Untuk mencetak dokumen Anda menggunakan margin khusus Anda, tekan Mencetak di kanan bawah.
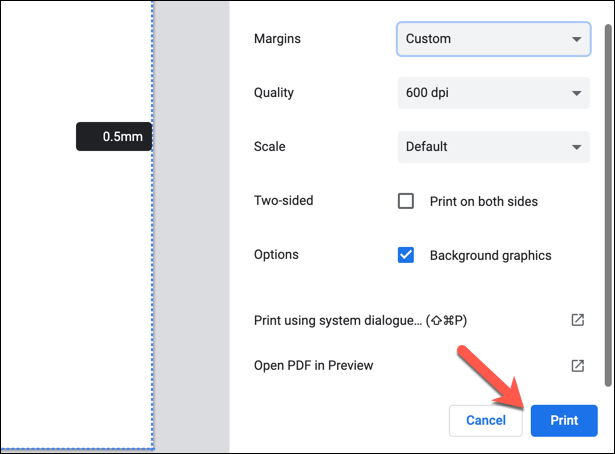
Cara mengubah margin untuk satu halaman di Google Documents
Metode di atas akan mengubah margin halaman untuk seluruh dokumen. Jika Anda ingin mengubah margin halaman untuk satu halaman (atau untuk beberapa halaman, tetapi bukan seluruh dokumen), Anda harus memilih halaman Anda terlebih dahulu. Anda kemudian dapat mengubah margin untuk area yang dipilih menggunakan pengaturan halaman menu.
- Pertama, buka dokumen Google Docs Anda dan gunakan mouse Anda untuk memilih teks atau gambar di halaman yang ingin Anda ubah. Dengan teks yang dipilih, pilih Mengajukan > Pengaturan halaman.
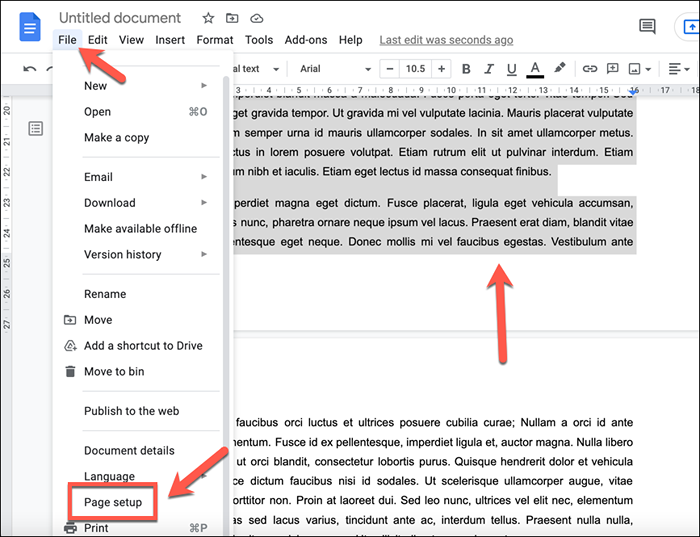
- Dalam Pengaturan halaman menu, pastikan itu Konten yang dipilih dipilih di Berlaku untuk menu drop down. Menggunakan Margin kotak, ubah nilai -nilai untuk margin pada halaman yang Anda pilih untuk memindahkan margin lebih dekat atau lebih jauh dari tepi halaman.
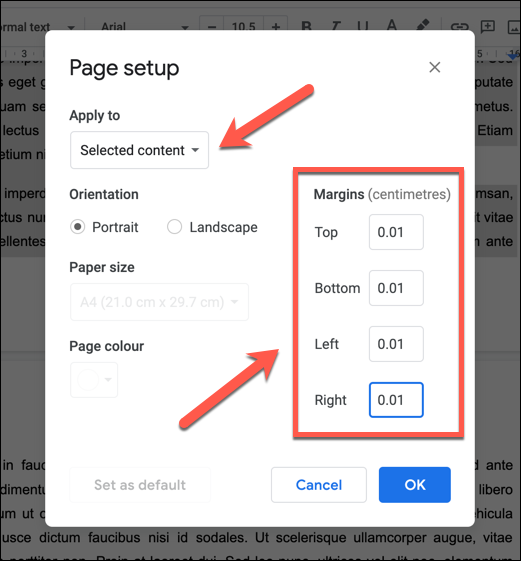
- Saat Anda siap, pilih OKE Untuk menyimpan perubahan pada halaman yang Anda pilih.
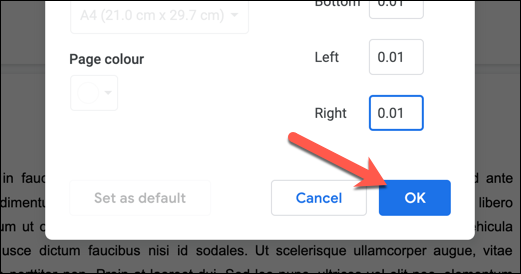
Setelah disimpan, margin baru Anda akan muncul di halaman dengan konten yang telah Anda pilih. Jika Anda perlu mengembalikan perubahan, pilih Membuka tombol, atau ulangi langkah -langkah di atas untuk mengembalikan margin halaman ke nilai -nilai sebelumnya.
Membuat Dokumen di Google Documents
Dengan mengubah margin di Google Documents, Anda dapat membuat dokumen khusus agar sesuai dengan semua jenis tujuan, dari selebaran kecil dan kartu nama hingga cetak kanvas besar. Google Docs adalah alat yang ampuh, memungkinkan Anda untuk memasukkan tanda tangan ke dalam huruf -huruf penting atau menggunakan templat spesialis untuk membuat resume baru.
Anda juga dapat menggunakan fitur obrolan Google Docs untuk bekerja secara kolaboratif dengan teman atau kolega pada dokumen penting, atau menggunakan komentar untuk mengidentifikasi area untuk perbaikan. Jika Anda terbiasa dengan Microsoft Word, Anda tidak boleh merasa terlalu sulit untuk beralih ke Google Documents-Anda bahkan dapat menggunakan Google Documents di perangkat seluler juga.
- « Cara memperbaiki kami tidak bisa menyelesaikan kesalahan pembaruan di windows
- Cara menemukan semua akun yang ditautkan ke alamat email Anda »

