Cara Memperbaiki VPN Error 806 GRE Blocked Issue
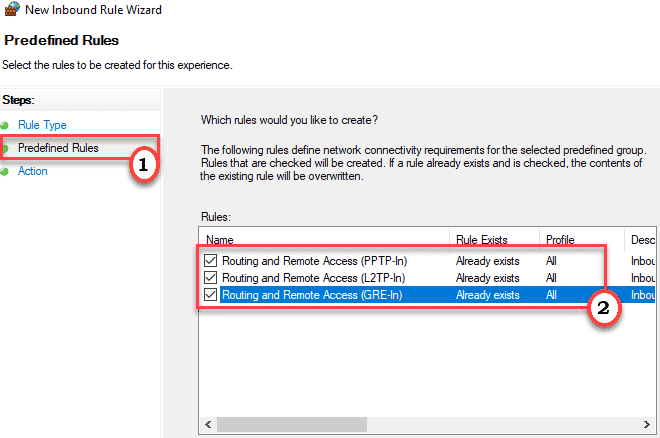
- 848
- 240
- Jermaine Mohr
VPN atau jaringan pribadi virtual telah menjadi identik dengan keamanan dan privasi internet dalam beberapa tahun terakhir. Tapi saat menyiapkan VPN di mesin Anda, itu mungkin melempar kode kesalahan - 806 GRE Blocked Error Message. Pesan kesalahan ini muncul ketika VPN salah konfigurasi untuk tidak mengizinkan paket protokol enkapsulasi generik (GRE). Hanya, ikuti perbaikan mudah ini untuk menyelesaikan masalah dengan sangat cepat.
Daftar isi
- Perbaiki 1 - Konfigurasikan port 1723 di atas TCP
- Fix 2 - Buka Port GRE untuk Protokol 47
- Perbaiki 3 - Tambahkan pengecualian
Perbaiki 1 - Konfigurasikan port 1723 di atas TCP
Anda harus mengonfigurasi port 1723 melalui TCP.
Langkah 1 - Buat aturan masuk baru
1. Pada awalnya, yang perlu Anda lakukan adalah menekan 'Kunci Windows+R'kunci bersama.
2. Di sini, tulis kode ini dan klik "OKE“.
Firewall.cpl

3. Dalam Windows Defender Firewall dengan keamanan canggih layar, klik pada “Pengaturan lanjutan“.

4. Di sisi kiri, klik kanan pada "Aturan masuk“.
5. Kemudian, klik pada “Aturan baru… ”Untuk membuat aturan masuk baru.
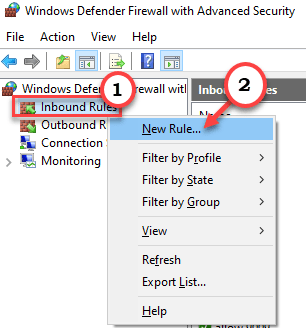
6. Sekarang, pilih “Pelabuhan“Dari opsi.
7. Kemudian, klik "Berikutnya“.
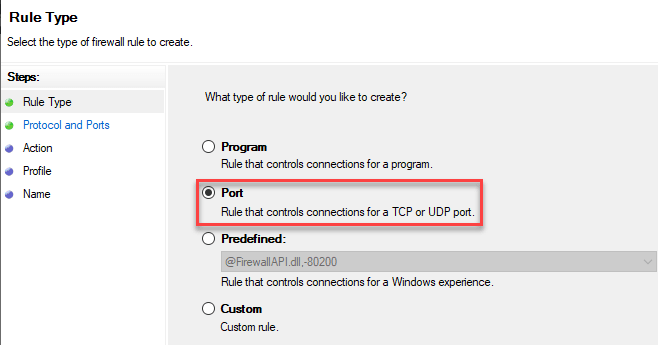
8. Anda akan muncul di bagian 'Protokol dan Port'.
9. Kemudian, klik tombol radio di samping “TCP“.
10. Kemudian, atur 'port lokal spesifik:' ke “1723“.
11. Setelah itu, klik "Berikutnya“Untuk melangkah lebih jauh.
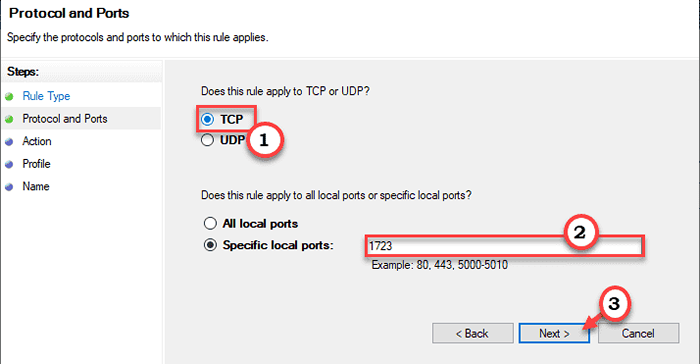
12. Anda harus berada di tab 'Tindakan'.
13. Kutu The "Izinkan koneksi"Pengaturan.
14. Kemudian, klik "Berikutnya“Untuk pergi ke bagian 'Profil'.
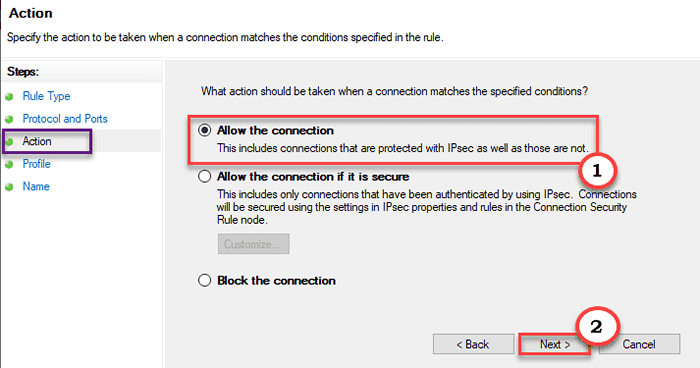
15. Saat 'profil' terbuka, centang kotak di samping opsi "Domain","Pribadi" kemudian "Publik"Pengaturan.
16. Kemudian, klik "Berikutnya“Untuk pergi ke langkah terakhir.
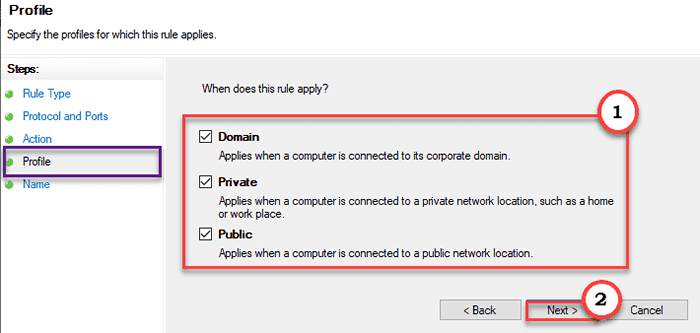
17. Akhirnya, siapkan "Aturan Port untuk VPN“Sebagai nama aturan.
18. Ketuk pada “Menyelesaikan“Untuk menyelesaikan prosesnya.
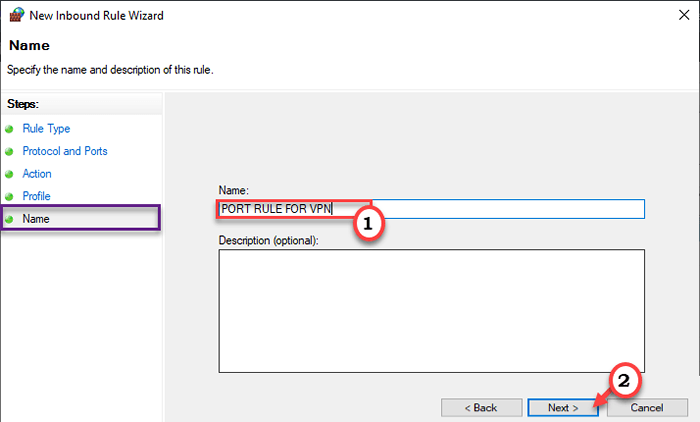
Langkah 2 - Buat aturan outbound baru
1. Pertama, klik kanan pada "Aturan keluar"Dan klik pada"Aturan baru… “.

2. Sekarang, pilih “Pelabuhan"Di bagian 'Tipe Aturan'.
3. Kemudian, klik "Berikutnya“.
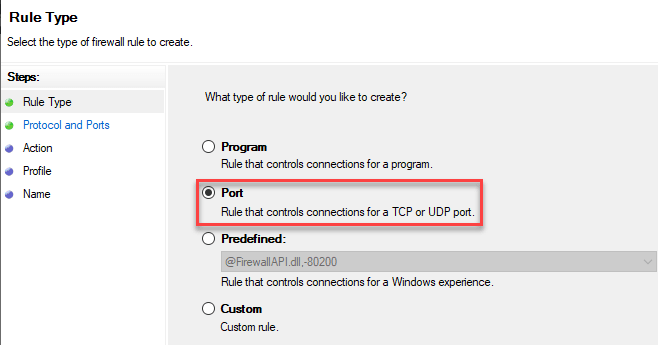
4. Selanjutnya, centang opsi "TCP" dalam daftar.
5. Setelah itu, atur 'port lokal spesifik:' untuk "1723“.
6. Selanjutnya, klik "Berikutnya“Untuk melangkah lebih jauh.
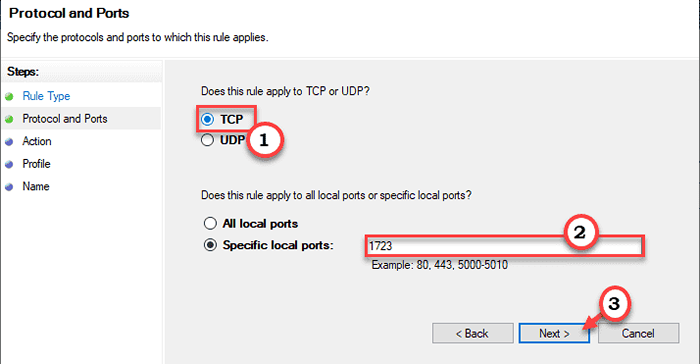
7. Setelah itu, memeriksa The "Izinkan koneksi"Pengaturan kotak.
8. Kemudian, klik "Berikutnya“Untuk pergi ke bagian 'Profil'.
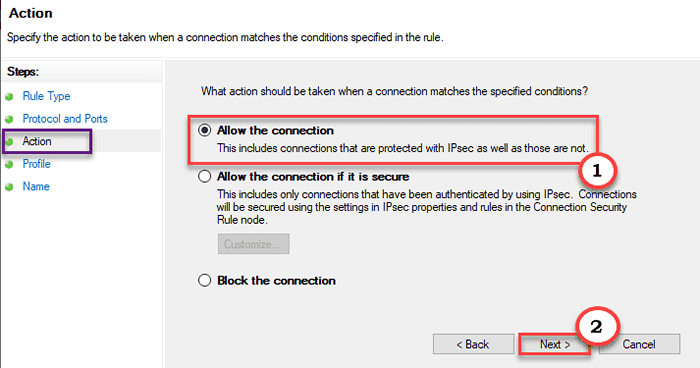
9. Saat 'profil' terbuka, memeriksa Ketiganya “Domain","Pribadi" kemudian "Publik"Pengaturan.
10. Setelah itu, klik "Berikutnya“Untuk pergi ke langkah terakhir.
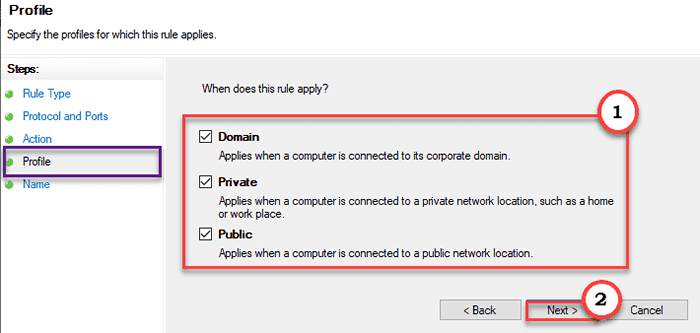
11. Akhirnya, siapkan "Aturan keluar baru“Sebagai nama aturan.
12. Cukup, klik sekali pada “Menyelesaikan“.
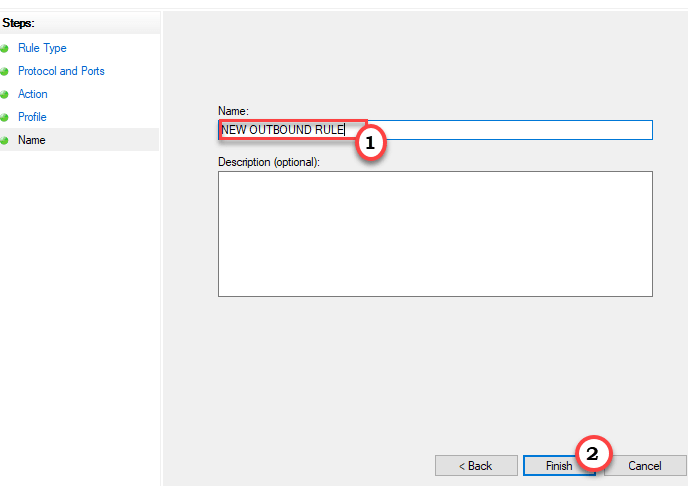
Ini akan membuat aturan keluar baru di komputer Anda.
Tutup firewall Windows Defender dengan jendela keamanan canggih. Coba atur pengaturan VPN lagi.
Fix 2 - Buka Port GRE untuk Protokol 47
Anda harus membuka aturan port GRE dalam aturan baru dalam pengaturan firewall.
1. Pada awalnya, yang perlu Anda lakukan adalah menekan 'Kunci Windows+R'kunci bersama.
2. Di sini, tulis kode ini dan klik "OKE“.
Firewall.cpl

3. Dalam Windows Defender Firewall dengan keamanan canggih layar, klik pada “Pengaturan lanjutan“.

4. Di sisi kiri, klik kanan pada "Aturan masuk“.
5. Kemudian, klik pada “Aturan baru… ”Untuk membuat aturan masuk baru.
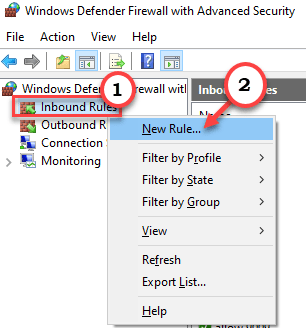
6. Sekarang, pada 'jenis aturan' di “Telah ditentukan sebelumnya"Pengaturan.
7. Setelah itu, klik drop-down dan klik "Routing dan akses jarak jauh“.
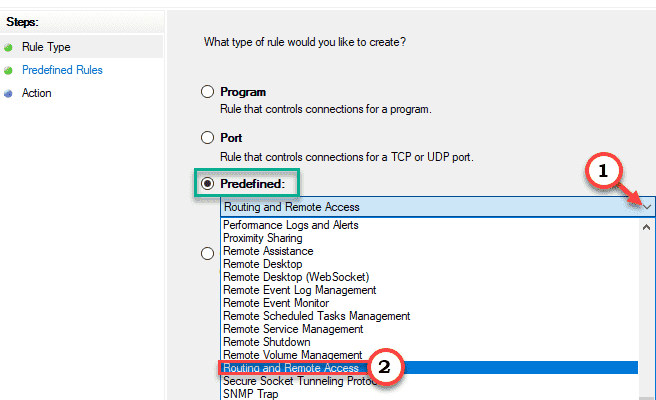
8. Setelah itu, klik pada “Aturan yang telah ditentukan“. di panel tangan kiri.
9. Kemudian, memeriksa ketiga opsi -
Routing dan Remote Access (PPTP-In) Routing dan Remote Access (L2TP-In) Routing dan Remote Access (GRE-IN)
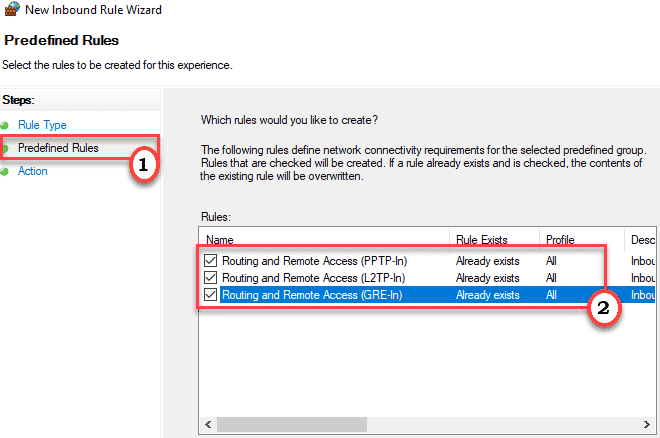
10. Pergi ke “Tindakan" di sisi kiri.
11. Kemudian, memeriksa The "Izinkan koneksi"Pengaturan.
12. Akhirnya, klik "Menyelesaikan”Untuk membuat aturan masuk yang baru.
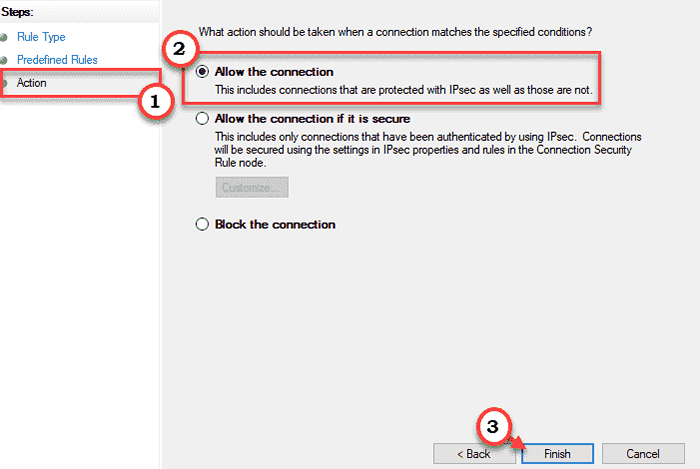
Tutup layar Windows Defender Firewall.
Coba gunakan VPN di komputer Anda.
Perbaiki 3 - Tambahkan pengecualian
Anda dapat menambahkan aplikasi VPN ke daftar pengecualian.
1. Pada awalnya, yang perlu Anda lakukan adalah menekan 'Kunci Windows+R'kunci bersama.
2. Di sini, tulis kode ini dan klik "OKE“.
Firewall.cpl

3. Dalam Windows Defender Firewall dengan keamanan canggih layar, klik pada “Izinkan aplikasi atau fitur melalui Windows Defender Firewall“.
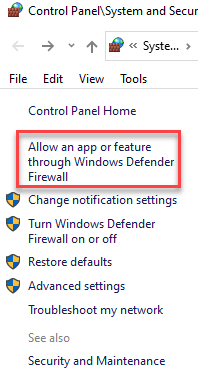
4. Setelah itu, klik pada “Ubah pengaturan“.
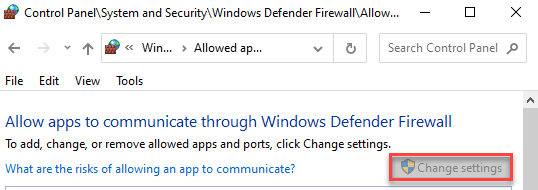
5. Kemudian, cari aplikasi VPN dari daftar.
6. Setelah itu, pilih aplikasi VPN dan memeriksa kotak 'publik' dan 'pribadi'.
7. Klik "OKE“.
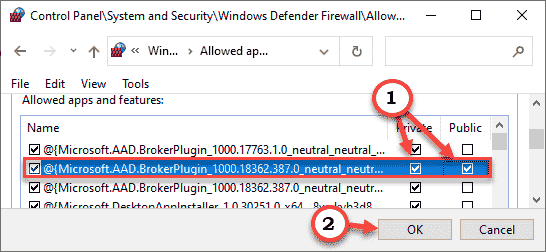
[
CATATAN -
Jika Anda tidak dapat menemukan aplikasi di aplikasi yang terdaftar, lakukan ini -
1. Cukup klik pada “Izinkan aplikasi lain… “.

2. Sekarang, buka lokasi VPN yang diinstal di komputer Anda. Pilih aplikasi dan klik "Membuka“.
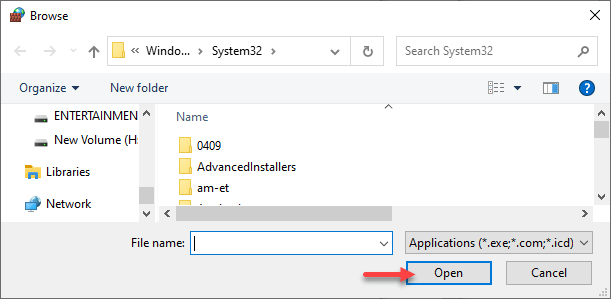
Kemudian, ikuti langkah -langkah yang disebutkan sebelumnya, untuk mengizinkan aplikasi melalui jaringan pribadi dan publik.
]
Setelah melakukan ini, periksa koneksi VPN.
Tips tambahan -
1. Daftar putih aplikasi VPN dengan antivirus pihak ketiga di komputer Anda. Terkadang, antivirus dapat memblokir dan memotong koneksi aplikasi VPN.
2. Anda harus mengizinkan passthrough PPTP pada router yang Anda gunakan. Anda dapat mengakses pengaturan PPTP dari situs web konfigurasi router dan mengaktifkan protokol PPTP dari sana.
3. Cobalah untuk meningkatkan firmware router dari halaman konfigurasi router. Periksa apakah ini memecahkan masalah Anda.
- « Perangkat biometrik yang tidak diinstal secara tidak sengaja menggunakan Device Manager
- Cara Menyesuaikan Menu Mulai di Windows 11 »

