Cara Menyesuaikan Menu Mulai di Windows 11
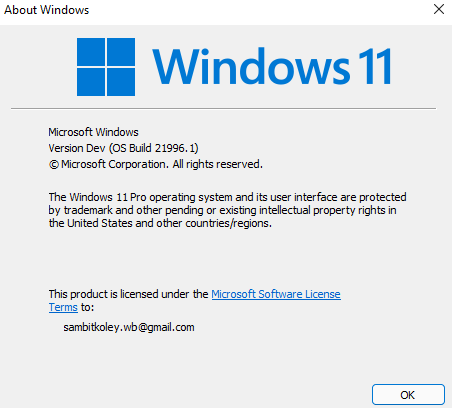
- 1612
- 494
- Hector Kuhic
Menu Mulai di Windows 11 sangat berbeda dari yang Anda lihat di Windows 10. Menu mulai yang baru dan lebih baik terasa jauh lebih besar dan fasih dibandingkan dengan mitra sebelumnya. Tapi itu tidak berkompromi dengan kemampuan kustomisasi fitur OS yang paling banyak digunakan.
Menyesuaikan Menu Mulai
Mulai baru dan lebih baik berfokus pada pilihan pengguna. Jadi, Anda akan melihat 'aplikasi yang disematkan' di halaman depan awal. Anda dapat menyematkan aplikasi favorit Anda kapan saja.
Cara menyematkan aplikasi di awal
Bagaimana Anda menyematkan aplikasi favorit Anda di halaman pertama awal? Ikuti langkah ini.
1. tekan Kunci Windows atau klik pada Ikon Windows di bilah tugas.
2. Anda akan melihat halaman 'Aplikasi Pinned'. Sekarang, klik pada “Semua aplikasi>”Di sudut kiri atas.
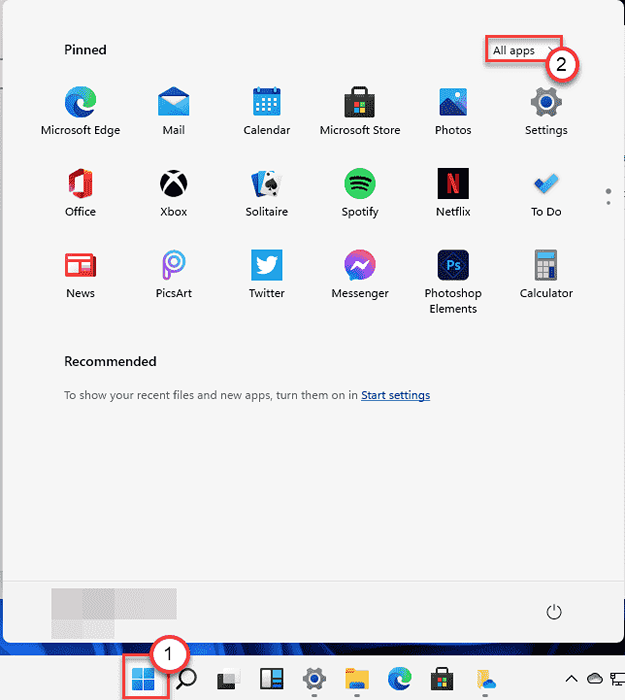
3. Sekarang, gulir ke bawah dan temukan aplikasi yang ingin Anda pin.
4. Setelah Anda menemukan aplikasi, klik kanan di atasnya dan klik "Pin untuk memulai“.
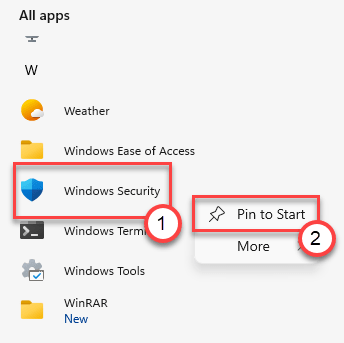
Ini akan menjepit aplikasi ke menu start. Anda dapat mengaksesnya hanya dengan mengkliknya.
Cara membatalkan aplikasi di awal
Anda akan melihat beberapa aplikasi bloatware dan yang tidak perlu di menu start. Anda dapat membongkar aplikasi tersebut dengan sangat mudah.
1. Buka Menu Mulai.
2. Di bagian 'disematkan' Anda akan melihat semua aplikasi yang disematkan.
3. Jika Anda ingin membuka aplikasi, klik kanan di atasnya dan klik "Unpin dari awal“.
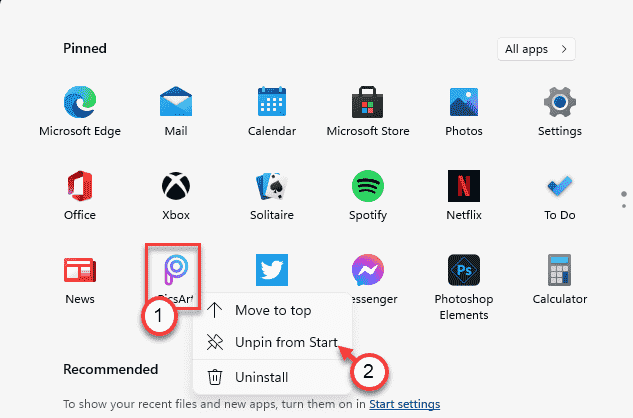
Dengan cara ini Anda dapat melepaskan item yang tidak berguna dari halaman depan menu start dan membuatnya terlihat bersih.
Cara mengatur aplikasi yang disematkan
Bagian 'disematkan' yang baru adalah halaman depan dari menu mulai. Tetapi jika Anda menyematkan aplikasi, itu mungkin menuju ke halaman kedua yang harus Anda gulir ke bawah setelah membuka menu start. Sekarang, jika Anda ingin mengatur aplikasi yang disematkan, ikuti langkah -langkah ini -
1. Buka Menu Mulai.
2. Kemudian, gulir ke atas atau ke bawah melalui aplikasi yang disematkan untuk menemukan aplikasi yang ingin Anda pindahkan.
3. Klik kanan di atasnya dan klik "Pindah ke atas“.
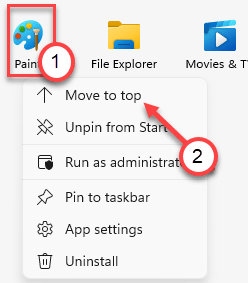
Ikon aplikasi yang dipindahkan sekarang akan muncul di bagian posisi awal 'disematkan'.
Tidak ada opsi untuk mengubah pesanan secara horizontal atau vertikal yang dimungkinkan dalam 'ubin' dari menu start windows 10.
Cara menampilkan file terbaru, folder di awal
Perubahan signifikan lainnya di menu mulai dari Windows 11 adalah bahwa ia dapat menampilkan file terbaru Anda secara langsung di awal. Tapi, pada awalnya, Anda harus mengaktifkan pengaturan untuk mengizinkannya.
1. Pada awalnya, tekan Kunci Windows+i kunci bersama.
2. Kemudian, klik pada “Personalisasi"Pengaturan.
3. Di sisi kanan, ketuk “Awal"Pengaturan.
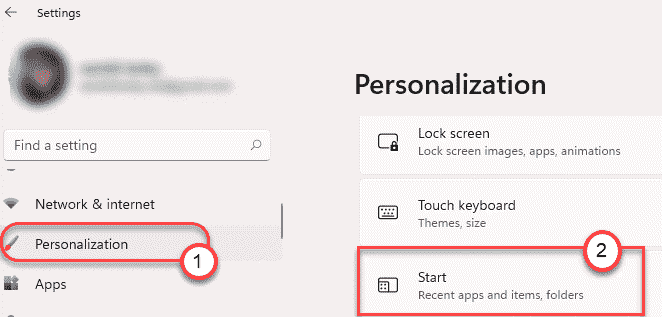
4. Lalu, di sisi yang sama, cukup beralih "Tampilkan item yang baru dibuka di start, lompat list, dan File Explorer"Pengaturan ke"Pada“.
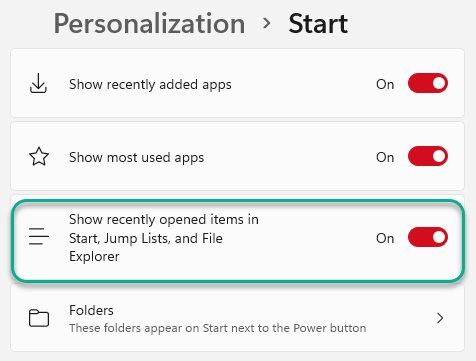
Buka menu mulai hanya dengan menekan tombol Windows sekali. Anda akan melihat file terbaru di bagian 'yang disarankan'.
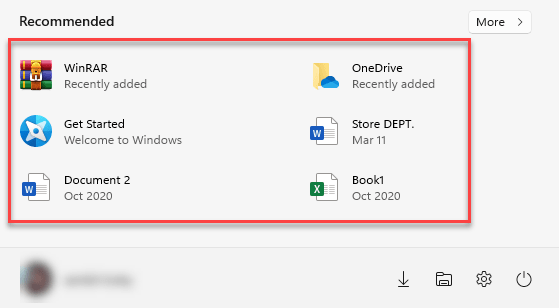
5. Sekarang, gulir ke bawah dan klik "Folder“.
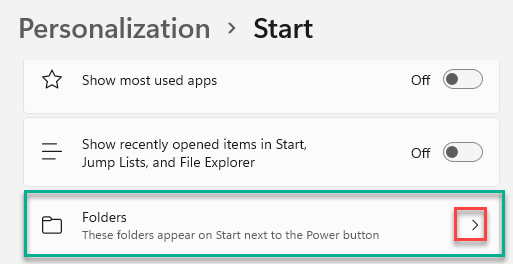
4. Selanjutnya, beralih 'Pada'Tombol di samping item tertentu yang Anda inginkan di menu mulai.
5. Demikian pula, matikan 'folder' yang tidak ingin Anda lihat di menu start.
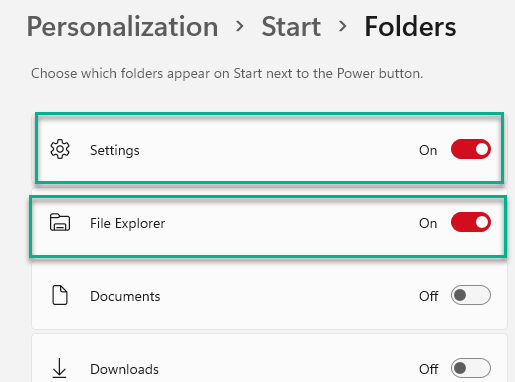
Tutup pengaturan.
Menu mulai yang baru akan muncul seperti ini di layar Anda -
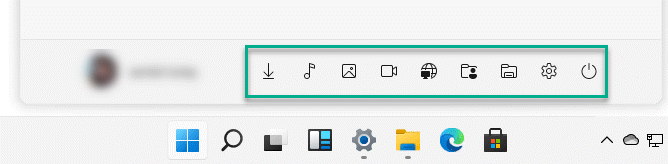
Cara menghapus dokumen penting Anda di Direkomendasikan
Menu mulai Windows 11 menunjukkan file, folder di pengaturan yang disarankan yang telah Anda buka baru -baru ini. Tapi, apa yang harus dilakukan jika Anda ingin menghapus beberapa yang pribadi dari menu start? Ikuti instruksi ini -
1. Pada awalnya, klik ikon Mulai atau tekan ikon Windows di Taskbar.
2. Kemudian, klik pada “Lebih>"Di 'Direkomendasikan'Tab di sisi kiri.
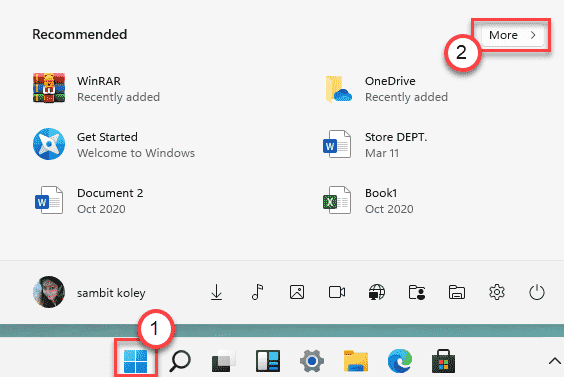
3. Di sini Anda akan menemukan daftar dokumen dari file OneDrive dan lokal di komputer Anda.
4. Sekarang, klik kanan pada file tertentu dan klik pada “Hapus dari daftar”Untuk menghapus item dari daftar.
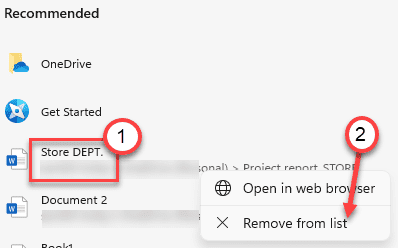
Ini akan menghapus file tertentu dari menu start.
- « Cara Memperbaiki VPN Error 806 GRE Blocked Issue
- Perbaiki - Kode Kesalahan 0x8007000D Saat Menginstal Pembaruan Windows »

