Cara memperbaiki lag video dalam presentasi powerpoint
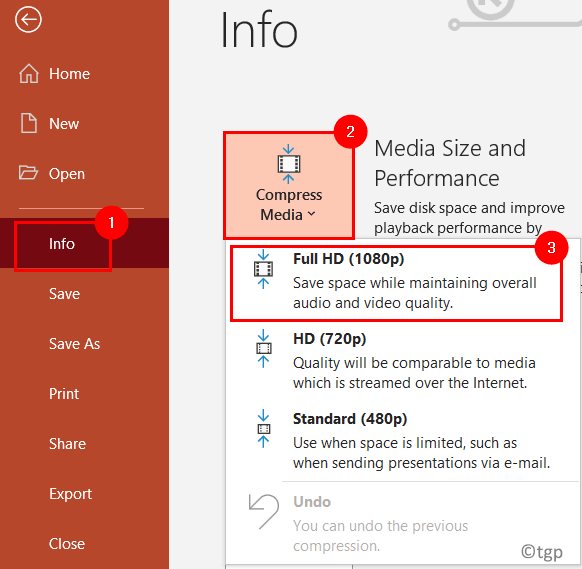
- 1244
- 373
- Dominick Barton
Apakah Anda memiliki presentasi PowerPoint dengan video tertanam yang membeku dan menciptakan lag saat memainkannya? Format file yang didukung di powerpoint adalah .asf, .Avi, .MP4, .mpg, .WMV, .mp3, .WMA, .wav, .au, atau m4a. Anda harus selalu memasukkan hanya file dengan ekstensi yang didukung oleh PowerPoint. Jika Anda telah memasukkan file apa pun dengan ekstensi seperti .MP4 dan berombak saat memainkannya di slide show lalu hapus terlebih dahulu dan coba ikat kembali lagi untuk memeriksa apakah itu berhasil.
Di artikel ini, kami akan membahas beberapa perbaikan yang akan membantu Anda menyelesaikan masalah lag video ini di PowerPoint. Sebelum bergerak maju dengan perbaikan, pastikan driver video Anda mutakhir dengan pergi ke Device Manager dan memperbarui adaptor tampilan Anda.
Daftar isi
- Perbaiki 1 - Mengoptimalkan Media
- Perbaiki 2 - Nonaktifkan Akselerasi Perangkat Keras
- Perbaiki 3 - Masukkan video melalui pemutar video tertanam
Perbaiki 1 - Mengoptimalkan Media
1. Buka Presentasi PowerPoint dengan masalah lag video.
2. Pergi ke Mengajukan Menu.

3. Pilih Info Tab di sisi kiri.
4. Klik Opsi Media kompres. Di dropdown, pilih Full HD (1080p). Jika Anda menggunakan versi yang lebih lama dari Office 2010 - Office 2016 Pilih Kualitas presentasi.
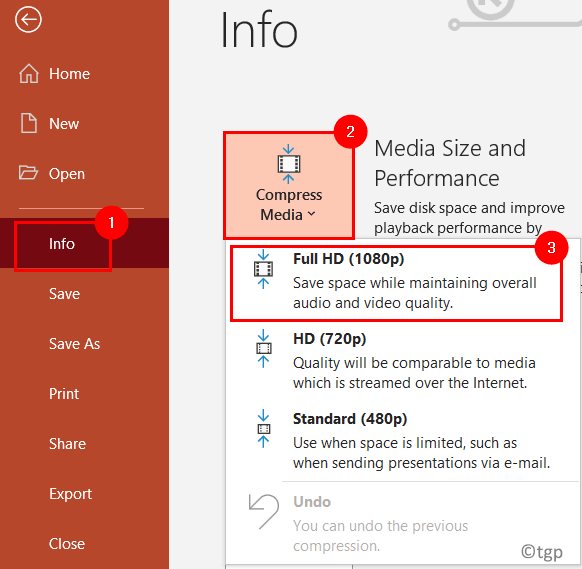
5. Ini akan mengompres file media yang telah Anda masukkan ke dalam presentasi PowerPoint Anda ke dalam format yang lebih baik. Setelah proses selesai, itu akan menampilkan pesan yang menunjukkan “Kompresi lengkap. Anda telah menyimpan x.X MB ”.
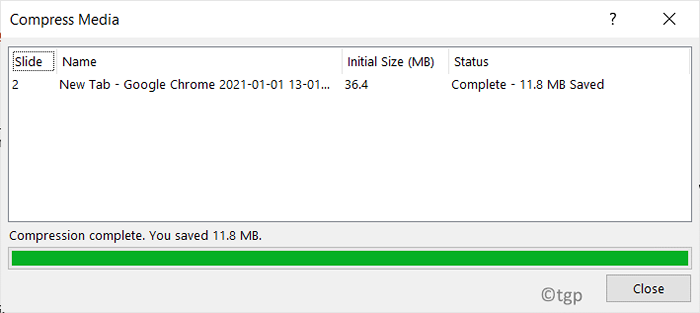
Sekarang Anda dapat memeriksa apakah masalah lag video sudah diperbaiki. Jika masalah masih berlanjut, buka perbaikan berikutnya.
Perbaiki 2 - Nonaktifkan Akselerasi Perangkat Keras
1. Klik pada Mengajukan Menu di PowerPoint.

2. Pilih Pilihan di sisi kiri.
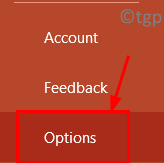
3. Dalam Opsi PowerPoint jendela, pergi ke Canggih tab.
4. Di sisi kanan, gulir ke bawah Menampilkan Dan memeriksa kotak di sebelah Nonaktifkan Slide Show Hardware Graphics Acceleration di bawahnya.
5. Klik OKE.
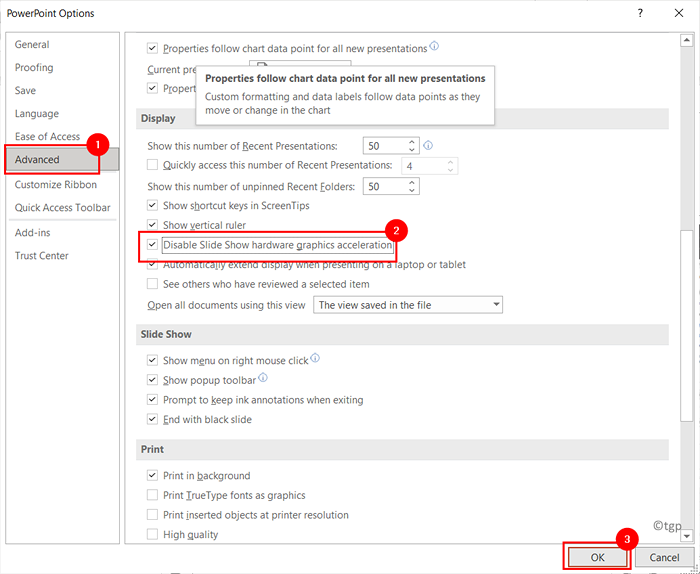
Coba mainkan video di tayangan slide dan periksa apakah masalahnya diselesaikan.
Perbaiki 3 - Masukkan video melalui pemutar video tertanam
1. Pergi ke Mengajukan Menu di PowerPoint.

2. Klik Pilihan.
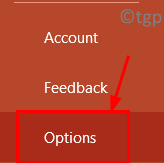
3. Dalam Pilihan jendela, pergi ke Kustomisasi Pita tab.
4. Di sisi kanan di bawah Kustomisasi Pita, memeriksa kotak di sebelah Pengembang. Klik OKE.
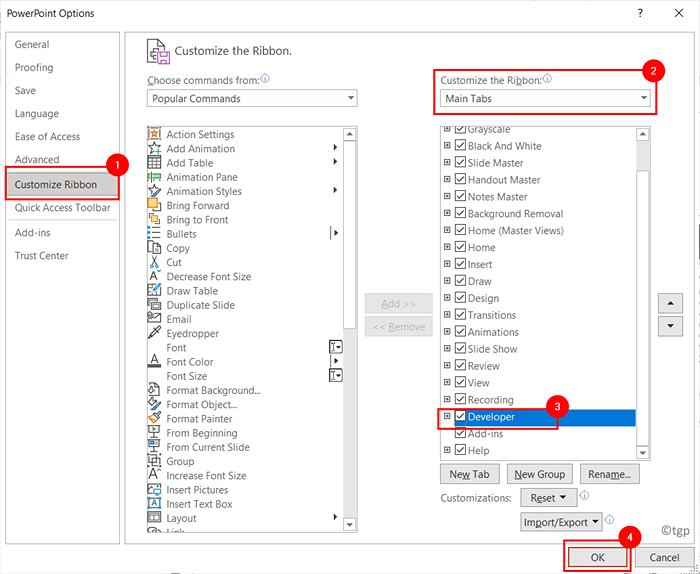
5. Sekarang Anda dapat melihat Tab Pengembang di PowerPoint. Pergi ke Pengembang tab.
6. Klik Lebih banyak kontrol dalam Kontrol kelompok.

7. Dalam daftar, cari Windows Media Player. Pilih itu dan klik OKE.
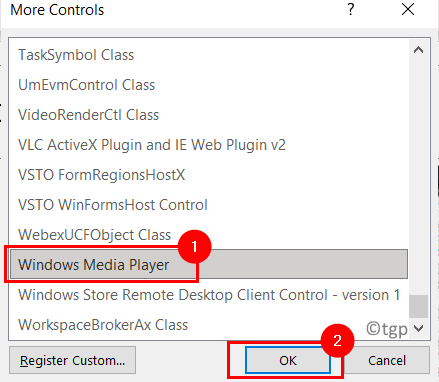
8. Sekarang Anda akan melihat Kursor sebagai tanda silang Menggunakan yang dapat Anda gambar media di slide Anda.
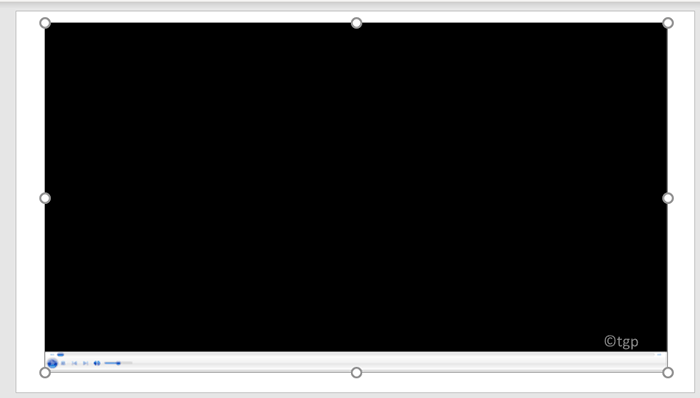
9. Klik kanan pada bingkai pemutar media yang dimasukkan dan pilih Lembar Properti pilihan.
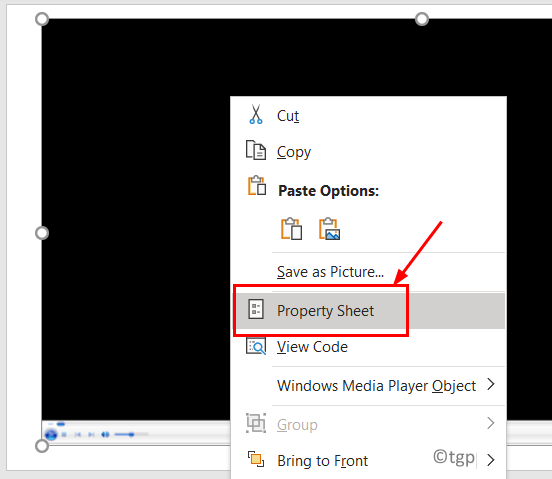
10. Dalam Properti jendela, klik pada kotak dengan tiga titik dekat (Kebiasaan).
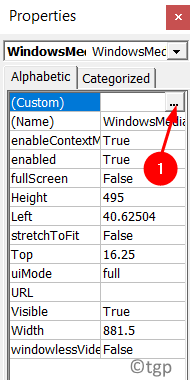
11. Dalam Umum tab, klik pada Jelajahi tombol di bawah Sumber untuk memilih Nama file.
12. Sekarang pergi ke lokasi di mana file video Anda berada. Pilih video yang akan dimasukkan dan klik Membuka.
13. Di bawah Kontrol tab, di kotak dropdown di sebelah Pilih mode: Pilih Lengkap (default) atau opsi mana pun yang Anda butuhkan.
14. Di bagian bawah di sisi kiri, Anda dapat memilih opsi Autostart, atau peregangan agar pas, atau putar layar penuh.
15. Kemudian klik OKE. Tutup jendela Properties.
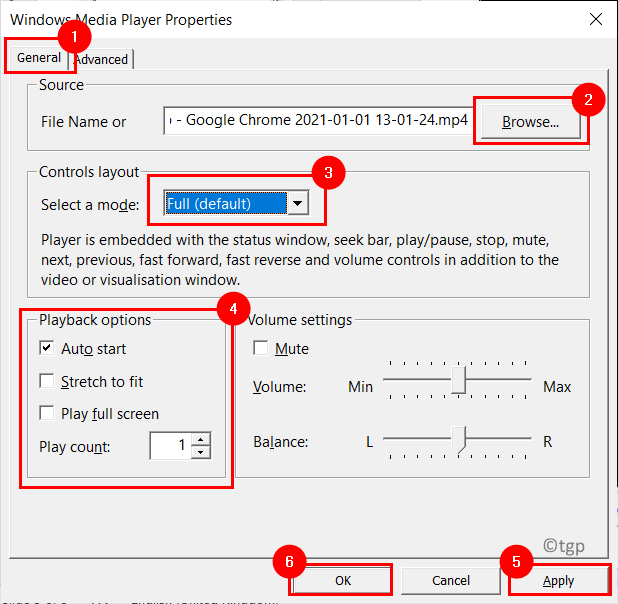
Buka mode tayangan slide dan lihat apakah video diputar tanpa masalah lag.
Terima kasih sudah membaca.
Kami berharap artikel ini telah membantu Anda menghapus masalah lag saat memutar video di PowerPoint. Berkomentar dan beri tahu kami perbaikan yang berhasil untuk Anda.
- « Cara menghapus spasi tambahan dalam dokumen yang dibenarkan di MS Word
- Perbaiki pemberitahuan perselisihan tidak berfungsi pada windows 11/10 »

