Perbaiki pemberitahuan perselisihan tidak berfungsi pada windows 11/10
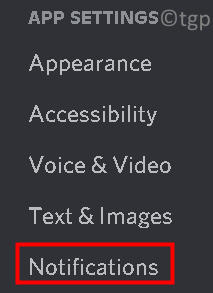
- 4673
- 638
- Simon Cormier
Apakah Anda tidak menerima pemberitahuan perselisihan di Windows PC? Di sebagian besar aplikasi VoIP seperti perselisihan, pemberitahuan itu penting. Baru -baru ini, beberapa pengguna telah melaporkan bahwa mereka tidak menerima pemberitahuan perselisihan dan tidak dapat mendengar suara pemberitahuan. Perselisihan mungkin tidak menunjukkan pemberitahuan jika Anda menggunakan versi yang sudah ketinggalan zaman atau konfigurasi yang salah dari pengaturan sistem yang berbeda. Masalah ini biasanya terlihat setelah OS atau pembaruan aplikasi.
Dalam artikel ini, kami telah membahas solusi untuk memperbaiki pemberitahuan perselisihan. Sebelum mencoba solusi, lihat berbagai solusi yang disebutkan di bawah ini.
Daftar isi
- Solusi
- Perbaiki 1 - Aktifkan Pemberitahuan Desktop untuk Perselisihan
- Perbaiki 2 - Pilih perangkat output suara yang tepat
- Perbaiki 3 - Nonaktifkan Mode Streamer
- Perbaiki 4 - Ubah Pengaturan Pemberitahuan Server dan Saluran Perselisihan
- Perbaiki 5 - Ubah Status Perselisihan Menjadi Online
- Perbaiki 6 - Hapus Cache Perselisihan
- Perbaiki 7 - Periksa Pemberitahuan Windows
- Perbaiki 8 - Nonaktifkan Jam Tenang di Pengaturan Windows
- Perbaiki 9 - Tampilkan Lencana pada Pengaturan Taskbar
- Perbaiki 10 - Pasang kembali Perselisihan
Solusi
1. Memastikan Pemberitahuan untuk aplikasi lain bekerja dengan baik.
2. Mengulang kembali PC dan peralatan jaringan Anda untuk memeriksa apakah itu membantu memperbaiki masalah.
3. Mencoba untuk Perbarui Perselisihan untuk melihat apakah itu membantu memperbaiki pemberitahuan perselisihan yang tidak berhasil. Buka Perselisihan dan Tekan Ctrl + r ke Segarkan dan perbarui aplikasi perselisihan.
Perbaiki 1 - Aktifkan Pemberitahuan Desktop untuk Perselisihan
1. Luncurkan Perselisihan.
2. Klik pada Ikon Pengaturan Pengguna.
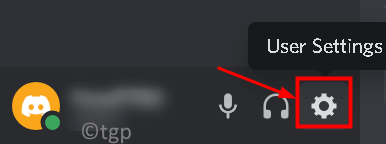
3. Pilih Pemberitahuan di bawah Pengaturan aplikasi di sisi kiri.
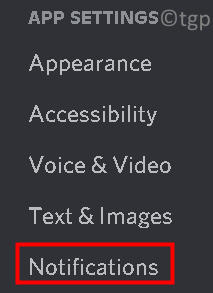
4. Beralih pilihan Aktifkan pemberitahuan desktop Jika dimatikan.
5. Juga menyalakan opsi Aktifkan lencana pesan yang belum dibaca Dan Aktifkan flashing bilah tugas.
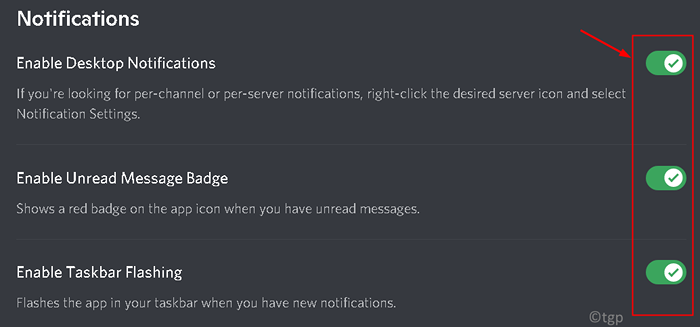
Perbaiki 2 - Pilih perangkat output suara yang tepat
1. Buka Perselisihan dan klik Pengaturan Pengguna (Ikon Gear) di kiri bawah.
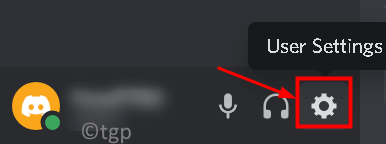
2. Pergi ke Suara & Video Tab di sebelah kiri.
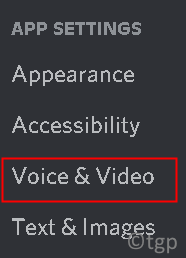
3. Di dropdown di bawah Perangkat output, Pilih perangkat output Anda sebagai Perangkat default.
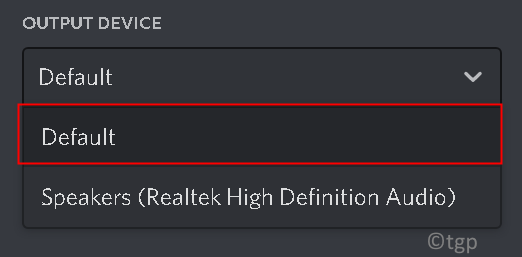
4. Tekan ESC untuk menutup Pengaturan jendela. Periksa apakah Anda dapat mendengar suara pemberitahuan di perselisihan.
Perbaiki 3 - Nonaktifkan Mode Streamer
Jika Mode Streamer Perselisihan diaktifkan, pemberitahuan perselisihan diblokir. Juga, saluran bergabung dan suara pemberitahuan dihentikan.
1. Buka Perselisihan. Pilih Ikon Pengaturan Pengguna Di bagian bawah dekat avatar pengguna.
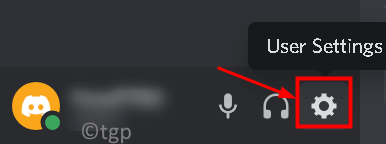
2. Pergi ke Mode streamer di bawah Pengaturan aplikasi Di panel kiri.
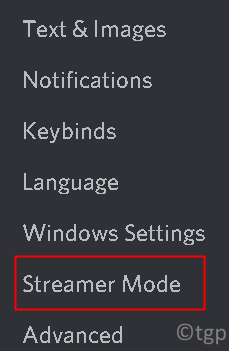
3. Di sisi kanan, matikan pilihan Aktifkan mode streamer.

4. Jika Anda tidak ingin menonaktifkan mode streamer, maka Simpan mode streamer diaktifkan Dan matikan Nonaktifkan pemberitahuan di dasar.
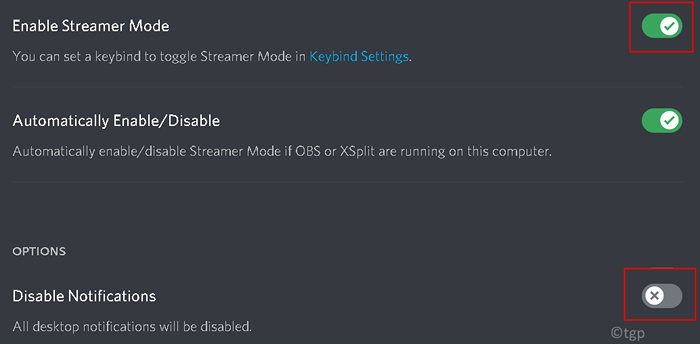
Periksa apakah pemberitahuan perselisihan yang tidak terjadi masalah telah diselesaikan.
Perbaiki 4 - Ubah Pengaturan Pemberitahuan Server dan Saluran Perselisihan
Pemberitahuan Server Perselisihan
1. Buka Perselisihan. Klik pada Ikon Server di panel kiri.
2. Anda dapat melihat a Ikon Bell di Atas kanan atas server mana pun. Ini membantu membisukan seluruh pemberitahuan server.

3. Klik kanan di server. Jika servernya meredam, Pilih Unmute server.
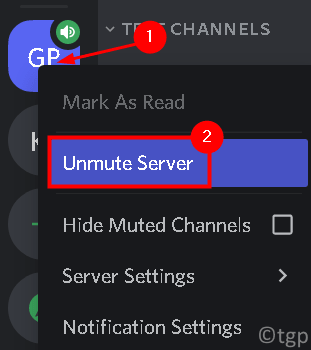
4. Klik kanan di server dan pilih Pengaturan pemberitahuan dari daftar.
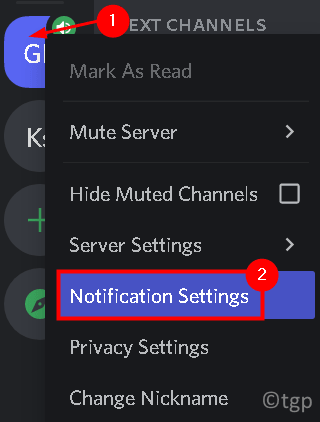
5. Di atas, cacat pilihan Bisu .
6. Di bawah Pengaturan Pemberitahuan Server Pilih opsi Semua pesan. Klik Selesai.
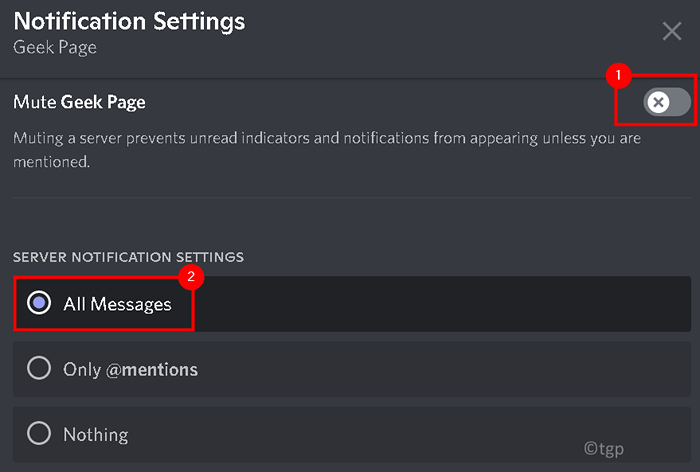
7. Ulangi langkah -langkah di atas untuk mengatur pengaturan pemberitahuan untuk semua server Anda.
Periksa apakah ini membantu menyelesaikan pemberitahuan yang tidak berhasil.
Pemberitahuan saluran perselisihan
1. Klik kanan di saluran dan pilih Saluran unmute Jika diredam.
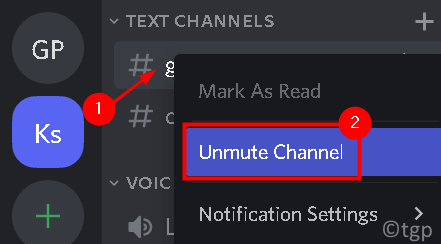
2. Klik kanan di saluran dan pindah Pengaturan pemberitahuan.
3. Pilih opsi Gunakan Default Server.
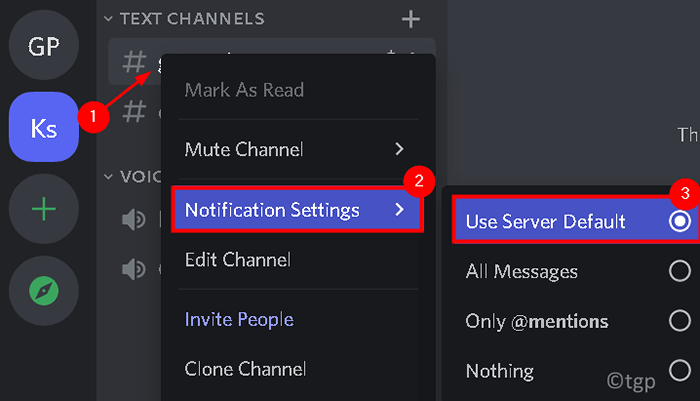
Perbaiki 5 - Ubah Status Perselisihan Menjadi Online
1. Buka Perselisihan. Klik pada Avatar pengguna (sudut kiri bawah).
2. Ubah status Anda menjadi On line di daftar status.
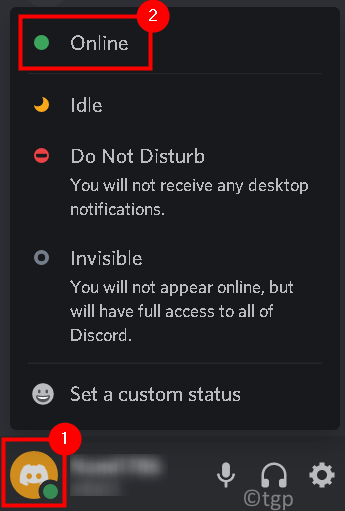
3. Periksa apakah ini memperbaiki kesalahan.
Perbaiki 6 - Hapus Cache Perselisihan
1. Tekan Windows + r dan ketik %appData%/perselisihan/cache untuk membuka folder cache Discord.
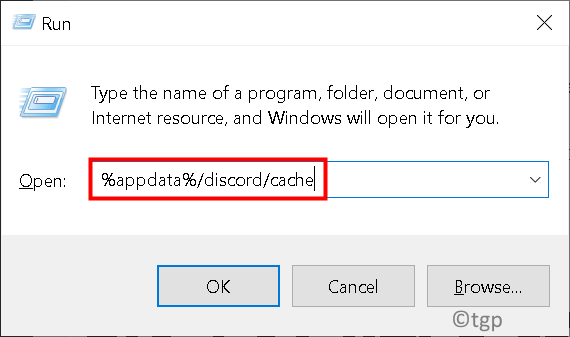
2. Tekan Ctrl + a Untuk memilih semua file.
3. Sekarang tekan Shift + hapus Untuk menghapus semua file di folder cache.
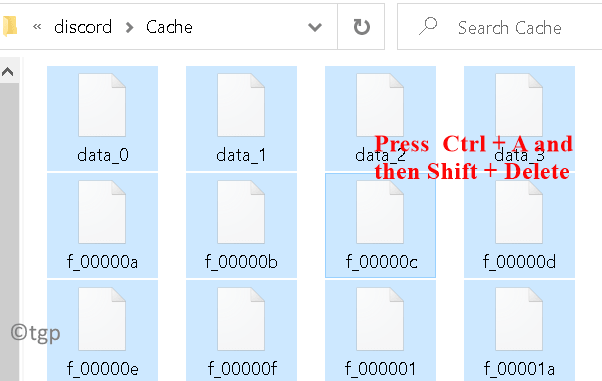
4. Mengulang kembali PC Anda. Buka perselisihan dan periksa apakah telah memperbaiki masalah.
Perbaiki 7 - Periksa Pemberitahuan Windows
1. Tekan Kunci Windows + i membuka Pengaturan.
2. Pilih Sistem.
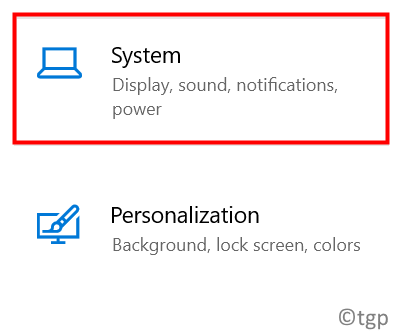
3. Klik Pemberitahuan & Tindakan Di panel kiri.
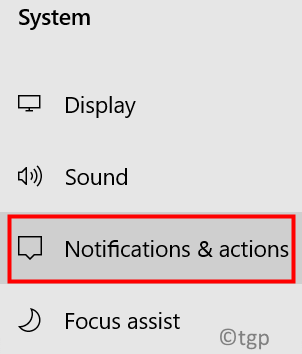
4. Di bawah notifikasi, menyalakan pilihan Dapatkan pemberitahuan dari aplikasi dan pengirim lainnya.
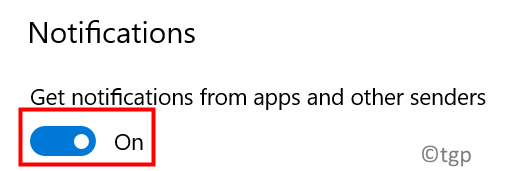
Mulai ulang sistem Anda dan periksa apakah Anda mendapatkan pemberitahuan dari perselisihan.
Perbaiki 8 - Nonaktifkan Jam Tenang di Pengaturan Windows
1. Keluar dari Perselisihan. Tekan Windows + r dan ketik TaskMgr membuka Pengelola tugas.
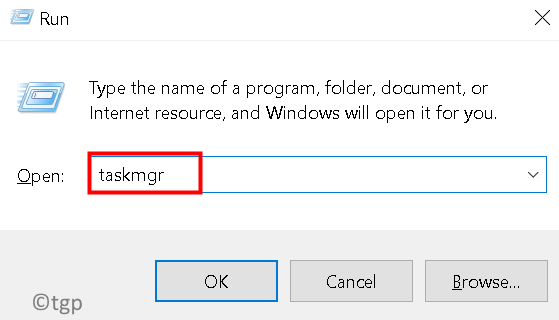
2. Mencari Perselisihan proses. Klik kanan di atasnya dan pilih Tugas akhir.
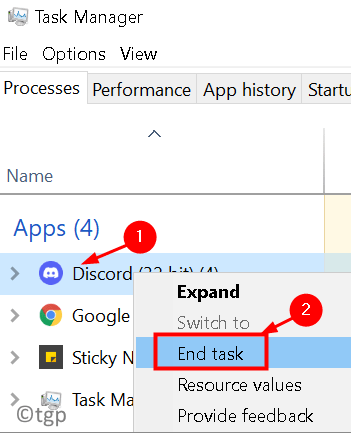
3. Tekan Windows + i membuka Pengaturan.
4. Pergi ke Sistem.
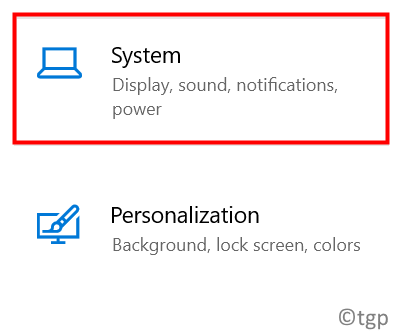
5. Di panel kiri Jendela Pengaturan Sistem, Pilih Bantuan fokus.
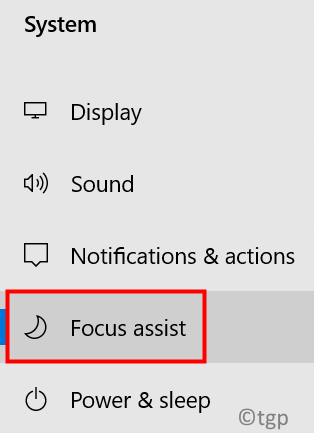
6. Di panel kanan, pilih Mati di bawah Bantuan fokus untuk memungkinkan semua pemberitahuan.
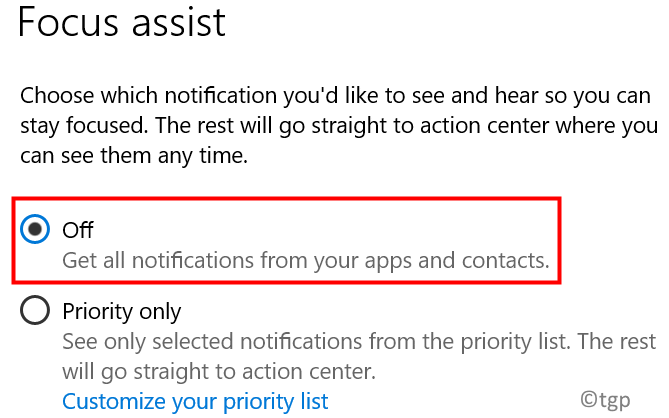
7. Nonaktifkan semua opsi di bawah Aturan otomatis bagian.
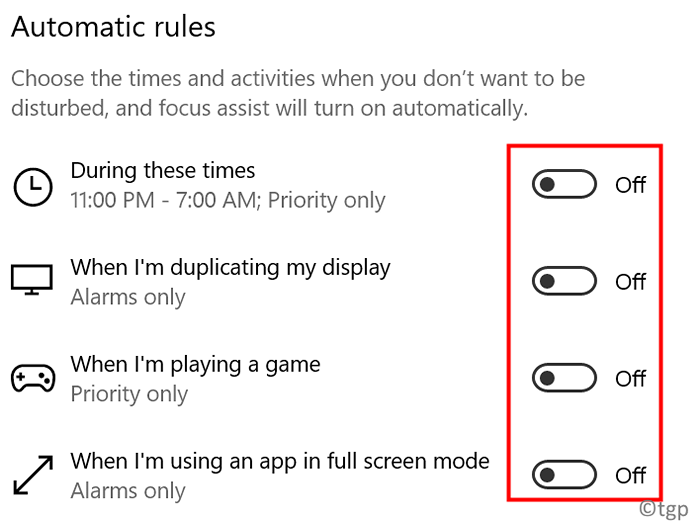
8. Mulai ulang sistem Anda. Luncurkan Perselisihan dan periksa apakah pemberitahuannya berfungsi secara normal.
Perbaiki 9 - Tampilkan Lencana pada Pengaturan Taskbar
1 - Klik kanan pada area kosong apa pun di Taskbar dan klik Pengaturan Taskbar.
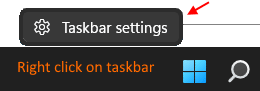
2 - Sekarang, klik Perilaku bilah tugas dan periksa opsi Tampilkan lencana di aplikasi bilah tugas
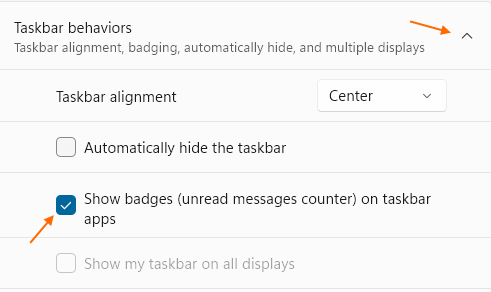
Perbaiki 10 - Pasang kembali Perselisihan
1. Tekan Windows + r dan ketik %data aplikasi% Untuk membuka folder Discord lokal di AppData.
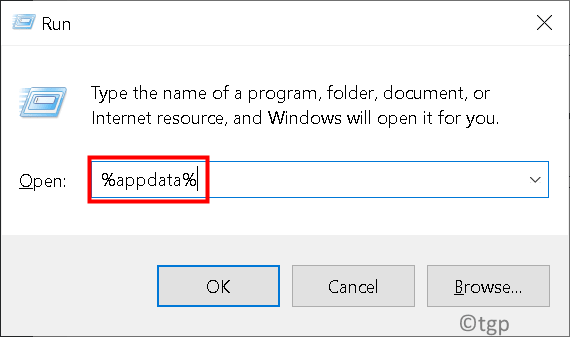
2. Menemukan Perselisihan dan tekan Shift + hapus Untuk menghapus folder Discord sepenuhnya dari PC Anda.
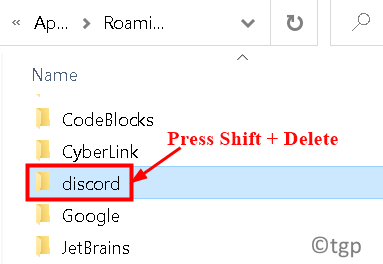
3. Lagi tekan Windows + r kunci dan ketik appwiz.cpl membuka Program dan fitur.
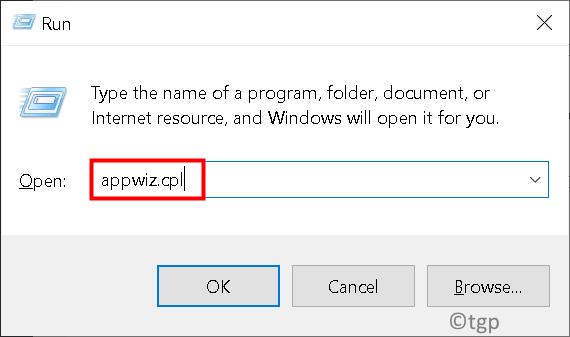
4. Pencarian untuk Perselisihan. Klik kanan di atasnya dan klik Uninstall.
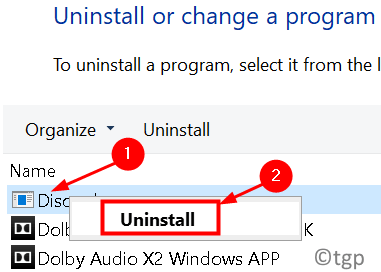
5. Buka browser Anda dan navigasikan ke halaman unduhan Discord resmi.
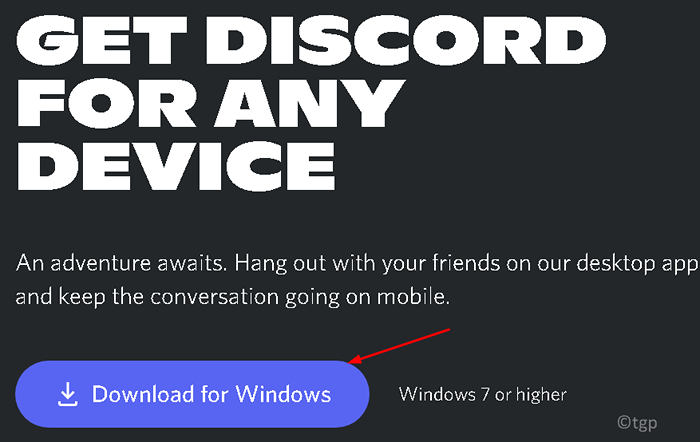
6. Unduh perselisihan yang dapat dieksekusi. Klik dua kali di pemasang dan selesaikan proses instalasi.
7. Buka perselisihan dan periksa apakah pemberitahuan yang tidak berhasil diselesaikan.
Terima kasih sudah membaca.
Kami berharap artikel ini informatif. Berkomentar dan beri tahu kami perbaikan yang berhasil untuk Anda.
- « Cara memperbaiki lag video dalam presentasi powerpoint
- Cara Memperbaiki Excel Toolbar tidak ada masalah »

