Cara Memperbaiki Twitch Tidak Menjadi Layar Lengkap
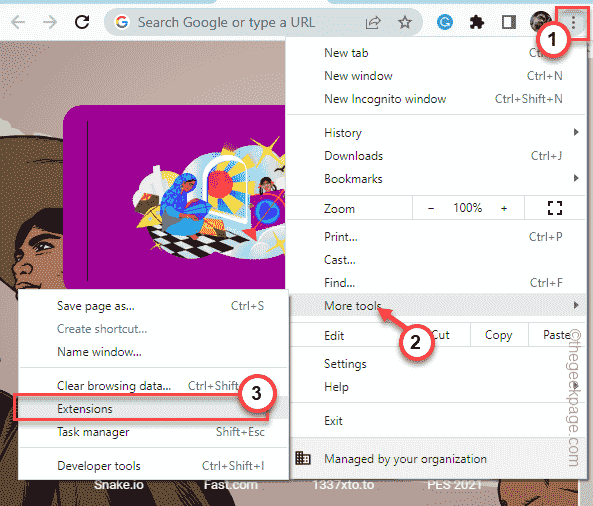
- 3935
- 1073
- Jermaine Mohr
Twitch Streams adalah yang paling dinikmati dalam mode layar penuh, meninggalkan semua gangguan lainnya. Tapi, untuk beberapa alasan, segelintir pengguna Twitch telah melaporkan masalah di mana mereka tidak dapat mengalirkan layar penuh pencipta favorit mereka. Beberapa ekstensi terutama ekstensi blocker iklan dapat memblokir aliran dari pergi layar penuh. Jika Anda menghadapi masalah ini, buat perbaikan mudah ini untuk mengalirkan Twitch di layar penuh.
Solusi -
1. Menutup dan meluncurkan kembali browser. Ini bisa menjadi kesalahan satu kali yang mungkin menyebabkan masalah ini.
2. Buka situs web Twitch dan tekan F11 Kunci untuk menempatkan browser dalam mode layar penuh. Ini adalah saklar global yang berfungsi di browser apa pun dan dapat memperbaiki masalah ini.
3. Anda dapat membuat tab penyamaran baru dan mencoba streaming Twitch dalam mode layar penuh.
Daftar isi
- Perbaiki 1 - Nonaktifkan Ekstensi
- Perbaiki 2 - Gunakan mode teater
- Perbaiki 3 - Masuk dan Masuk ke Twitch
- Perbaiki 4 - cache browser kosong
- Perbaiki 5 - Gunakan browser lain
- Perbaiki 6 - Perbarui Driver Grafik
Perbaiki 1 - Nonaktifkan Ekstensi
Ada beberapa ekstensi yang benar -benar dapat membatasi aliran dari menjadi layar penuh.
1. Buka Google Chrome, jika Anda belum membukanya.
2. Sekarang, ketuk tiga titik menu (⋮) dan klik "Lebih banyak alat>“.
3. Selanjutnya, klik “Ekstensi”Dari menu berikut untuk mengakses halaman Extensions.
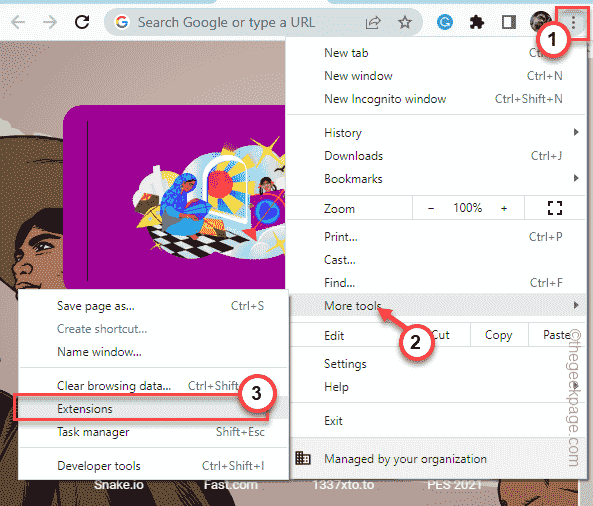
4. Di halaman ini, Anda akan menemukan semua ekstensi yang telah Anda instal di Chrome.
5. Sekarang, satu demi satu menonaktifkan semua ekstensi. Pastikan bahwa Anda telah mematikan ekstensi adblocker.
[Pengguna Mutiple juga telah melaporkan Ekstensi BTTV menjadi penyebab utama. ]
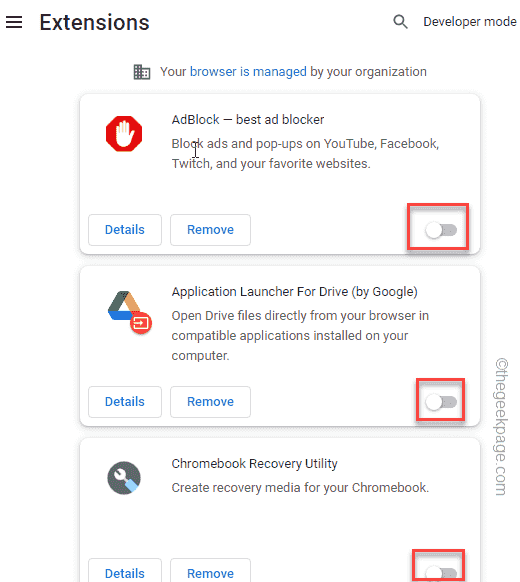
Setelah itu, buka tab baru di browser Anda dan mulailah streaming aliran Twitch favorit Anda. Cobalah untuk meletakkannya dalam mode dan tes layar penuh.
Perbaiki 2 - Gunakan mode teater
Ada solusi lain di mana Anda dapat memasukkan aliran ke mode teater dan kemudian, atur ke mode layar penuh.
1. Luncurkan Twitch.
2. Sekarang, ketuk aliran yang ingin Anda tonton. Kemudian, klik “Mode teaterIkon di sudut bawah untuk memasukkannya ke mode teater.
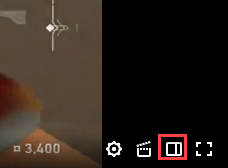
Ini akan menempatkan aliran dalam mode layar yang hampir penuh. Anda juga dapat meminimalkan kotak obrolan.
3. Setelah ini, Anda bisa klik dua kali pada aliran untuk beralih ke mode layar penuh atau ketuk sakelar layar penuh untuk melakukannya.
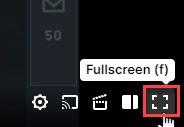
Video Twitch sekarang harus streaming dalam mode layar penuh. Jika masalahnya masih ada, pilih solusi berikutnya.
Perbaiki 3 - Masuk dan Masuk ke Twitch
Beberapa pengguna telah melihat bahwa keluar dari kedutan dan masuk kembali.
1. Buka situs web Twitch.
2. Di halaman web Twitch, Anda akan melihat ikon akun Anda di sudut kanan atas.
3. Sekarang, klik pada “Keluar”Untuk keluar dari akun Anda.
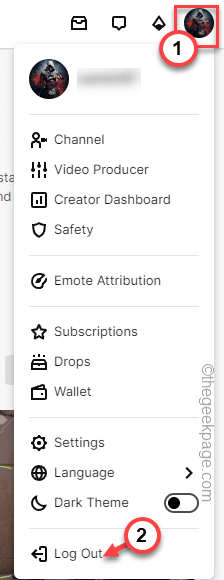
Ini akan mencatat Anda dari aplikasi Twitch. Setelah Anda keluar, Anda dapat mengganti lagi.
Anda harus keluar dari Twitch.
4. Sekarang, Anda harus mengklik kanan ikon Windows dan mengetuk “Matikan atau keluar" pilihan.
5. Memilih "Mengulang kembali”Untuk memulai kembali sistem.
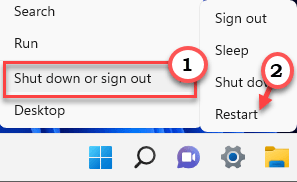
Setelah Anda memulai ulang mesin, buka browser.
6. Sekarang, klik Twitch.
7. Anda dapat dengan mudah masuk ke akun Twitch Anda.
8. Untuk melakukan itu, cukup ketuk "Gabung“.
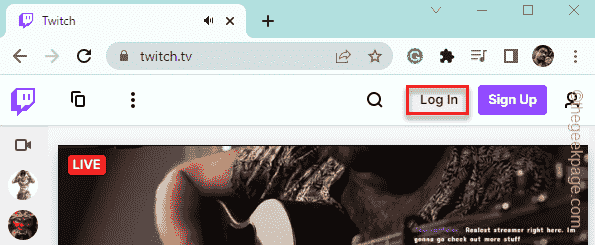
9. Sekarang, masukkan kredensial kedutan Anda di kotak nama pengguna dan kata sandi. Biasanya, informasi ini disimpan di browser Anda. Jadi, Anda mungkin tidak secara manual memasukkan ini.
10. Mengetuk "Gabung“.
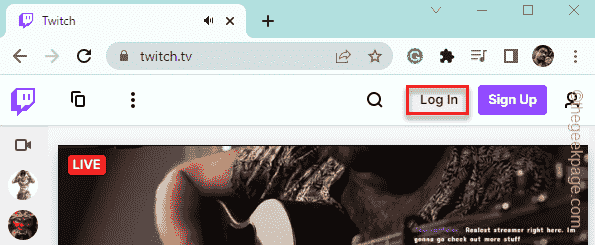
Kode keamanan akan dikirim ke ID email/ponsel terdaftar Anda.
Anda harus memasukkan kode itu di halaman login Twitch dan Anda harus baik untuk pergi!
Setelah Anda masuk ke Twitch, cobalah streaming pencipta favorit Anda dan letakkan dalam mode layar penuh.
Perbaiki 4 - cache browser kosong
Coba bersihkan cache browser dan uji jika ini berhasil.
1. Terkadang file chrome korup yang ada dapat menyebabkan masalah ini.
2. Di Google Chrome, Anda dapat menekan Ctrl+shift+hapus kunci bersama atau, ketuk tiga titik menu dan ketuk "Lebih banyak alat>"Dan ketuk"Menghapus data pencarian" pilihan.
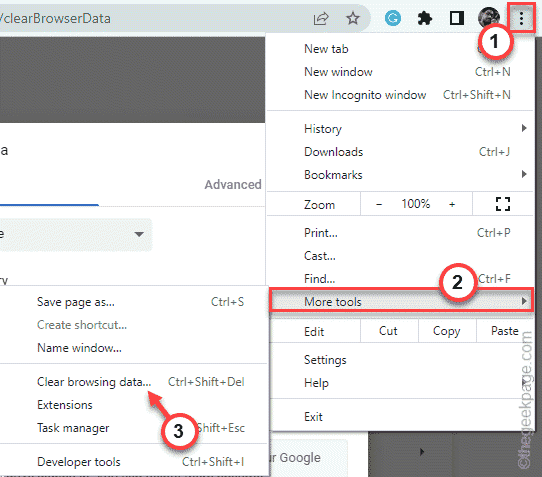
3. Sekarang, klik pada 'Rentang Waktu:' dan pilih “Sepanjang waktu“Dari drop-down.
6. Pastikan bahwa Anda punya diperiksa opsi ini -
Cookie riwayat menjelajah dan data dan file data situs lainnya
7. Hanya, ketuk "Hapus data”Untuk menghapus semua file yang korup.
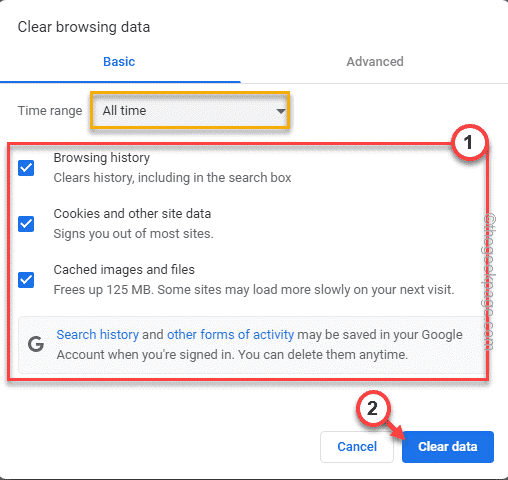
Setelah proses selesai, buka tab baru dan luncurkan Twitch dari sana.
Perbaiki 5 - Gunakan browser lain
Anda dapat menggunakan browser lain jika yang saat ini tidak membiarkan streaming Anda dalam mode layar penuh.
Anda dapat menggunakan Edge, Opera, atau Firefox untuk mengalirkan kedutan pada sistem Anda.
Perbaiki 6 - Perbarui Driver Grafik
Pastikan sistem Anda menginstal driver grafis terbaru.
1. Di tengah bilah tugas, ketuk kanan ⊞ ikon dan ketuk pada “Pengaturan perangkat”Untuk mengakses pengaturan Device Manager.
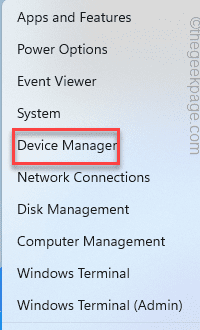
2. Anda dapat mengklik “Display adapter“.
4. Sekarang, Anda dapat mengklik kanan driver kartu grafis khusus dan ketuk "Perbarui driver“.
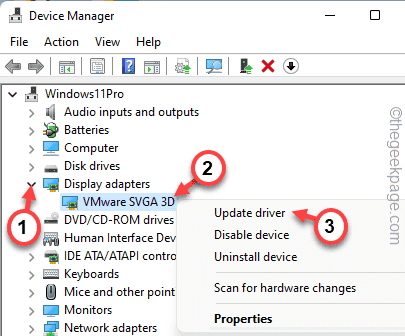
5. Sekarang, Anda dapat mengklik “Cari secara otomatis untuk driver“.
Izinkan Windows beberapa saat untuk memindai driver terbaik dan menginstalnya secara otomatis.
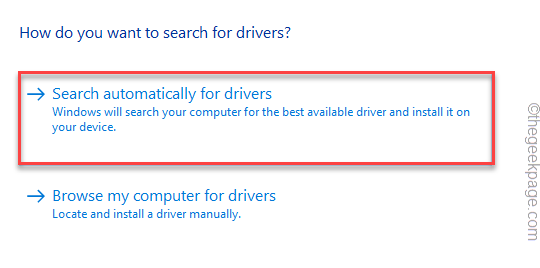
Biarkan Windows mendeteksi dan menginstal versi terbaru dari kartu grafis.
Tutup semuanya dan mengulang kembali sistem setelah itu.
Setelah boot, luncurkan browser dan uji apakah itu mendeteksi driver grafik atau tidak.
CATATAN -
Jika Anda memiliki laptop/PC dengan kartu grafis khusus seperti kartu nvidia, Anda dapat mengunduh versi terbaru dari driver dan menginstalnya secara manual. Anda dapat menggunakan aplikasi Nvidia GeForce Experience untuk melakukannya.
- « Cara Memecahkan PowerPoint Tidak Dapat Memainkan Masalah File Audio
- Cara menghubungkan dan menyinkronkan Google Sheets ke Excel »

