Cara Memperbaiki Database Ubin adalah kesalahan korup di Windows 11,10
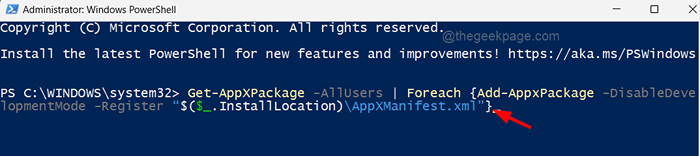
- 4402
- 626
- Ian Parker
Hari -hari ini kita bisa mendengar tentang kesalahan yang mengatakan “Database ubin korup”Yang muncul di sebagian besar pengguna Windows dan menurut mereka, menu mulai dan kortana keduanya tidak berfungsi dengan baik. Mereka juga menyebutkan bahwa beberapa ikon/ubin aplikasi dari menu start hilang dan mereka tidak dapat mencari apa pun menggunakan alat pencarian di menu start.
Pada dasarnya, ini mempengaruhi pekerjaan mereka dan kadang -kadang, pemecah masalah yang didedikasikan untuk masalah menu mulai tidak dapat memperbaikinya. Basis data ubin dibuat untuk pertama kalinya ketika akun pengguna dibuat pada sistem Windows dan jika database ini rusak karena beberapa alasan yang jelas, maka kesalahan tersebut terjadi.
Ada juga kemungkinan bahwa beberapa file sistem lainnya rusak yang mungkin mempengaruhi database ubin pada gilirannya menyebabkan masalah ini pada sistem. Jadi setelah meneliti semua faktor yang disebutkan di atas, kami telah menyusun banyak perbaikan dalam artikel ini yang akan membantu menyelesaikannya.
Daftar isi
- Perbaiki 1 - Mendaftar ulang menu Mulai & Cortana menggunakan PowerShell
- Perbaiki 2 - Ganti database ubin yang rusak dengan membuat akun pengguna baru
- Perbaiki 3 - Pindai untuk file yang rusak menggunakan SFC dan Dism Scan
- Perbaiki 4 - Atur Ulang PC Windows Anda
Perbaiki 1 - Mendaftar ulang menu Mulai & Cortana menggunakan PowerShell
Terkadang, terjadi kesalahan yang muncul pada sistem mungkin karena beberapa masalah dengan menu start atau kortana alih -alih database ubin sebenarnya. Jadi kami sarankan pengguna kami menaikkan kembali menu mulai dan Cortana menggunakan PowerShell pada sistem dengan bantuan langkah -langkah terperinci yang diberikan di bawah ini.
Langkah 1: Tekan Menang+r kunci bersama di keyboard Anda untuk membuka itu Berlari kotak.
Langkah 2: Sekarang ketik PowerShell dan tekan Ctrl + Menggeser + Memasuki kunci bersama.
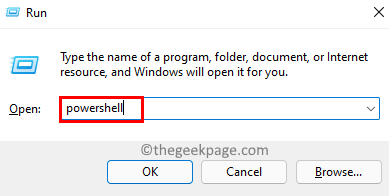
Langkah 3: Terima UAC apa pun yang meminta di layar untuk melanjutkan.
Langkah 4: Sekarang setelah jendela PowerShell terbuka, ketik perintah di bawah ini dan tekan Memasuki kunci.
Get -appxpackage -allusers | Foreach add -appxpackage -disableDevelopmentMode -register "$ ($ _.Installlocation) \ appxmanifest.xml "
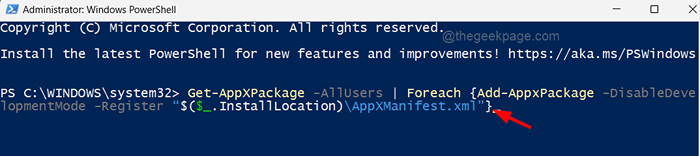
Langkah 5: Ini akan mendaftar ulang sebagian besar aplikasi di sistem Anda termasuk menu mulai.
Langkah 6: Sekarang jalankan baris di bawah ini untuk mendaftarkan kembali Cortana hanya untuk memastikan.
Get -appxpackage -name microsoft.Windows.Cortana | Foreach add -appxpackage -disableDevelopmentMode -register "$ ($ _.Installlocation) \ appxmanifest.Xml "
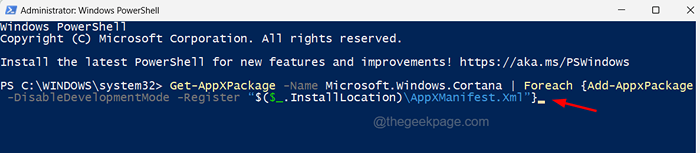
Langkah 7: Setelah keduanya terdaftar ulang, Anda dapat menutup jendela PowerShell.
Langkah 8: Untuk membuat perubahan berlaku, Anda perlu memulai kembali sistem sekali.
Perbaiki 2 - Ganti database ubin yang rusak dengan membuat akun pengguna baru
Solusi utama untuk kesalahan ini adalah hanya mengganti file database ubin yang rusak untuk akun pengguna Anda di sistem. Tetapi untuk melakukan itu, Anda memerlukan database ubin baru, yang dapat diperoleh dengan membuat akun pengguna baru dan kemudian menyalin file database ubin dari sana dan menempelkannya untuk akun pengguna Anda. Mari kita lihat bagaimana ini bisa dilakukan dengan langkah -langkah di bawah ini.
Langkah untuk Membuat Akun Pengguna Baru
Langkah 1: Tekan Windows+r kunci bersama dan ketik MS-SETTINGS: dan kemudian tekan Memasuki kunci.
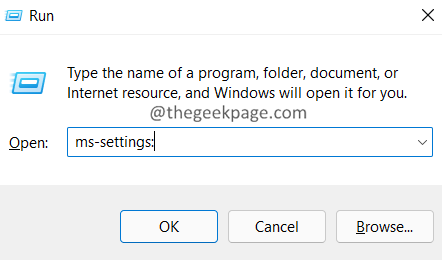
Langkah 2: Ini membuka halaman Pengaturan dan kemudian Anda harus mengklik Akun Opsi di panel sisi kiri seperti yang ditunjukkan di bawah ini.
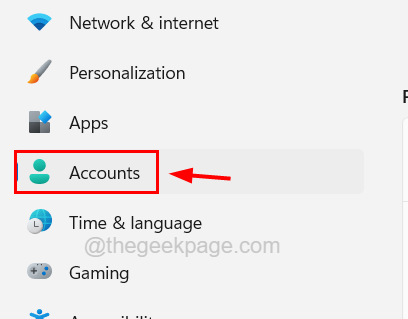
Langkah 3: Sekarang gulir ke bawah dan klik Pengguna lain Opsi di bawah bagian Pengaturan Akun seperti yang ditunjukkan di bawah ini.
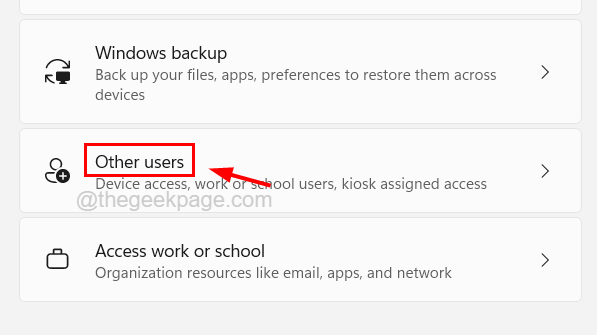
Langkah 4: Di halaman Pengguna Lain, klik Menambahkan akun untuk membuat akun pengguna baru di sistem.
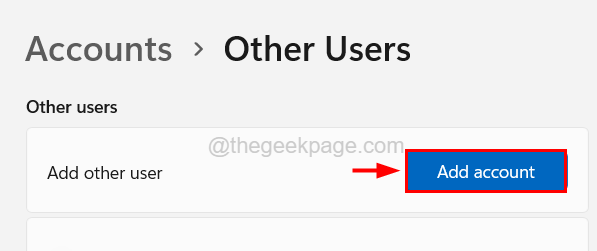
Langkah 5: Di jendela akun Microsoft, masukkan alamat email dari akun pengguna jika Anda memiliki detail masuk dan klik Berikutnya.
Jika tidak, klik Saya tidak memiliki informasi masuk orang ini Di bawah email atau kotak teks telepon seperti yang ditunjukkan di bawah ini.
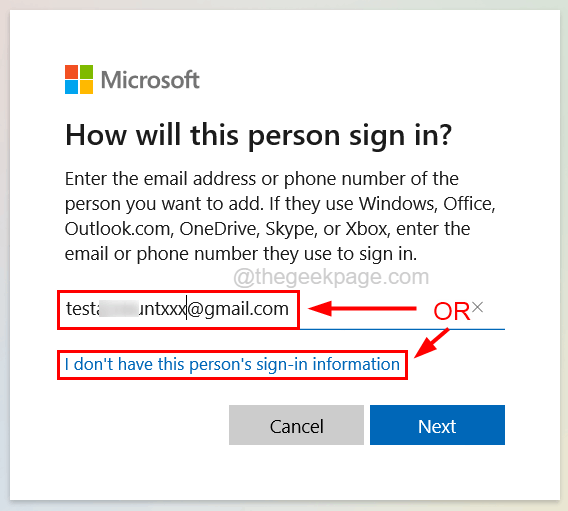
Langkah 6: Ikuti instruksi di layar dan buat catatan kredensial saat membuat akun pengguna baru yang bisa berguna saat masuk ke dalamnya waktu berikutnya.
Langkah Tentang Cara Menyalin dan Menempel Database Ubin ke Akun Pengguna Anda
Langkah 1: Keluar dari akun pengguna Anda dengan menekan Windows+x kunci bersama dan menekan U tombol dan kemudian menekan SAYA kunci sekali.
Langkah 2: Sekarang Anda akan keluar dari akun pengguna Anda.
Langkah 3: Masuk lagi dengan kredensial dari akun pengguna yang baru dibuat.
Langkah 4: Tekan Menang+r kunci bersama dan ketik C: \ Users \%username%\ appdata \ local \ tileDataLayer dan tekan Memasuki.
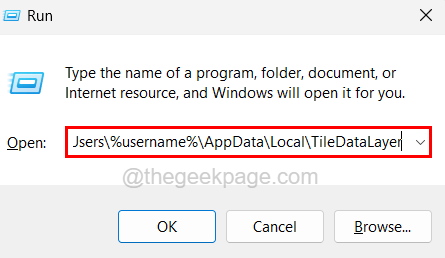
Langkah 5: Sekarang salin Database folder di dalam folder ubin ubin dan tempel ke beberapa drive yang berbeda selain c: drive (seperti d: atau e :).
Langkah 6: Setelah menyalin, Anda dapat keluar lagi dan kemudian masuk kembali ke akun pengguna Anda di mana Anda menghadapi masalah tersebut.
Langkah 7: Setelah masuk, buka folder TileDataLayer dengan mengetik C: \ Users \%username%\ appdata \ local \ tileDataLayer Di kotak run (Kunci Win+R) dan menekan tombol Enter.
Langkah 8: Sekarang ganti nama database yang ada menjadi Database.tua.
Langkah 9: Selanjutnya, Anda perlu menyalin folder database dari drive lain di mana Anda telah menempelkannya dari akun pengguna yang baru dibuat.
Langkah 10: Sekarang tempel ke folder ubidataLayer Anda dan Anda akan melihat bahwa Anda memiliki dua folder bernama Database Dan Database.tua.
Langkah 11: Setelah selesai, cukup restart sistem dan lihat apakah masalah ini dihapus.
Perbaiki 3 - Pindai untuk file yang rusak menggunakan SFC dan Dism Scan
Mengganti file sistem yang korup dapat menyelesaikan masalah jenis ini pada sistem. Ini dapat dilakukan dengan mudah dengan pemindaian pemeriksa file sistem menggunakan alat prompt perintah. Nanti Anda juga dapat mengembalikan kesehatan sistem menggunakan alat DESM.
Ikuti langkah -langkah di bawah ini tentang bagaimana Anda dapat melakukannya dengan mudah.
Langkah 1: Tekan Windows + R kunci bersama, ketik cmd dan tekan Ctrl + Shift + Enter kunci secara bersamaan.
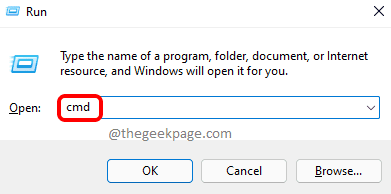
Langkah 2: Klik Ya di UAC yang diminta di layar untuk melanjutkan.
Langkah 3: Setelah jendela prompt perintah yang ditinggikan terbuka, ketik SFC /SCANNOW dan tekan Memasuki.
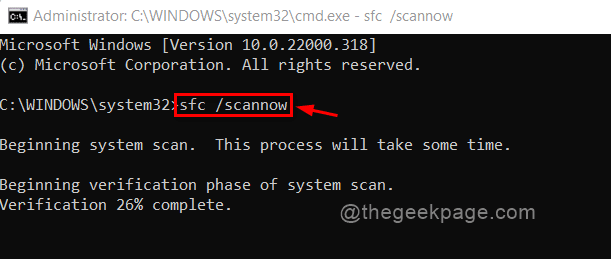
Langkah 4: Ini akan mulai memindai semua file yang rusak yang ada di sistem dan mencoba menggantinya.
Langkah 5: Setelah ini selesai, Anda dapat memulihkan kesehatan sistem dengan mengetik garis di bawah ini dan menekan Memasuki kunci.
Dism /Online /Cleanup-Image /RestoreHealth
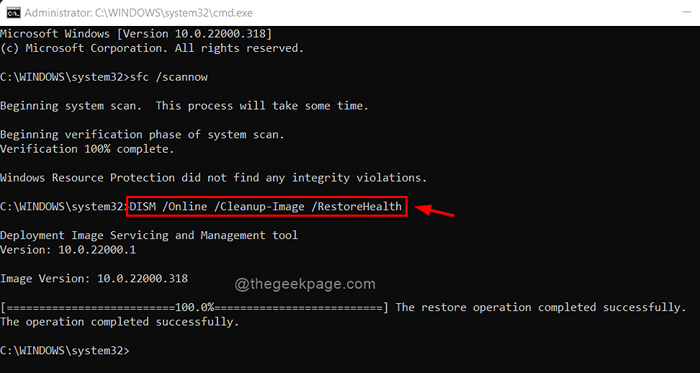
Langkah 6: Setelah Anda selesai, tutup jendela prompt perintah dan restart sistem.
Perbaiki 4 - Atur Ulang PC Windows Anda
Jika tidak ada perbaikan di atas yang berhasil untuk Anda, itu berarti tidak ada masalah dengan akun pengguna Anda. Sebaliknya, beberapa pengaturan atau file registri mungkin rusak atau berubah. Jadi kami sarankan pengguna kami mengatur ulang PC windows mereka sekali dengan merujuk pada artikel ini - "Cara Reset Pabrik Windows 11 Anda".
Ini pasti akan mendapatkan kembali windows Anda bekerja dengan baik untuk Anda tanpa kehilangan data.
- « Kesalahan 0x80030001 Saat mengimpor media di Windows Explorer Fix
- Cara Memperbaiki Pesan Skype Tidak Mengirim pada Windows 11/10 »

