Cara Memperbaiki Pesan Skype Tidak Mengirim pada Windows 11/10
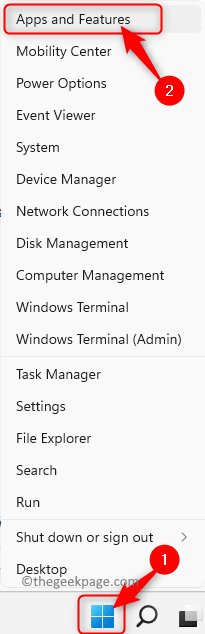
- 2906
- 668
- Dr. Travis Bahringer
Skype adalah aplikasi berbasis VoIP yang dapat digunakan untuk mengirim pesan instan dan membuat panggilan video dan suara secara gratis ke akun Skype lainnya. Ini tersedia untuk digunakan di perangkat apa pun seperti ponsel, tablet, PC Windows dan Mac. Banyak pengguna telah melaporkan masalah saat mencoba mengirim pesan ke teman atau kolega mereka di Skype. Mereka telah memperhatikan bahwa pesan itu tidak dikirim ke kontak Skype mereka tidak peduli berapa kali mereka mencoba mengirimnya.
Salah satu alasan yang mungkin untuk pesan yang tidak dikirim di Skype adalah bahwa kontak telah memblokir Anda atau orang yang Anda coba kirimkan pesan telah menghapus Anda dari daftar teman mereka. Juga, pengiriman pesan mungkin gagal karena bug atau konektivitas jaringan yang buruk.
Jika Anda berada dalam situasi yang sama di mana pesan Anda tidak dikirim di Skype, lalu lanjutkan membaca artikel ini. Di sini, kami telah mendaftarkan solusi yang telah digunakan oleh orang lain dalam menyelesaikan masalah pesan yang tidak dikirim di Skype. Coba perbaikan yang disebutkan dalam urutan di sini sampai masalah Anda diselesaikan.
Daftar isi
- Perbaiki 1 - Reset Skype
- Perbaiki 2 - Periksa apakah Anda menggunakan skype versi terbaru
- Perbaiki 3 - Nonaktifkan Server Proxy
- Perbaiki 4 - Periksa Status Server Skype
- Perbaiki 5 - Gunakan versi Skype yang lebih lama
- Perbaiki 6 - Hapus dan Pasang kembali Skype
Perbaiki 1 - Reset Skype
1. Klik kanan di Windows mulai Tombol di Taskbar Anda untuk Membuka Menu Konteks.
Di menu yang terbuka, klik Aplikasi dan fitur untuk pergi ke Aplikasi & Fitur halaman di Pengaturan aplikasi.
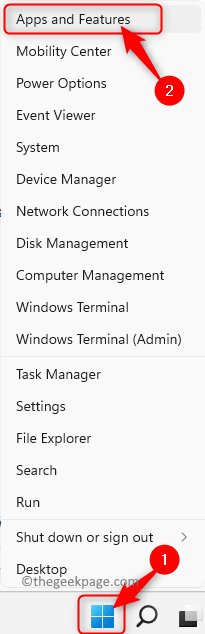
2. Di sini, gulir ke bawah dan temukan Daftar Aplikasi bagian.
Jenis Skype di kotak pencarian di bawah Daftar Aplikasi Teks yang harus dicari Skype Dalam daftar aplikasi yang diinstal di komputer Anda.
Di hasil pencarian yang ditampilkan, klik pada Menu tiga titik terkait dengan Skype dan pilih Opsi lanjutan di menu.
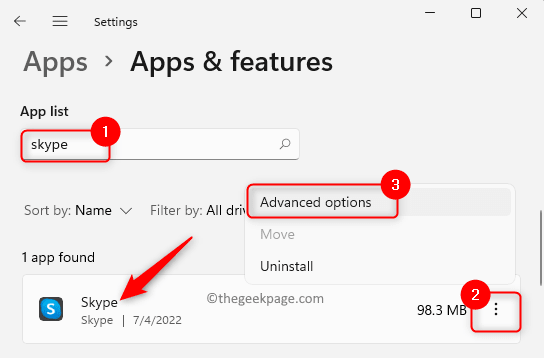
3. Di Opsi lanjutan Halaman untuk Skype, gulir dan temukan Mengatur ulang bagian.
Klik pada Mengatur ulang tombol di bawah Mengatur ulang bagian.
Pada prompt konfirmasi, klik Mengatur ulang Sekali lagi untuk mengkonfirmasi prosesnya.
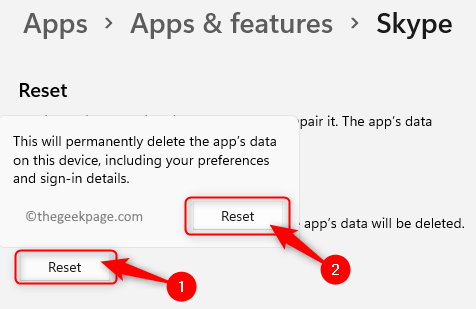
Setelah proses reset selesai, Anda akan melihat centang di sebelah tombol reset.
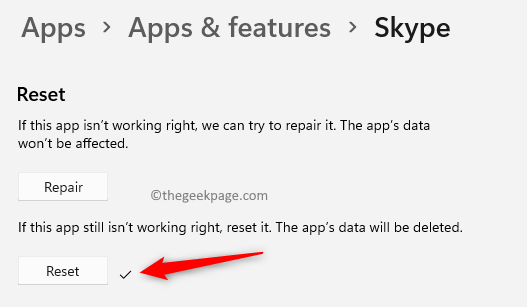
4. Keluar dari jendela Pengaturan.
Buka Skype dan Masuk ke Akun Anda. Periksa apakah Anda dapat mengirim pesan ke kontak Skype Anda.
Perbaiki 2 - Periksa apakah Anda menggunakan skype versi terbaru
1. Buka Aplikasi Skype.
Klik pada tiga titik horizontal terlihat di sebelah kanan nama Anda.
Di menu yang terbuka, pilih opsi Pengaturan.
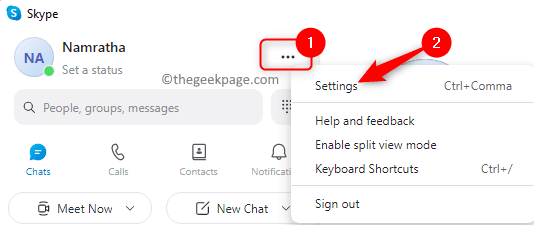
2. Dalam Pengaturan Skype jendela, pergi ke Membantu & Masukan Tab di panel kiri.
Di sisi kanan, Anda akan melihat pesan yang berbunyi “Anda berada di skype versi terbaru”, yang berarti Anda tidak perlu melakukan pembaruan apa pun untuk aplikasi.
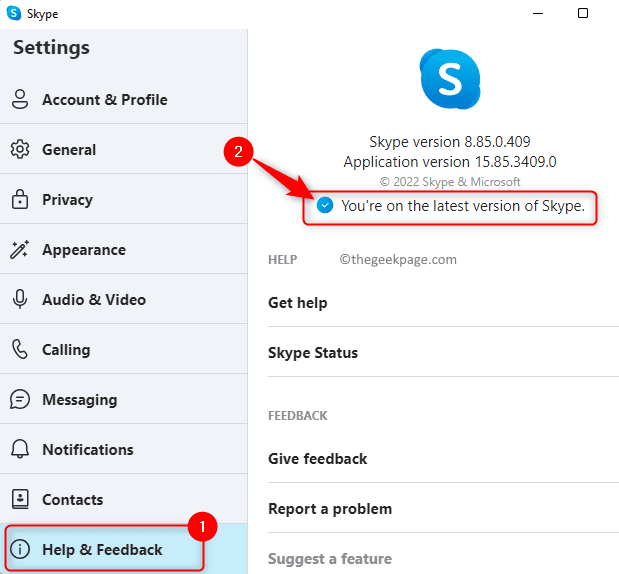
3. Jika Anda tidak melihat pesan ini, itu berarti Anda perlu mengunduh dan menginstal versi terbaru Skype.
Di Windows 11/10, Anda dapat pergi ke Microsoft Store dan periksa apakah ada pembaruan dalam kasus ini.
4. Tekan Windows kunci dan ketik toko di kotak pencarian.
Klik Microsoft Store di Hasil Pencarian.
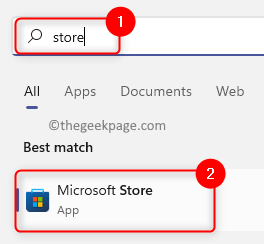
Sekali Toko buka, klik pada Perpustakaan Tab di panel kiri.
Di sisi kanan, Anda dapat menemukan jika ada pembaruan untuk aplikasi Skype.
Jika ada pembaruan yang tersedia, lalu klik Memperbarui tombol yang terkait dengan Skype.
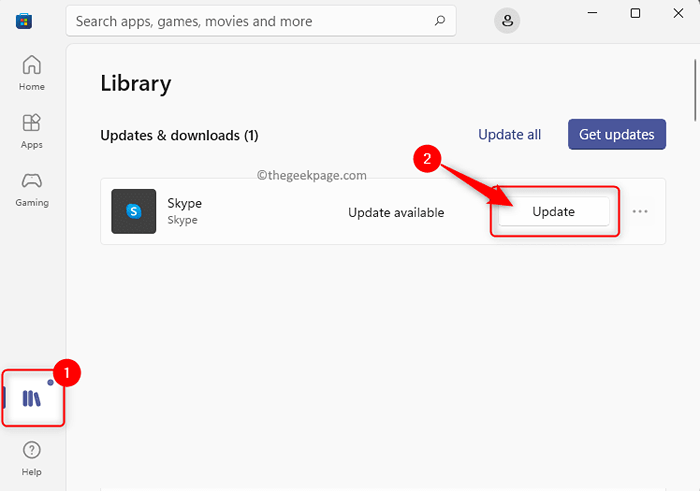
Tunggu pembaruan untuk mengunduh dan menginstal. Kemudian, periksa apakah masalahnya diselesaikan.
Perbaiki 3 - Nonaktifkan Server Proxy
Jika Anda menggunakan server proxy, banyak aplikasi dan situs web tidak akan berfungsi dengan cara yang seharusnya seperti yang diasumsikan memaksakan ancaman keamanan terhadap sistem. Ikuti langkah -langkah yang disebutkan di bawah ini untuk menonaktifkan server proxy di PC Windows Anda.
1. Tekan Windows + r kunci secara bersamaan untuk membuka Berlari kotak.
Jenis MS-Settings: Jaringan untuk membuka Jaringan & Internet Halaman di aplikasi Pengaturan Windows.
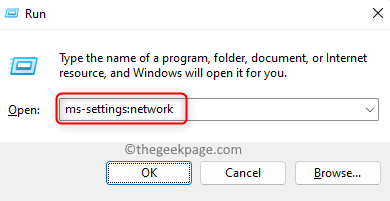
2. Di Jaringan & Internet jendela yang terbuka, klik pada kotak dengan teks Proxy.
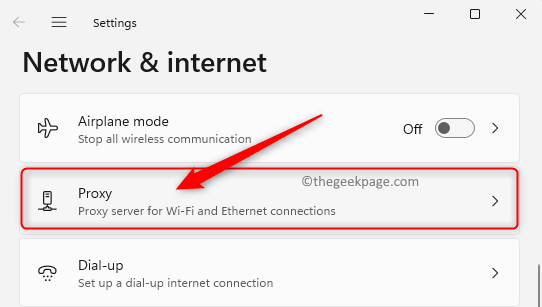
3. Di Sini, matikan sakelar yang terkait dengan Secara otomatis mendeteksi pengaturan opsi di bawah Pengaturan Proxy Otomatis bagian.
Juga, periksa apakah Pengaturan Proksi Manual opsi adalah matikan.
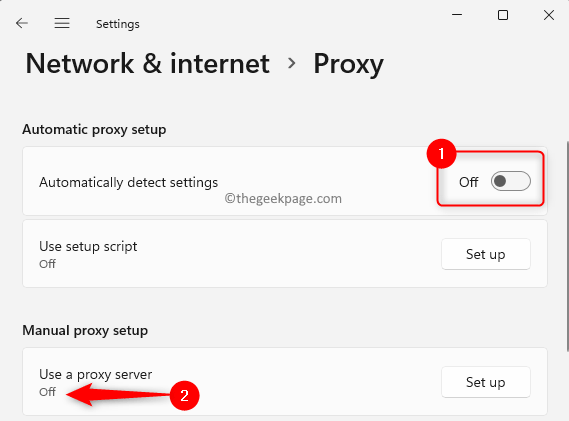
4. Jika proxy manual tidak dimatikan, lalu klik pada Edit tombol di sebelah Gunakan server proxy dalam Proxy Manual mempersiapkan bagian.
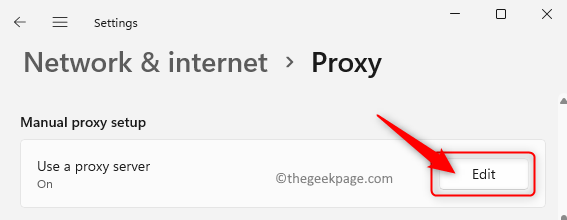
Di Edit Server Proxy meminta yang terbuka, pastikan bahwa sakelar di bawah Gunakan server proxy diputar Mati.
Kemudian, klik Menyimpan.
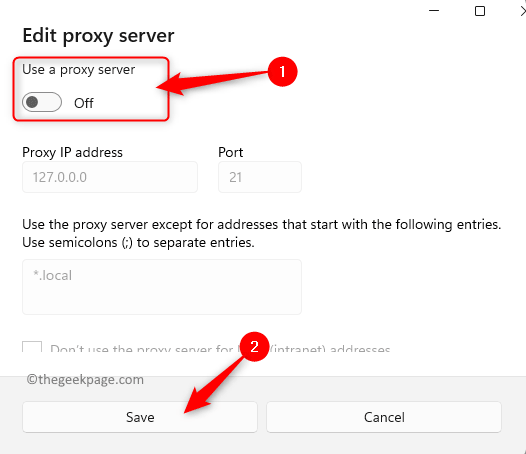
5. Sekarang, buka Skype dan coba kirim pesan ke kontak apa pun untuk memeriksa apakah pesan sedang dikirim atau tidak.
Perbaiki 4 - Periksa Status Server Skype
Skype dimiliki oleh Microsoft dan servernya beroperasi dan stabil sebagian besar waktu. Tapi, kadang -kadang server mungkin turun untuk pemeliharaan atau untuk menyelesaikan beberapa masalah. Gunakan langkah -langkah di bawah ini untuk memeriksa status server untuk Skype.
1. Buka Aplikasi Skype Anda.
2. Untuk pergi ke Skype Pengaturan, klik tiga titik horizontal Di sebelah nama Skype Anda dan pilih Pengaturan di menu.
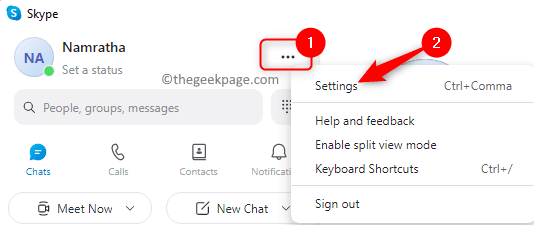
3. Dalam Pengaturan jendela, klik pada Bantuan & Umpan Balik tab.
4. Di sisi kanan, klik Status Skype dalam Membantu bagian. Ini akan membawa Anda ke halaman dukungan Skype resmi yang menunjukkan status server.
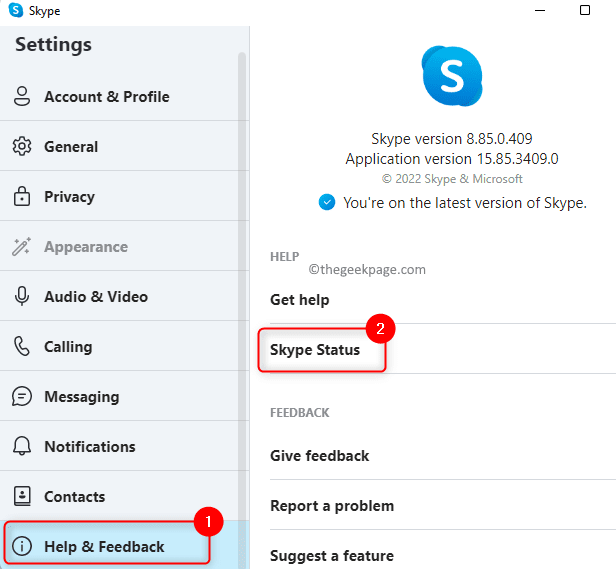
5. Jika Anda melihat teksnya Layanan normal di sebelah Status Skype Di halaman ini, maka itu berarti server berjalan tanpa masalah tetapi ada masalah dengan aplikasi Skype di komputer Anda.
Jika ada pesan lain, Anda harus menunggu sampai masalah dengan server Skype diperbaiki dan mereka kembali ke layanan normal.
Perbaiki 5 - Gunakan versi Skype yang lebih lama
Jika perbaikan yang disebutkan sampai sekarang belum membantu Anda menyelesaikan masalah ini, maka Anda dapat mencoba menginstal versi yang lebih lama dari aplikasi di komputer Anda.
1. Klik tautan ini untuk membuka Halaman Unduhan Skype Resmi.
2. Sekarang, klik panah pada tombol biru di Skype untuk desktop bagian.
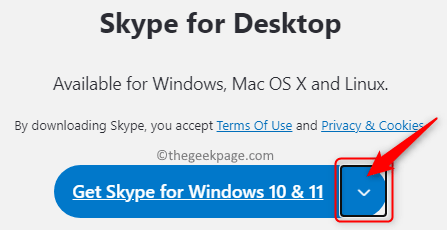
Dalam daftar dropdown yang terbuka, klik Dapatkan Skype untuk Windows.
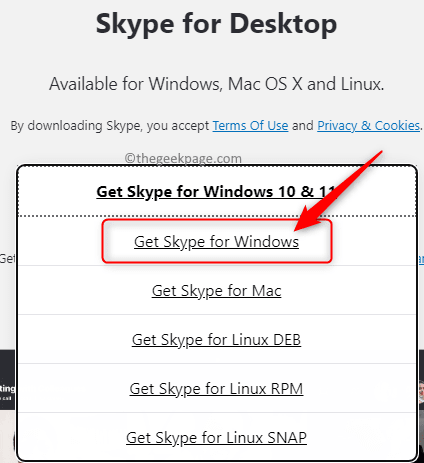
3. Pilih lokasi di PC Anda untuk menyimpan file penginstal aplikasi Skype ini.
Setelah unduhan selesai, klik dua kali pada penginstal dan mulai proses instalasi.
Ikuti instruksi di layar untuk menyelesaikan proses ini.
4. Setelah versi Skype yang lebih lama diinstal, buka dan masuk ke akun Skype Anda.
Periksa apakah Anda dapat mengirim pesan tanpa menghadapi masalah apa pun.
Perbaiki 6 - Hapus dan Pasang kembali Skype
1. Keluar dari aplikasi Skype sebelum menghapus pemasangannya dari PC Anda.
Untuk melakukannya, buka Pengelola tugas menggunakan Ctrl + Shift + ESC Kombinasi kunci pada keyboard Anda.
Temukan Skype Aplikasi dalam daftar proses yang berjalan di PC Anda.
Klik kanan di Skype dan pilih opsi Tugas akhir untuk membunuh semua proses Skype yang sedang berjalan.
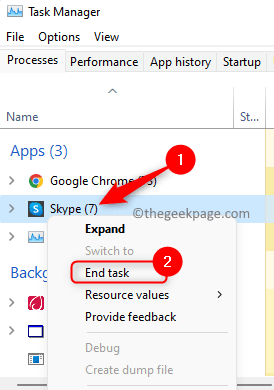
2. Buka Berlari dialog menggunakan Windows dan r Kombinasi kunci.
Jenis MS-Settings: AppSfeatures dan memukul Memasuki.
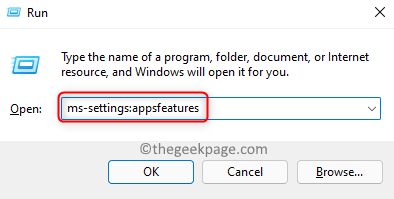
3. Di Aplikasi & Fitur Halaman, Anda perlu menemukan Skype Aplikasi dalam daftar aplikasi yang diinstal.
Cari Bagian Daftar Aplikasi dan ketik Skype di kotak pencarian di bawahnya.
Klik pada Menu tiga titik berkaitan dengan Skype dan pilih Uninstall.
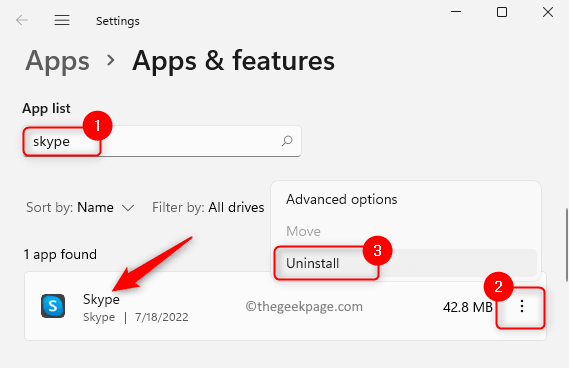
Pada pop-up konfirmasi, klik Uninstall lagi.
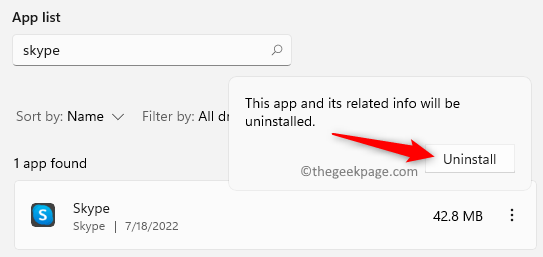
Ikuti instruksi di layar dan selesaikan proses uninstalasi aplikasi.
4. Klik tautan ini untuk pergi ke Halaman unduhan resmi untuk skype.
Di halaman ini, klik pada kotak biru dengan teks Dapatkan Skype untuk Windows 10 & 11.
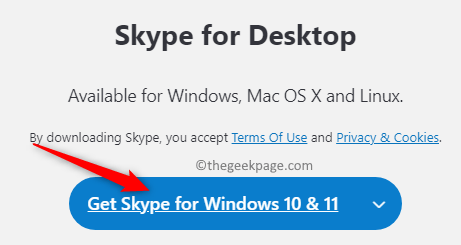
Anda akan melihat prompt yang meminta untuk membuka Microsoft Store untuk menginstal aplikasi ini.
Klik pada Buka Microsoft Store tombol.
Microsoft Store dibuka dengan halaman aplikasi Skype.
Klik pada Mendapatkan tombol untuk memulai instalasi. Setelah Skype diinstal masuk dan periksa apakah masalahnya sudah diperbaiki.
5. Jika Anda menggunakan versi Windows yang lebih lama, maka pada halaman unduhan resmi klik pada Panah yang menghadap ke bawah di tombol biru dan pilihlah Dapatkan Skype untuk Windows Untuk memulai proses pengunduhan.
Kemudian, lakukan instalasi menggunakan file yang dapat dieksekusi yang diunduh.
Itu dia!
Terima kasih sudah membaca.
Kami berharap solusi yang disebutkan dalam artikel ini telah membantu Anda memperbaiki masalah ini Pesan yang tidak mengirim di Skype. Harap komentar di bawah ini dan beri tahu kami perbaikan yang berhasil untuk Anda.
- « Cara Memperbaiki Database Ubin adalah kesalahan korup di Windows 11,10
- Cara memperbaiki kesalahan layanan cldflt di windows 11 /10 »

