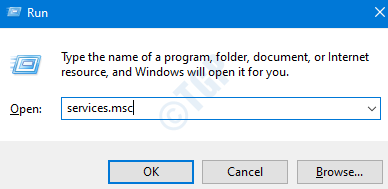Cara memperbaiki kesalahan pembaruan windows 0x800f020b
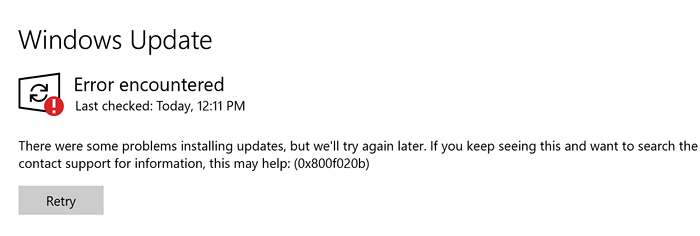
- 2309
- 486
- Darryl Ritchie
Banyak pengguna Windows 10 telah melaporkan bahwa ketika mereka mencoba memperbarui Windows, mereka melihat kesalahan dengan kode kesalahan 0x800f020b. Untuk detail lebih lanjut, lihat tangkapan layar di bawah ini.
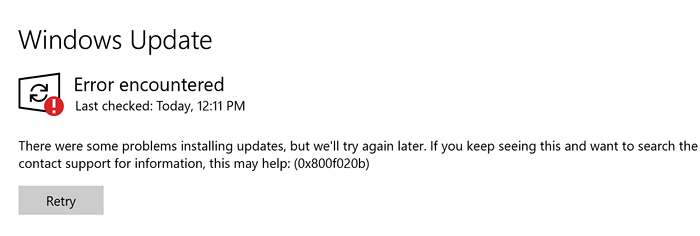
Kesalahan ini terlihat saat:
- Pembaruan akan diinstal untuk perangkat (seperti printer). Tetapi perangkat saat ini tidak terhubung ke sistem
- Perangkat tempat pembaruan akan diinstal terhubung ke sistem melalui wifi (seperti printer jaringan)
Jika Anda mengalami kesalahan ini, baca bersama. Dalam artikel ini, kita akan membahas beberapa perbaikan yang mungkin membantu menghilangkan kesalahan ini.
Daftar isi
- Perbaiki 1: Gunakan Tampilkan atau Sembunyikan Pembaruan Masalah Pemecahan
- Perbaiki 2: Jalankan Pemecahan Masalah Pembaruan Windows
- Perbaiki 3: Menggunakan Registry Tweak
- Perbaiki 4: Pastikan perangkat terhubung ke komputer
Perbaiki 1: Gunakan Tampilkan atau Sembunyikan Pembaruan Masalah Pemecahan
Langkah 1: Unduh di bawah ini Tampilkan atau Sembunyikan Pembaruan Masalah Pemecahan
Wushowhide
Langkah 2: Setelah diunduh, jalankan pemecah masalah dengan mengklik dua kali
Langkah 3: Di jendela Tampilkan atau Sembunyikan Pembaruan, klik Canggih dan kemudian klik pada Berikutnya tombol
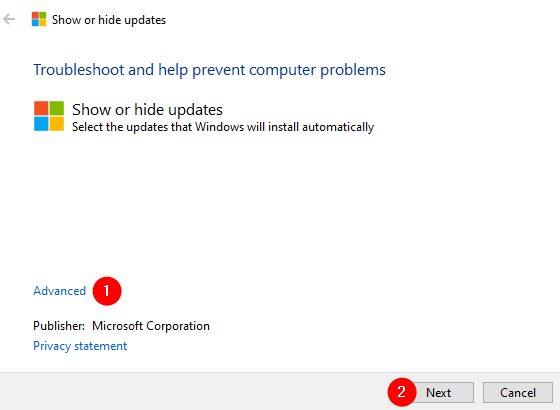
Langkah 4: Memeriksa itu Terapkan perbaikan secara otomatis opsi dan klik pada Berikutnya tombol
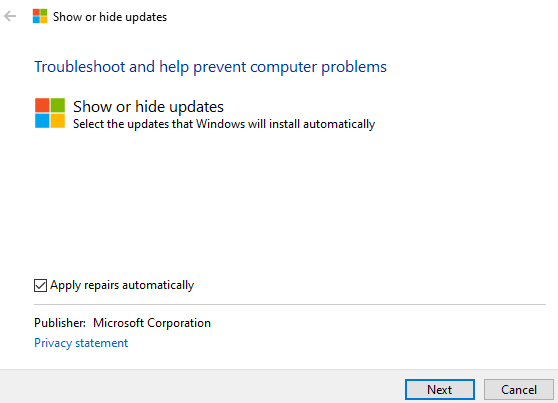
Langkah 5: Klik pada Sembunyikan pembaruan pilihan
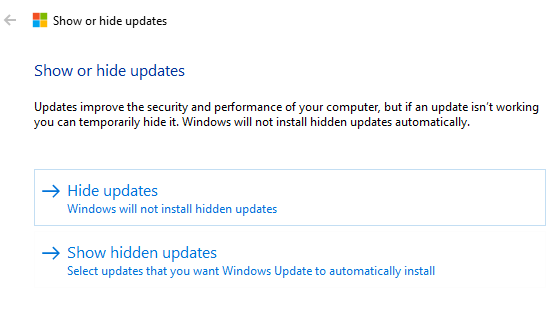
Langkah 6: Di masa mendatang, Centang pembaruan yang ingin Anda sembunyikan dan klik pada Berikutnya tombol.
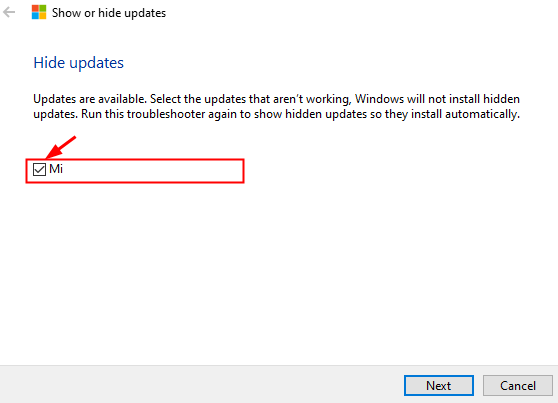
Langkah 7: Pemecah Masalah akan membuat beberapa perubahan pada sistem sehingga pembaruan yang dipilih tidak akan diinstal dalam sistem lagi.
Perbaiki 2: Jalankan Pemecahan Masalah Pembaruan Windows
Langkah 1: Buka utilitas run memegang kunci Windows Dan R bersama
Langkah 2: Ketikkan perintah MS-Settings: Pemecahan masalah dan klik OKE
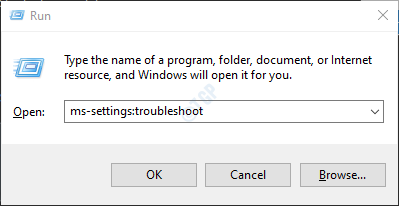
Langkah 3: Di Pengaturan-> Perbarui & Keamanan -> Pemecahan Masalah yang muncul, klik Pemecah masalah tambahan
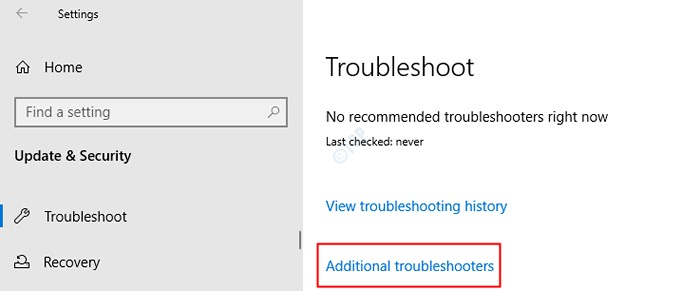
Langkah 4: Di jendela yang muncul, di bawah Dapatkan dan berlari Bagian, klik pembaruan Windows
Langkah 5: Klik pada Jalankan Pemecah Masalah tombol
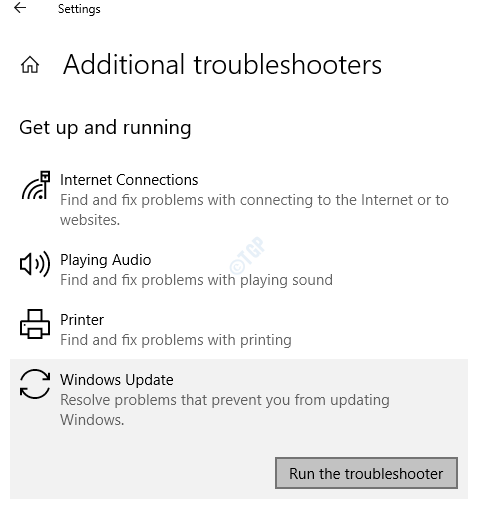
Langkah 6: Anda dapat melihat bahwa pemecah masalah pembaruan jendela mulai berjalan dan mendeteksi masalah
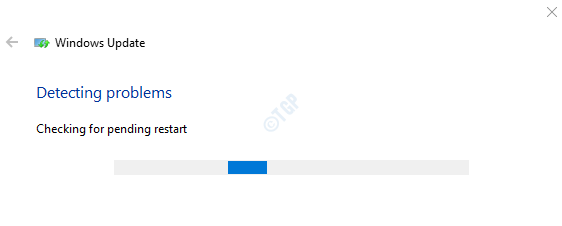
Langkah 7: Sekarang, ikuti instruksi di layar untuk menyelesaikan masalah
Catatan: - Untuk pengguna Windows 11
Di Langkah 3 Klik Pemecah masalah lainnya. Sekarang, klik Berlari Terletak di sebelah kanan pembaruan Windows untuk menjalankan pemecah masalah.
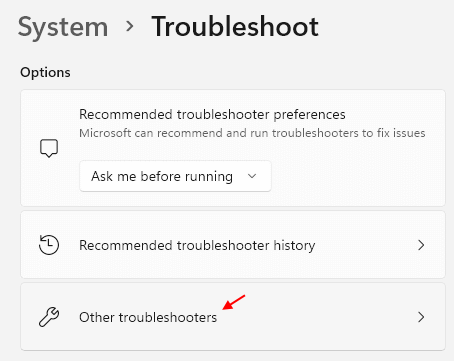
Periksa apakah ini membantu, jika tidak coba perbaikan berikutnya.
Perbaiki 3: Menggunakan Registry Tweak
Catatan: Anda akan memerlukan hak istimewa administrator untuk melakukan perbaikan ini.
Langkah 1: Buka dialog Jalankan menggunakan Windows+r
Langkah 2: Ketik jasa.MSC dan memukul Memasuki
Langkah 3: Di jendela layanan yang terbuka, gulir ke bawah dan temukan Cetak spooler melayani
Langkah 4: Klik pada Cetak spooler Layanan dan kemudian klik Hentikan layanan
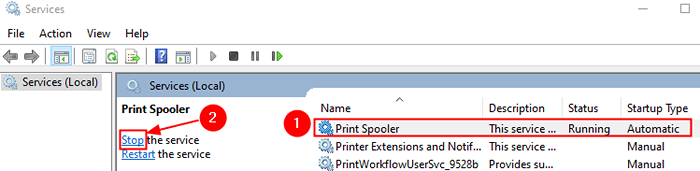
Langkah 5: Sekarang, buka dialog jalankan lagi
Langkah 6: Ketik Regedit dan memukul Memasuki
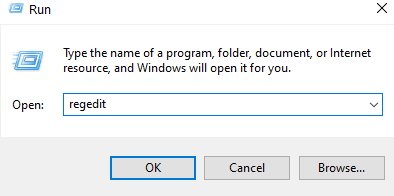
Langkah 7: Anda akan melihat prompt UAC meminta izin, klik Ya
CATATAN: Pengeditan registri dapat memiliki efek buruk pada sistem bahkan dengan kesalahan sedikit pun. Disarankan untuk mengambil cadangan registri sebelum melanjutkan. Untuk mengambil cadangan, di editor registri-> pergi ke File -> Ekspor -> Simpan file cadangan Anda.
Langkah 8: Di jendela Registry Editor, di bilah pencarian di bagian atas, copy-paste lokasi berikut
Hkey_local_machine \ system \ currentControlset \ control \ print \ lingkungan \ windows x64 \ print Processors \ winprint
Jika copy-pasting tidak berfungsi, navigasikan ke lokasi di atas dari panel sisi kiri.
Langkah 9: Jika Anda melihat driver yang bermasalah di sini, ganti namanya menjadi sesuatu yang lain. Untuk mengganti nama pengemudi, klik kanan pada pengemudi dan pilih ganti nama. Atau, klik driver dan tekan tombol F2.
Misalnya, dalam hal ini, ada masalah yang menginstal pembaruan driver untuk printer Xerox. Jadi, mengganti nama xeroxdriver menjadi xeroxdriver.tua
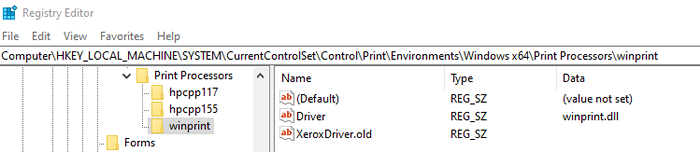
Langkah 4: Buka jendela Layanan dan Mengulang kembali itu Cetak spooler melayani. Lihat langkah 1,2,3.
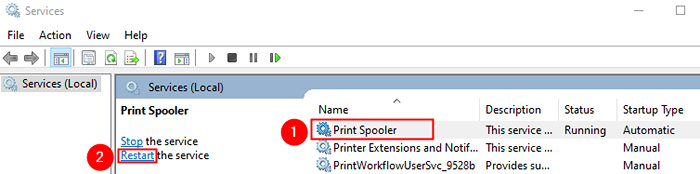
Langkah 5: Buka dialog Jalankan lagi
Langkah 6: Ketik Kontrol Admintools dan memukul Memasuki
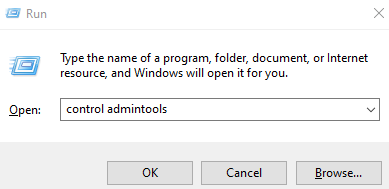
Langkah 7: Dari jendela pembuka, gulir ke bawah dan klik dua kali Manajemen cetak
Langkah 8: Di jendela manajemen cetak yang terbuka, di bawah Filter khusus, Klik dua kali Semua printer.
Langkah 9: Anda akan melihat daftar printer, Klik kanan pada printer yang bermasalah dan pilih Menghapus Dari menu konteks.
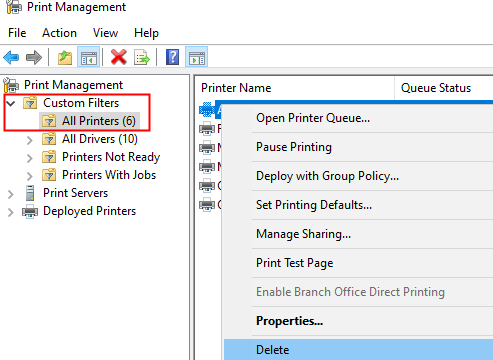
Langkah 10: Sekarang, coba perbarui dan periksa apakah ini membantu Anda menyelesaikan masalah
Perbaiki 4: Pastikan perangkat terhubung ke komputer
Jika Anda melihat kode kesalahan ini, periksa pembaruan perangkat mana yang gagal dan pastikan perangkat terhubung ke sistem
Langkah 1: Open Run Dialog Holding Menangkan Kunci Dan R bersama
Langkah 2: Ketik MS-Settings: WindowsUpdate-History dan memukul Memasuki
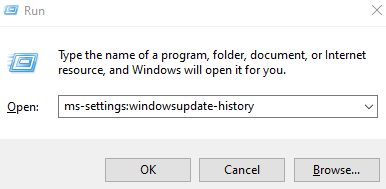
Langkah 3: Di bawah Perbarui riwayat bagian, perluas Pembaruan driver bagian
Langkah 4: Periksa pembaruan mana yang sesuai dengan perangkat mana yang gagal
Langkah 5: Periksa konektivitas fisik ke perangkat itu. Pastikan itu terhubung dan berfungsi dengan baik.
Sekarang, coba instal pembaruan dan lihat apakah kesalahan terlihat.
Itu saja
Kami berharap ini informatif. Terima kasih telah membaca.
Alangkah baiknya jika Anda bisa berkomentar dan memberi tahu kami yang mana dari perbaikan di atas yang berhasil dalam kasus Anda.
- « Cara membangun tanda tangan elektronik di MS Word
- Perbaiki masalah lagging perselisihan pada windows 11/10 »