Cara membangun tanda tangan elektronik di MS Word
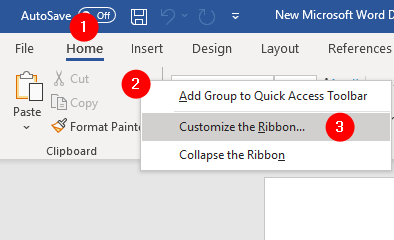
- 2117
- 382
- Dwayne Hackett
Hari ini, sebagian besar kontrak, dokumen dikirim secara online. Oleh karena itu, tanda tangan elektronik sangat dibutuhkan. Memiliki Soft Copy of Your Signature dan dapat menambahkan tanda tangan itu ke dokumen apa pun menjadi sangat penting.
Artikel ini memungkinkan kami mengeksplorasi berbagai cara untuk menghasilkan tanda tangan dan juga melihat mengedit tanda tangan dan menyimpannya untuk penggunaan lebih lanjut.
Daftar isi
- Metode 1: Menggambar tanda tangan Anda menggunakan mouse
- Metode 2: Mengambil gambar tanda tangan
- Metode 3: Menandatangani dari TouchPad di telepon
Metode 1: Menggambar tanda tangan Anda menggunakan mouse
Langkah 1: Buka dokumen di Microsoft Word
Langkah 2: Dari menu atas, klik pada Menggambar tab. Jika Anda dapat melihat tab Draw, lanjutkan ke Langkah 8. Jika tidak mengikuti langkah -langkah di bawah ini.
Langkah 3: Klik salah satu menu teratas Opsi seperti rumah, masukkan, desain kecuali file
Langkah 4: Klik kanan di mana saja di pita
Langkah 5: Dari menu konteks, pilihlah Sesuaikan pita
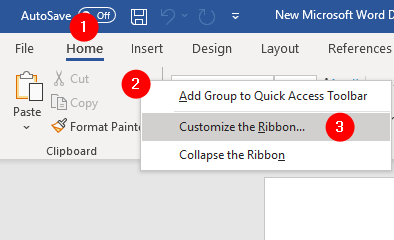
Langkah 6: Di jendela Opsi Kata yang terbuka, dari bagian sisi kanan, kutu di Menggambar pilihan
Langkah 7: Klik pada OKE tombol
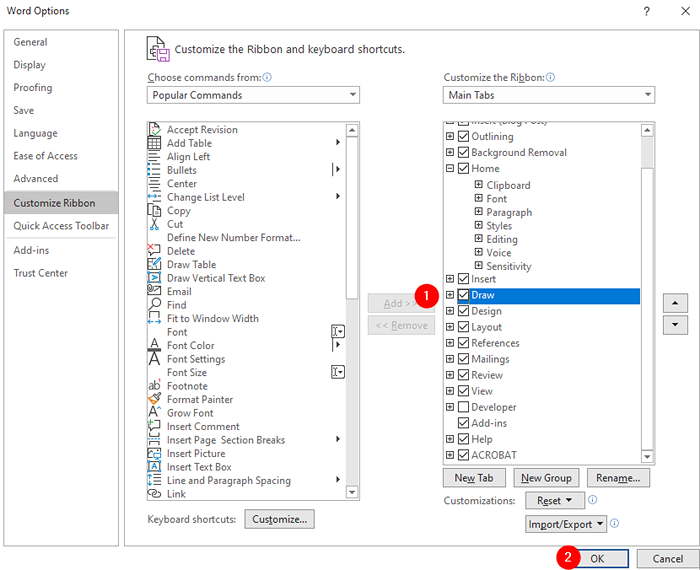
Langkah 8: Sekarang, klik pada Menggambar Menu di bagian atas.
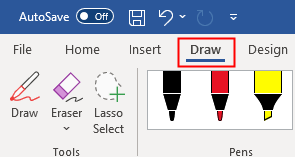
Langkah 9: Klik Menggambar sekali lagi di sub-menu seperti yang ditunjukkan di bawah ini dan kemudian pilih pena untuk menggambar dari
Langkah 10: Klik pada panah ke bawah dan pilih ketebalan pena
Langkah 11: Secara opsional, di menu yang sama, Anda juga dapat memilih warna pilihan Anda
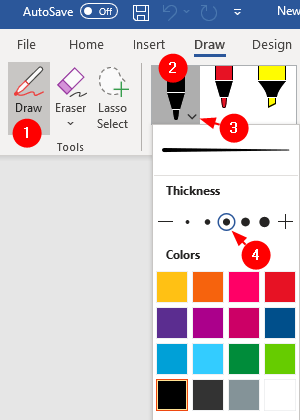
Langkah 12: Gambar tanda tangan Anda dengan cermat. Setelah menggambar tanda tangan Anda, katakanlah sepertinya mengikuti
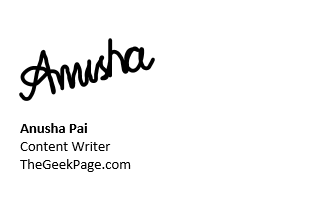
Langkah 13: Jelas, tanda tangannya terlihat terlalu besar. Untuk mengubah ukuran tanda tangan dengan rasio aspek yang sama, Klik pada Tanda Tangan. Lalu tekan Menggeser tombol dan kemudian gunakan Pointer Corner (Lihat gambar di bawah ini) untuk meningkatkan atau mengurangi ukurannya.
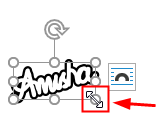
Langkah 14: Klik tanda tangan dan pindahkan ke posisi yang diperlukan. Setelah melakukan itu, tanda tangan seharusnya terlihat seperti berikut
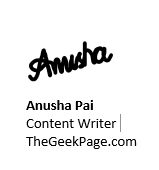
Langkah 15: Anda bisa Simpan tanda tangan dan deskripsi di bawahnya untuk penggunaan di masa mendatang. Untuk melakukannya, ikuti langkah -langkah di bawah ini
Langkah 16: Pilih isinya bahwa Anda ingin digunakan di masa depan seperti yang ditunjukkan di bawah ini
Langkah 17: Dari menu teratas, klik pada Masukkan tab
Langkah 18: Dari sudut kanan, klik Bagian cepat
Langkah 19: Dari drop-down, klik Simpan pilihan ke galeri bagian cepat
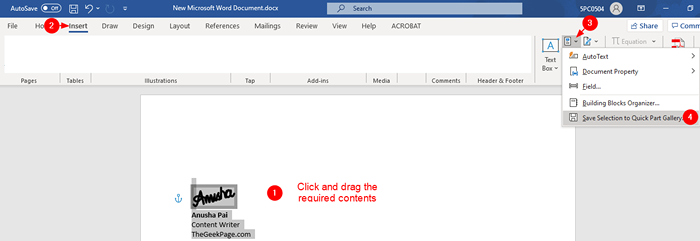
Langkah 20: Di jendela Buat Blok Bangunan Baru yang terbuka, berikan nama yang sesuai dan tekan Oke tombol
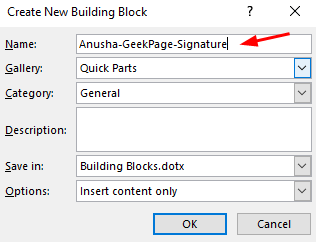
Langkah 21: Setiap kali Anda berencana untuk menggunakannya, cukup klik pada Sisipkan-> Bagian Cepat, pilih tanda tangan yang diperlukan dari daftar.
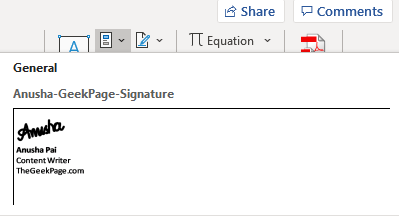
Metode 2: Mengambil gambar tanda tangan
Langkah 1: Menggunakan tanda pena pada kertas bebas lipatan dan kemudian ambil gambar yang jelas dengan menggunakan kamera/kamera telepon
Langkah 2: Transfer gambar itu ke komputer, baik dengan transfer fisik atau surat, satu-drive, atau cara berbagi apa pun.
Langkah 3: Buka dokumen Microsoft Word, tempat Anda berencana untuk menggunakannya
Langkah 4: Klik Menyisipkan Dari menu teratas. Kemudian klik Foto-foto
Langkah 5: Dari drop-down, klik Alat ini
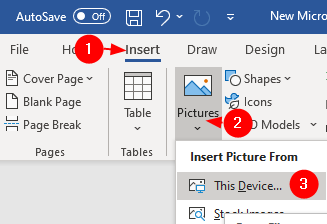
Langkah 6: Jelajahi lokasi file Dan Klik pada file gambar
Langkah 7: Sekarang, Anda akan dapat melihat gambar pada dokumen Word
Langkah 8: Gambar akan sangat besar dan mungkin cocok di seluruh halaman. Jadi, panaskan hanya bagian yang diperlukan darinya
Langkah 9: Untuk memotong gambar, klik kanan pada gambar dan kemudian pilih tanaman seperti yang ditunjukkan di bawah ini
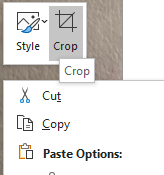
Langkah 10: Potong bagian yang tidak perlu dan hanya menyimpan tanda tangannya
Langkah 11: Jika diperlukan putar gambar menggunakan opsi panah berputar yang ditunjukkan di bawah ini
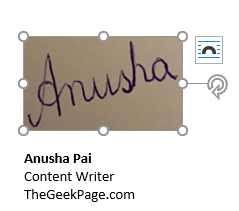
Langkah 12: Gambar ganda pada gambar, untuk melihat a Format gambar Menu di bagian atas
Langkah 13: Dari menu, klik Warna dan kemudian pilih Hitam dan putih 50% atau Hitam dan Putih 75% atau Atur warna transparan
Perhatikan bahwa setiap gambar berbeda. Pilih efek warna yang paling cocok untuk Anda.
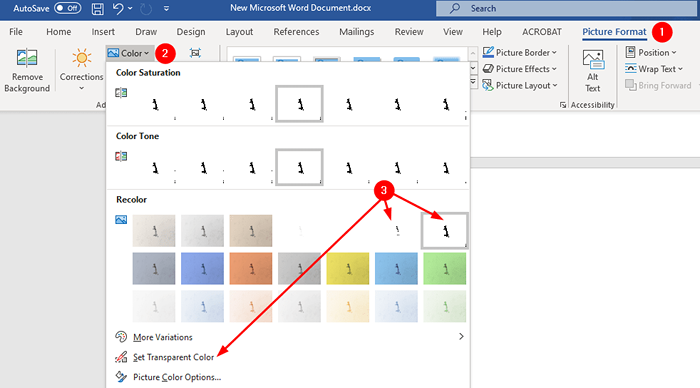
CATATAN:
- Jika Anda melihat bahwa tanda tidak jelas dengan opsi di atas, klik Efek artistik dan kemudian pilih Fotokopi. Sekarang ulangi langkah 13 dan tekan Ctrl+s
Langkah 15: Anda dapat melihat bahwa gambar yang sedang diproses seperti yang ditunjukkan di bawah ini
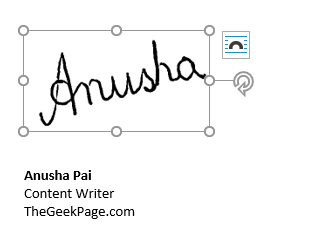
Langkah 16: Jelas, ukuran tanda tangan perlu dikurangi. Untuk mengubah ukuran tanda tangan dengan rasio aspek yang sama, Klik pada Tanda Tangan. Lalu tekan Menggeser tombol dan kemudian gunakan Pointer Corner (Lihat gambar di bawah ini) untuk meningkatkan atau mengurangi ukurannya.
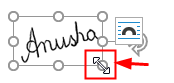
Langkah 17: Seperti yang terlihat pada gambar di atas, tanda tangan akan memiliki latar belakang putih. Ini akan sesuai dengan semua dokumen yang memiliki latar belakang putih.
Langkah 18: Katakanlah dokumen tersebut memiliki warna lain sebagai latar belakang, maka tanda itu akan terlihat sebagai berikut
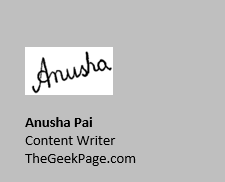
Langkah 19: Dalam kasus seperti ini, Klik dua kali pada gambar. Kamu dapat melihat Format gambar menu
Langkah 20: Klik Hapus latar belakang

Langkah 21: Anda dapat melihat area merah muda di sekitar tanda tangan. Segala sesuatu dalam warna merah muda akan dihapus. Segala sesuatu dalam warna hitam pitch akan disimpan.
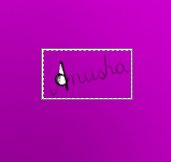
Langkah 22: Seperti yang terlihat pada gambar di atas, seluruh tanda tangan tidak berwarna hitam pekat.
Langkah 23: Pilih Tandai area untuk disimpan opsi dari Penghapusan latar belakang Menu di bagian atasdan kemudian klik pada area tanda tangan.
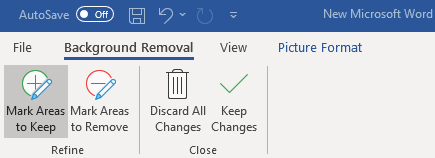
Langkah 24: Harap perbesar halaman dan kemudian mulai mengklik area tanda tangan. Saat mengklik area tersebut Anda harus melihat bahwa beberapa bagian dari tanda di sekitar area yang berubah menjadi pitch hitam seperti yang ditunjukkan di bawah ini
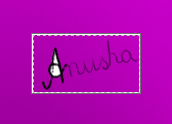
Langkah 25: Ulangi proses yang sama sampai seluruh tanda tangan berwarna hitam pekat seperti yang ditunjukkan di bawah ini

Langkah 23: Seperti yang terlihat pada gambar di atas, beberapa bagian berwarna putih. Kita harus menghilangkannya. Untuk melakukannya, klik Tandai area untuk dihapus Dari menu atas dan kemudian klik pada area putih. Sekali lagi, lebih baik untuk memperbesar halaman dan kemudian mulai mengklik area tanda tangan.
Langkah 24: Sekali, semua perubahan yang diperlukan dilakukan, klik pada Simpan perubahan tombol
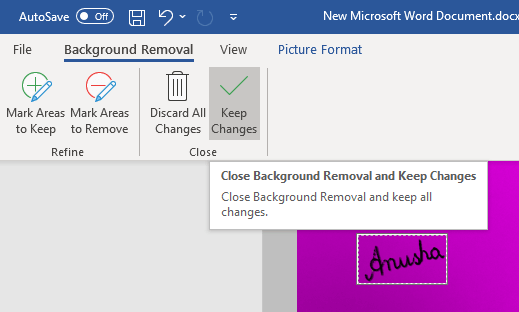
Langkah 25: Tanda tangan akan terlihat sebagai berikut
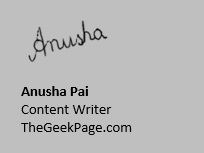
Langkah 17: Jika Anda ingin menyimpan gambar ini (cukup gambar tanda tangan), Anda dapat melakukannya. Klik kanan pada gambar itu dan pilih Simpan sebagai gambar Dari menu konteks
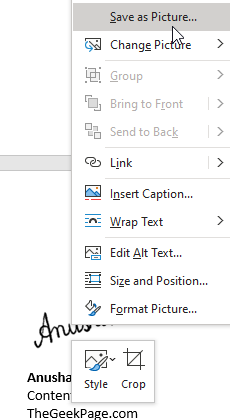
Langkah 18: Jika Anda ingin menyimpan tanda dan deskripsi untuk digunakan nanti, maka ikuti langkah 17-21 dari metode 1.
Metode 3: Menandatangani dari TouchPad di telepon
Langkah 1: Buka Microsoft Word di ponsel Anda
Langkah 2: Buka dokumen kosong
Langkah 3: Klik pada Rumah, Menu pop-up muncul, pilih Menggambar
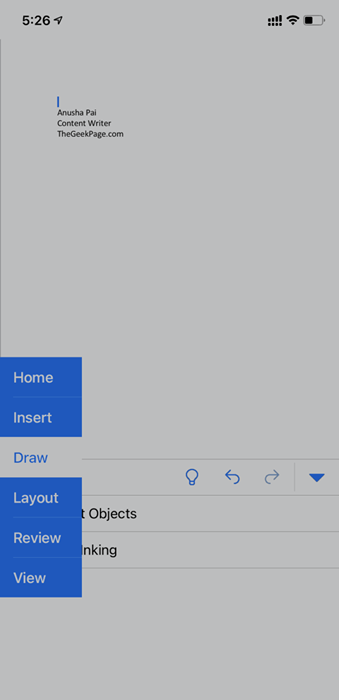
Langkah 4: Menggunakan Touchpad, Gambar Tanda Tangan Anda.
Langkah 5: Simpan dokumen
Langkah 6: Bagikan dokumen ke laptop Anda menggunakan email atau satu drive atau sarana pilihan Anda.
Langkah 7: Ulangi Langkah 12 hingga 21 Dari Metode 1.
Itu saja.
Kami berharap artikel ini informatif. Terima kasih telah membaca.
Harap berkomentar dan beri tahu kami metode mana di atas yang membantu Anda. Juga, berkomentar dengan baik dan beri tahu kami jika Anda menghadapi masalah apa pun, kami akan dengan senang hati membantu.
- « Perintah suara yang berguna untuk pengetikan suara di Windows 11
- Cara memperbaiki kesalahan pembaruan windows 0x800f020b »

