Cara memperbaiki tindakan tidak dapat diselesaikan karena file terbuka kesalahan windows
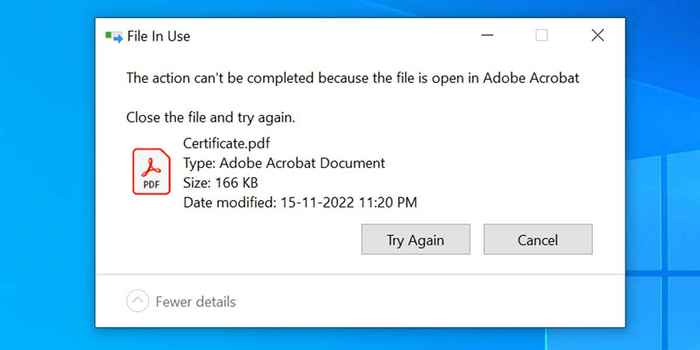
- 676
- 25
- Ricardo Gottlieb
Apakah Anda mendapatkan "tindakan tidak dapat diselesaikan karena file terbuka" saat mencoba mengganti nama, memindahkan, atau menghapus file di windows pc Anda? Kemungkinan aplikasi atau layanan menggunakan file Anda, mencegah Anda menghapusnya. Kami akan menunjukkan kepada Anda beberapa cara untuk menyiasati ini.
Alasan lain Anda tidak dapat melakukan tindakan pada file Anda termasuk file explorer menjadi buggy, antivirus Anda membatasi akses Anda ke file, aplikasi yang diinstal mengganggu tugas Anda, dan banyak lagi.
Daftar isi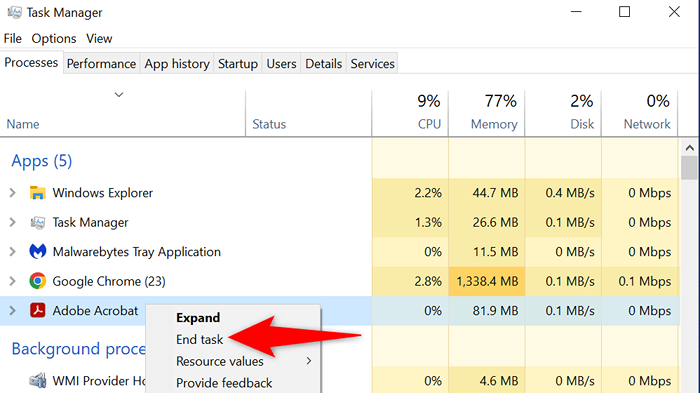
- Lakukan tugas yang Anda maksudkan di file Anda.
Restart Windows File Explorer
Kesalahan kecil di File Explorer dapat mencegah Anda membuat perubahan pada file Anda. Dalam hal ini, Anda dapat memulai ulang file explorer, memperbaiki item apa pun yang menyebabkan Anda kesulitan.
Anda dapat memulai kembali penjelajah.exe menggunakan Task Manager sebagai berikut.
- Luncurkan Task Manager dengan mengklik kanan bilah tugas Anda dan memilih Task Manager.
- Pilih detail lebih lanjut dan buka tab Proses. Tab ini menampilkan semua proses CPU Anda.
- Pilih Windows Explorer di daftar dan pilih restart di sudut kanan bawah.
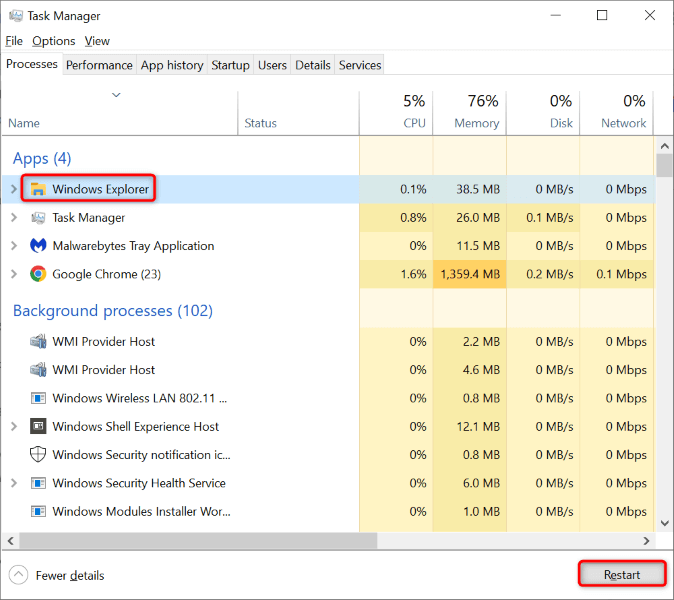
- Cobalah membuat perubahan pada file Anda.
Reboot PC Windows 10/11 Anda
Jika restart explorer file tidak menyelesaikan masalah Anda, reboot seluruh sistem windows Anda. Melakukan hal itu membersihkan penyimpanan sementara Anda (RAM) dan meluncurkan kembali semua aplikasi dan layanan Anda, memperbaiki banyak masalah kecil dengan sistem.
Pastikan untuk menyimpan pekerjaan Anda yang belum disimpan sebelum Anda me -reboot PC Anda, atau Anda berisiko kehilangannya.
- Luncurkan menu Mulai dengan menekan tombol Windows, lalu pilih Ikon Daya.
- Pilih restart di menu.
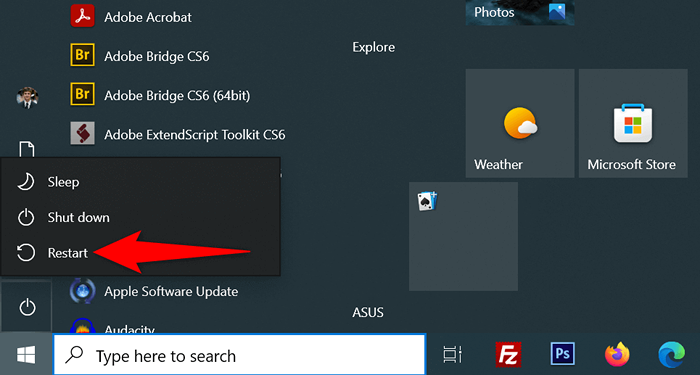
- Lakukan tindakan Anda di file Anda saat PC Anda reboot.
Hapus Cache Thumbnail File Windows
Windows membuat dan menyimpan thumbnail file Anda, memungkinkan Anda untuk mengintip dengan cepat apa yang ada di dalam file Anda. Terkadang, cache thumbnail ini korup, menyebabkan berbagai masalah pada sistem Anda.
Ide yang bagus untuk menghapus cache ini dan melihat apakah itu menyelesaikan kesalahan file Anda. Windows akan menciptakan kembali cache ini dan tunjukkan thumbnail, jadi Anda tidak kehilangan apapun.
- Luncurkan Menu Mulai, Temukan Pembersihan Disk, dan Buka Utilitas.
- Pilih drive instalasi Windows Anda dan pilih OK.
- Tunggu pembersihan disk untuk menganalisis konten drive Anda.
- Nyalakan opsi Thumbnails di bagian file untuk menghapus. Ini menghapus semua ibu jari Anda.file db.
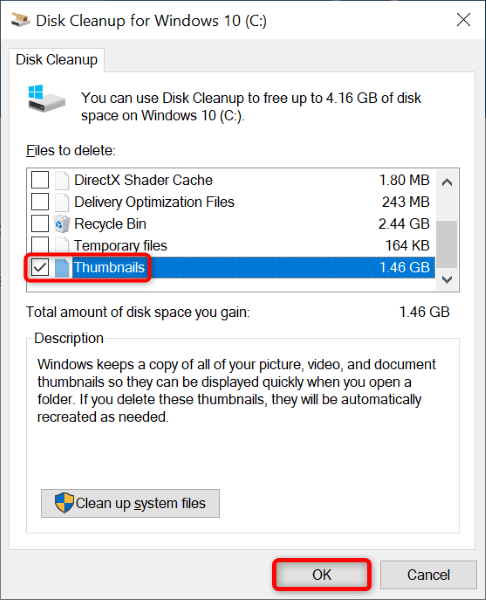
- Pastikan untuk menghapus centang item lain dalam daftar.
- Pilih OK di bagian bawah.
- Pilih Hapus file di prompt.
Buka folder windows dalam proses terpisah
Secara default, File Explorer meluncurkan folder windows Anda dalam satu proses. Ide yang bagus untuk mengisolasi proses folder windows Anda sehingga masalah satu entitas tidak mempengaruhi orang lain.
- Tekan Windows pada keyboard Anda, temukan opsi file explorer, dan pilih item di daftar.
- Pilih tab Lihat di jendela terbuka.
- Nyalakan Windows Folder Peluncuran dalam opsi proses yang terpisah.
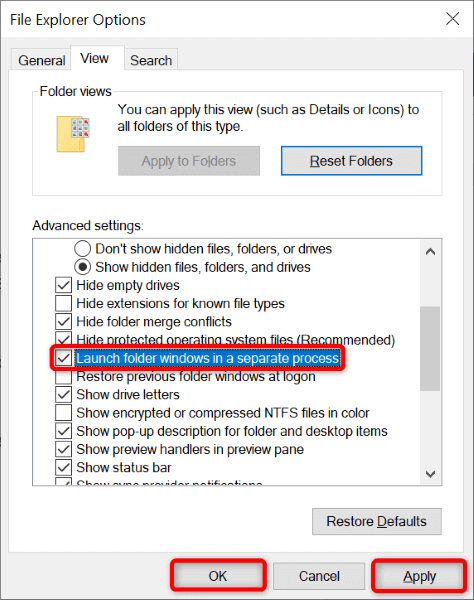
- Pilih Apply diikuti oleh OK di bagian bawah.
Matikan Akses Folder Terkontrol
Aplikasi Windows Security PC Anda menawarkan fitur yang mencegah aplikasi yang tidak ramah membuat perubahan pada file Anda. Saat Anda mengganti nama, memindahkan, dan menghapus tindakan di File Explorer tidak tidak ramah, ada baiknya dihalangi fitur ini untuk melihat apakah itu memperbaiki masalah Anda.
- Lakukan pencarian Windows untuk Windows Security dan luncurkan aplikasi.
- Pilih Virus & Perlindungan Ancaman di Jendela Aplikasi.
- Pilih Kelola Pengaturan di Bagian Pengaturan Virus & Perlindungan Ancaman.
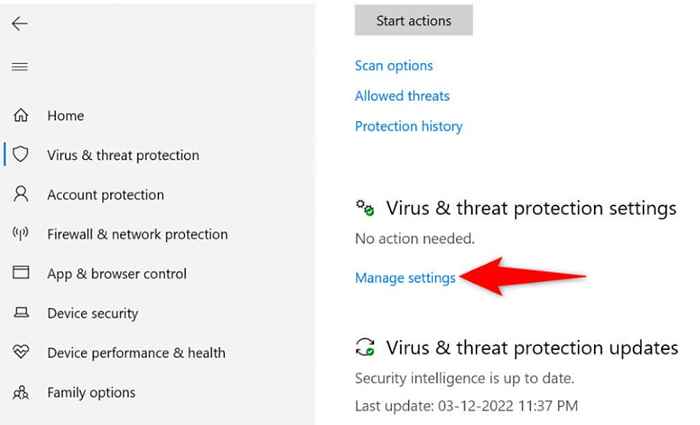
- Gulir ke bawah dan pilih mengelola akses folder yang dikendalikan.
- Nonaktifkan Opsi Akses Folder Terkontrol.
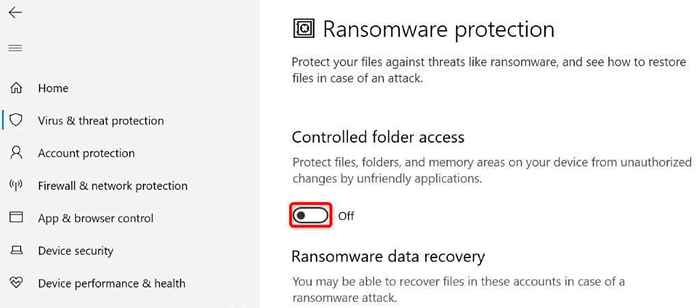
Buka kunci file Anda dengan Unlocker
Salah satu alasan Anda mendapatkan "tindakan tidak dapat diselesaikan karena file terbuka" adalah bahwa aplikasi telah mengunci file Anda. Dalam hal ini, Anda dapat menggunakan aplikasi gratis bernama Unlocker untuk menghapus semua pembatasan pada file Anda.
Anda kemudian dapat melakukan tindakan yang dimaksudkan pada file Anda tanpa masalah.
- Unduh dan Instal Aplikasi Buka Kunci Gratis di PC Anda.
- Klik dua kali ikon aplikasi yang baru diinstal untuk meluncurkan aplikasi.
- Arahkan ke folder tempat file Anda berada, pilih file, dan pilih OK.
- Anda sekarang dapat membuka kunci file Anda dan membuat perubahan padanya.
- Jika file Anda tidak memiliki batasan, Anda dapat menghapus, mengganti nama, atau memindahkan file Anda dari dalam aplikasi Unlocker.
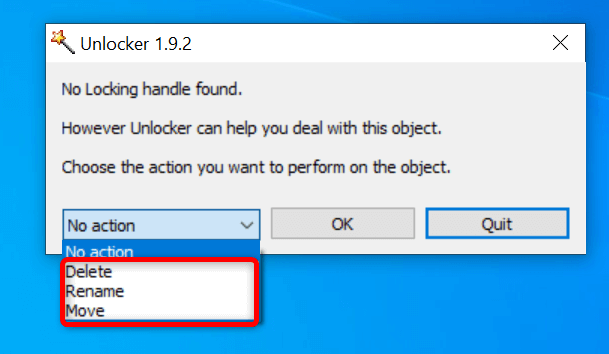
Bersihkan Boot Sistem Operasi Windows 11/10 Anda
Jika "tindakan Anda tidak dapat diselesaikan karena file terbuka" tetap ada, satu atau lebih dari aplikasi yang Anda instal mungkin mencegah tindakan file Anda. Jika Anda tidak yakin aplikasi apa yang menyebabkan masalah, bersih boot PC Anda, dan Anda harus dapat mengisolasi pelakunya.
Dalam lingkungan boot yang bersih, PC Anda hanya memuat file dan driver sistem penting. Ini mengisolasi semua aplikasi yang diinstal, memungkinkan Anda memeriksa apakah aplikasi Anda adalah sumber masalahnya.
- Akses Menu Mulai, Cari MSConfig, dan Pilih Konfigurasi Sistem di Daftar.
- Buka tab Layanan, pilih Sembunyikan Semua Layanan Microsoft, Pilih Nonaktifkan Semua, dan Pilih Terapkan.
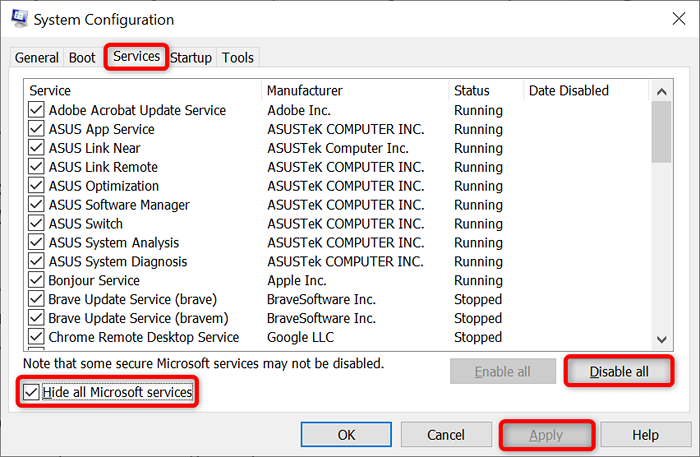
- Akses tab Startup dan pilih Open Task Manager.
- Pilih setiap item yang diaktifkan pada daftar dan pilih Nonaktifkan di bagian bawah. Kemudian, tutup manajer tugas.
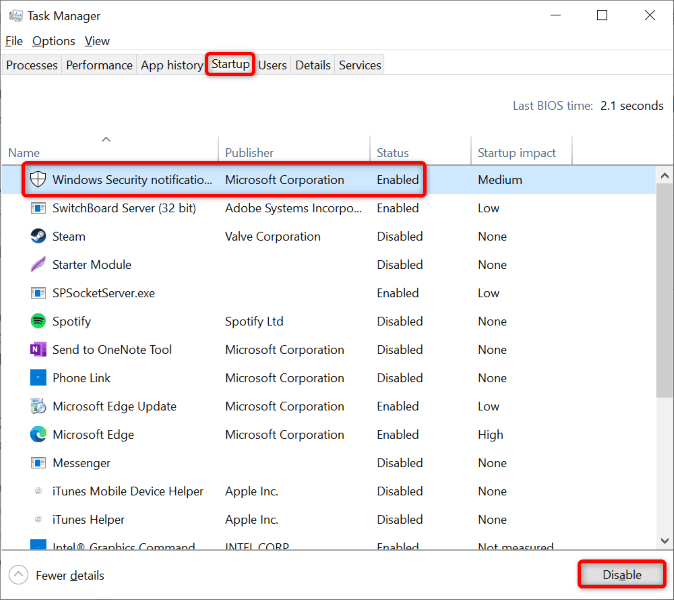
- Pilih OK di jendela Konfigurasi Sistem.
- Mulai ulang PC Anda dan cobalah membuat perubahan pada file Anda.
Jika Anda dapat membuat perubahan pada file Anda, satu atau lebih dari aplikasi yang Anda instalasi adalah penyebabnya. Dalam hal ini, hapus instalan aplikasi Anda yang baru saja ditambahkan dan aplikasi mencurigakan lainnya.
Tidak mendapatkan kesalahan saat mencoba membuat perubahan pada file Anda di file explorer
Membuat perubahan pada file adalah hal yang umum dilakukan semua pengguna komputer. Jika Anda pernah mengalami masalah saat melakukannya, konsultasikan dengan panduan di atas, dan masalah Anda harus diselesaikan.
Anda dapat mengubah opsi File Explorer, membuka kunci file Anda, atau membersihkan PC Anda untuk menyelesaikan masalah Anda. Setelah selesai, Anda dapat mengganti nama, memindahkan, atau menghapus file Anda kapan pun dan bagaimanapun Anda mau.
- « Bagaimana memperbaiki “URL yang diminta ditolak. Silakan berkonsultasi dengan administrator Anda ”kesalahan browser
- Cara memperbaiki penyimpanan in-browser Anda untuk mega penuh »

