Bagaimana memperbaiki “URL yang diminta ditolak. Silakan berkonsultasi dengan administrator Anda ”kesalahan browser

- 3913
- 94
- Jermaine Mohr
Apakah Anda mendapatkan “URL yang diminta ditolak. Silakan berkonsultasi dengan kesalahan administrator Anda saat mengakses situs di browser web Anda? Kesalahan ini biasanya dihasilkan dari cookie yang korup, tetapi ada alasan lain. Kami akan menunjukkan cara memperbaikinya.
Penyebab masalah lain yang mungkin terjadi termasuk cookie browser yang dinonaktifkan, cache DNS yang salah, pembatasan mesin, dan banyak lagi.
Daftar isi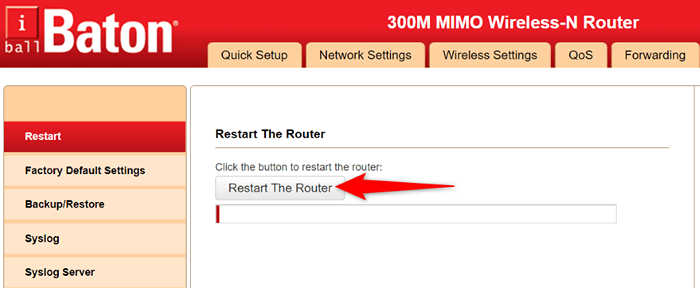
Beberapa router memungkinkan Anda untuk melakukan tindakan reboot dengan mengakses halaman pengaturan perangkat di browser web Anda dan memilih restart router atau opsi serupa.
Aktifkan cookie di browser web Anda
Alasan yang mungkin Anda tidak dapat mengakses situs Anda adalah karena Anda atau orang lain telah menonaktifkan cookie di browser web Anda. Ini mencegah situs membaca data cookie, menyangkal Anda mengakses konten situs.
Anda dapat memperbaikinya dengan memungkinkan situs menempatkan cookie di berbagai browser Anda.
Google Chrome
- Luncurkan Chrome, pilih tiga titik di sudut kanan atas, dan pilih Pengaturan.
- Pilih privasi dan keamanan di sebelah kiri dan cookie dan data situs lainnya di sebelah kanan.
- Pilih Izinkan semua cookie atau blokir cookie pihak ketiga dalam penyamaran.
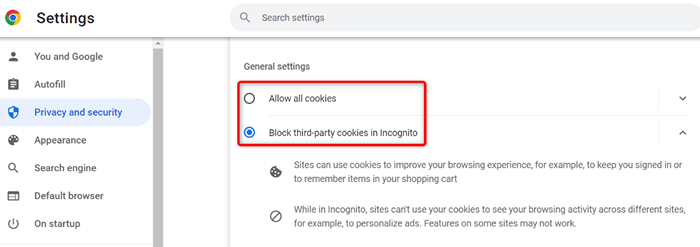
- Muat Ulang Situs Anda.
Mozilla Firefox
- Buka Firefox, pilih tiga garis horizontal di sudut kanan atas, dan pilih Pengaturan.
- Pilih Privasi & Keamanan di sebelah kiri.
- Pilih standar di bawah perlindungan pelacakan yang ditingkatkan di sebelah kanan.
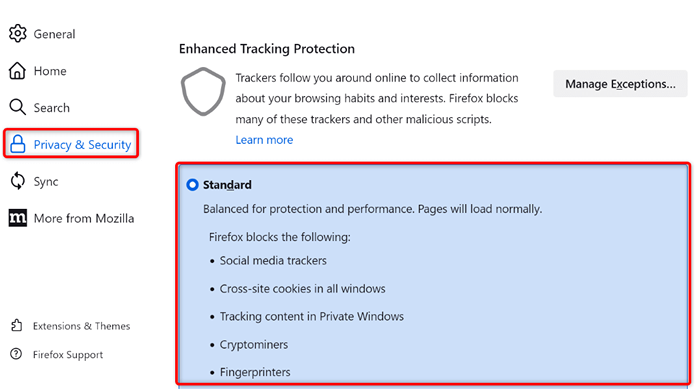
- Jika Anda menggunakan metode khusus, pilih cookie pelacakan lintas situs dari menu drop-down cookie.
Microsoft Edge
- Luncurkan tepi, pilih tiga titik di sudut kanan atas, dan pilih Pengaturan.
- Pilih cookie dan izin situs di sebelah kiri.
- Pilih Kelola dan Hapus Cookie dan Data Situs di sebelah kanan.
- Aktifkan Situs Izinkan untuk Menyimpan dan Membaca Data Cookie (Dianjurkan) Opsi.
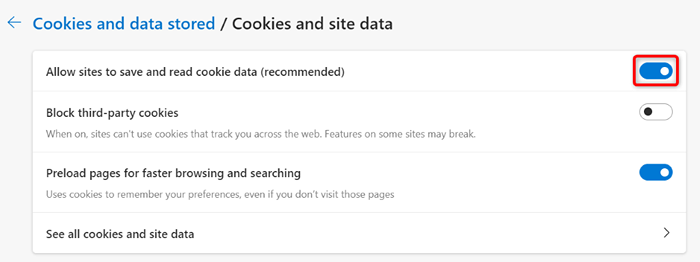
Apple Safari
- Buka Safari dan pilih Safari> Pengaturan dari bilah menu.
- Akses tab Privasi.
- Nonaktifkan Opsi Blok Semua Cookie.
Hapus cookie dan cache yang ada di browser web Anda
Salah satu alasan Anda dapat menemukan “URL yang diminta ditolak. Silakan berkonsultasi dengan administrator Anda ”kesalahan adalah bahwa cookie situs Anda di browser Anda rusak. Ini terjadi karena berbagai alasan.
Salah satu cara Anda dapat memperbaikinya adalah dengan menghapus semua cookie di browser Anda. Melakukannya akan meminta situs Anda untuk membuat dan menempatkan cookie baru di browser Anda.
Perhatikan bahwa Anda harus masuk ke situs yang menggunakan cookie lagi, karena Anda akan menghapus semua cookie yang disimpan dengan metode berikut.
Google Chrome
- Buka Chrome, ketik yang berikut di bilah alamat, dan tekan Enter:
Chrome: // Pengaturan/ClearBrowserData - Pilih sepanjang waktu dari menu drop-down rentang waktu.
- Pilih cookie dan data situs lainnya dan gambar dan file yang di -cache.
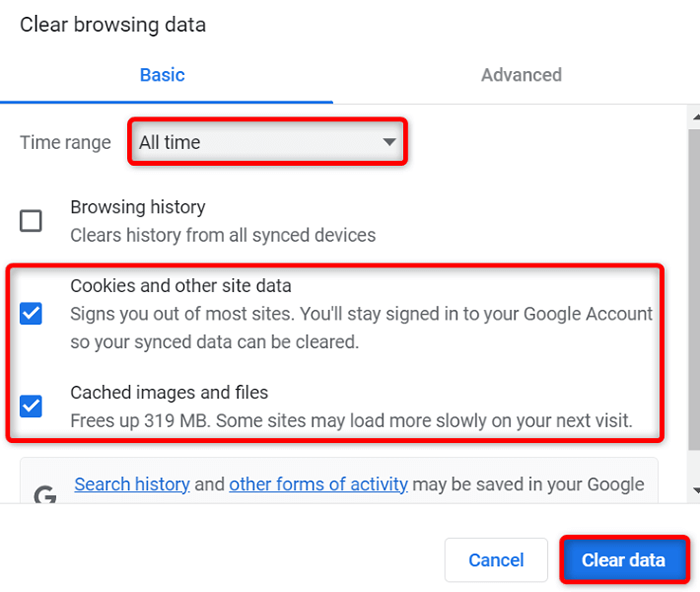
- Pilih Data Hapus di bagian bawah.
Mozilla Firefox
- Luncurkan Firefox, masukkan yang berikut di bilah alamat, dan tekan Enter:
Tentang: Preferensi#Privasi - Gulir ke bawah dan pilih Clear Data di bagian Data Cookie dan Situs.
- Aktifkan cookie dan data situs dan opsi konten web yang di -cache.
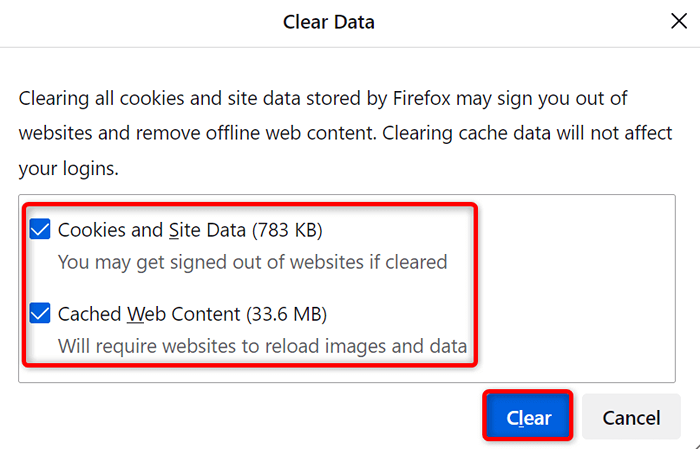
- Pilih Hapus.
Microsoft Edge
- Open Edge, masukkan yang berikut di bilah alamat, dan tekan Enter:
Edge: // Pengaturan/clearbrowserData - Pilih sepanjang waktu dari menu drop-down rentang waktu.
- Pilih Cookie dan Data Situs Lainnya dan Opsi Cacat dan File.
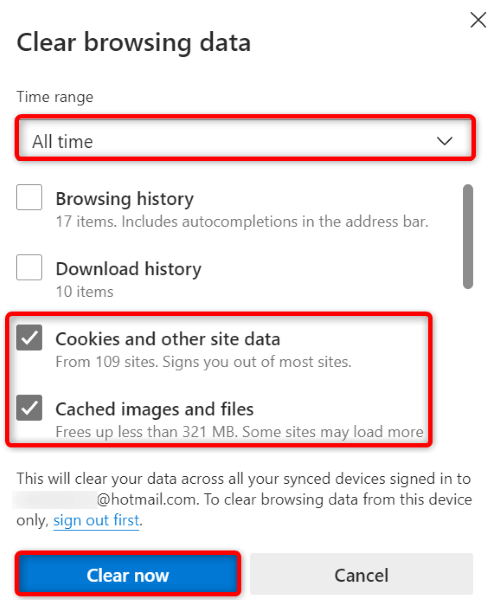
- Pilih Hapus Sekarang.
Apple Safari
- Luncurkan Safari dan pilih Safari> Pengaturan dari bilah menu.
- Akses tab privasi dan pilih detail di bawah hapus semua data situs web.
- Pilih situs yang Anda temui.
- Pilih Hapus di bagian bawah.
- Pilih Selesai.
Siram Windows atau cache DNS Mac Anda
Mesin Windows dan Mac Anda menyimpan cache DNS untuk membantu browser Anda dan aplikasi lain dengan cepat mengubah nama domain menjadi alamat IP. Terkadang, cache ini rusak, mencegah aplikasi Anda terhubung ke situs web.
Untungnya, ada cara mudah untuk memperbaiki masalah terkait cache DNS di komputer Anda. Anda dapat menghapus cache DNS Anda saat ini, dan itu akan menyelesaikan semua masalah Anda. Mesin Anda kemudian akan membangun kembali cache saat Anda menelusuri situs.
Di windows
- Buka menu mulai, temukan prompt perintah, dan luncurkan alat.
- Ketik berikut ini di jendela CMD dan tekan Enter:
ipconfig /flushdns
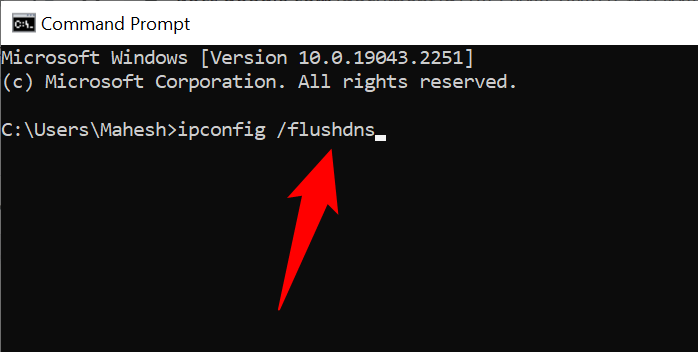
- Command Prompt sekarang telah menghilangkan cache DNS Anda.
Di Mac
- Tekan perintah + spacebar, ketik terminal, dan pilih aplikasi.
- Masukkan yang berikut di jendela Terminal dan tekan Enter:
sudo dscacheutil -flushcache; sudo killall -hup mdnsresponder - Masukkan kata sandi akun Anda dan tekan enter.
- Anda telah berhasil membersihkan cache DNS Mac Anda.
Hapus cache DNS browser web Anda
Seperti komputer Anda, browser web Anda menyimpan cache DNS untuk membuat situs mengakses lebih cepat. Anda harus menghapus cache ini juga untuk menyelesaikan “URL yang diminta ditolak. Silakan berkonsultasi dengan administrator Anda ”kesalahan browser.
Google Chrome
- Akses halaman berikut di Chrome:
chrome: // net-internal/#dns - Pilih tombol Clear Host Cache.
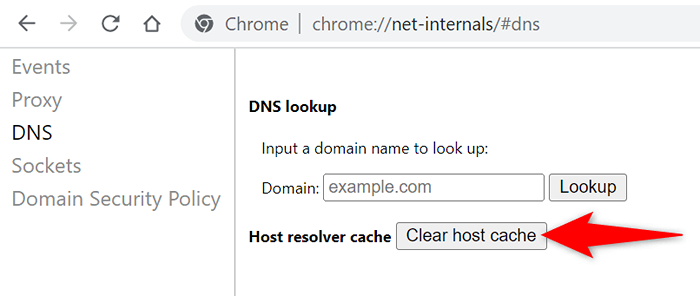
Mozilla Firefox
- Buka tautan berikut di Firefox:
Tentang: Jaringan#DNS - Pilih tombol Clear DNS Cache.
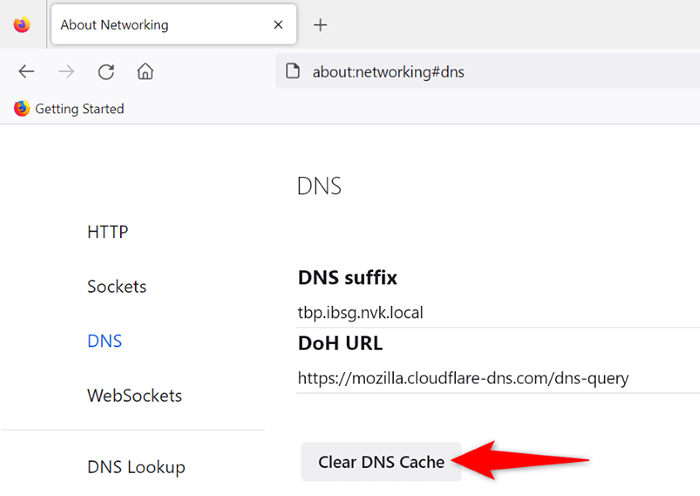
Microsoft Edge
- Pergilah ke halaman berikut di Edge:
Edge: // net-internal/#dns - Pilih Clear Host Cache.
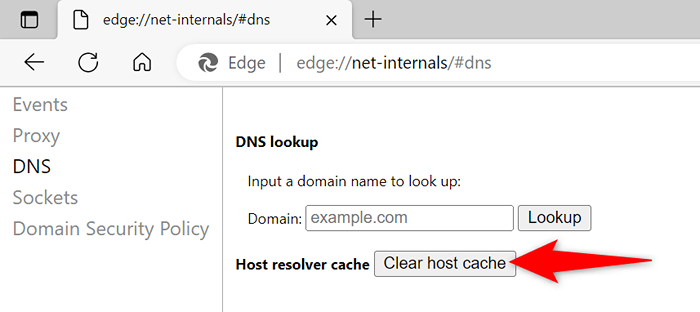
Apple Safari
- Buka Safari dan Pergilah ke Safari> Pengaturan> Menu Lanjutan.
- Aktifkan opsi Tampilkan Kembangkan Menu dalam Menu Bar.
- Pilih Kembangkan> cache kosong dari bilah menu Safari.
Matikan ekstensi browser web Anda
Ekstensi terpasang Anda membantu Anda mendapatkan lebih banyak dari browser Anda, tetapi tidak semua add-on ini dibuat sama. Terkadang, add-on yang salah menyebabkan berbagai masalah dengan browser.
Salah satu cara untuk memeriksa adalah dengan mematikan semua ekstensi Anda dan melihat apakah situs Anda memuat. Anda kemudian dapat menghapus add-on yang bermasalah dan memperbaiki masalah ini untuk kebaikan.
Google Chrome
- Pilih tiga titik di sudut kanan atas Chrome dan pilih lebih banyak alat> ekstensi.
- Matikan sakelar untuk semua ekstensi Anda.
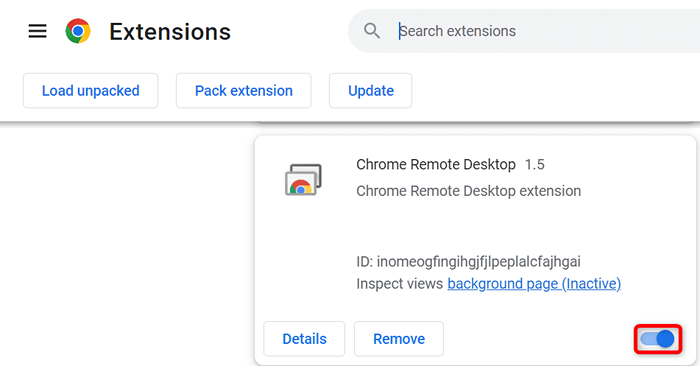
Mozilla Firefox
- Pilih tiga garis horizontal di sudut kanan atas Firefox dan pilih add-ons dan tema.
- Nonaktifkan semua add-on yang terdaftar.
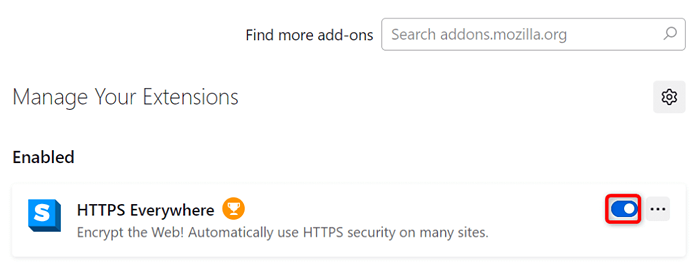
Microsoft Edge
- Pilih tiga titik di sudut kanan atas tepi, pilih ekstensi, dan pilih Kelola Ekstensi.
- Nonaktifkan semua ekstensi terpasang Anda.
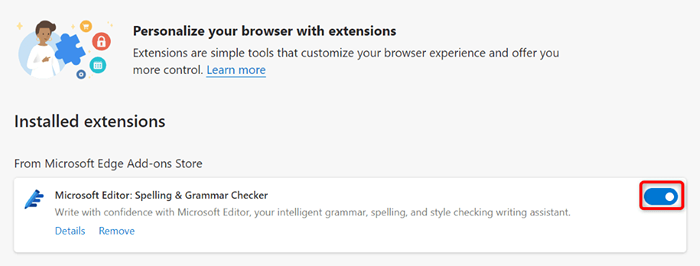
Apple Safari
- Buka Safari dan pilih Safari> Pengaturan dari bilah menu.
- Akses tab Ekstensi dan hapus pilihan semua ekstensi Anda.
Tambahkan situs Anda ke daftar situs tepercaya PC Anda
Salah satu alasan Anda mendapatkan kesalahan di atas di browser Anda adalah bahwa PC Windows Anda telah membatasi akses Anda ke situs Anda. Salah satu cara untuk mengatasi ini adalah dengan menambahkan URL situs Anda ke daftar situs tepercaya sistem Anda.
- Luncurkan Panel Kontrol, Pilih Jaringan dan Internet, dan Pilih Opsi Internet.
- Akses tab keamanan, pilih situs tepercaya, dan pilih situs.
- Masukkan URL situs Anda di bidang teks dan pilih Tambah.
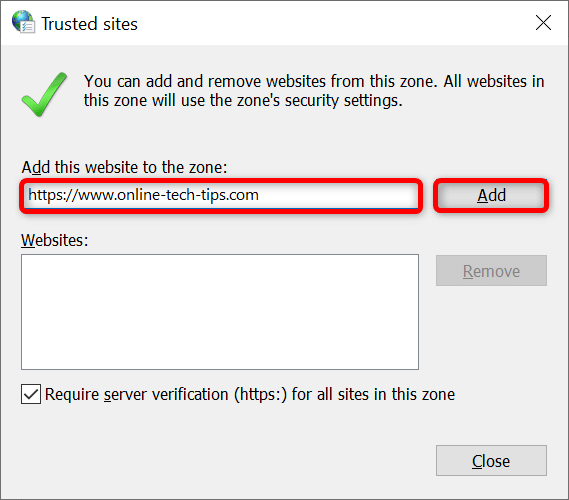
- Pilih Tutup diikuti oleh Apply dan OK.
Hapus situs Anda dari daftar situs terkelola PC Anda
Windows PC Anda menyimpan daftar situs yang tidak dapat menempatkan cookie di browser web Anda. Anda harus memeriksa daftar ini dan memastikan situs yang Anda coba akses tidak terdaftar di sini.
Jika situs Anda terdaftar, hapus, dan masalah Anda akan diselesaikan.
- Pergilah ke Panel Kontrol> Jaringan dan Internet> Opsi Internet.
- Akses tab privasi dan pilih situs.
- Pilih situs Anda di daftar dan pilih Hapus.
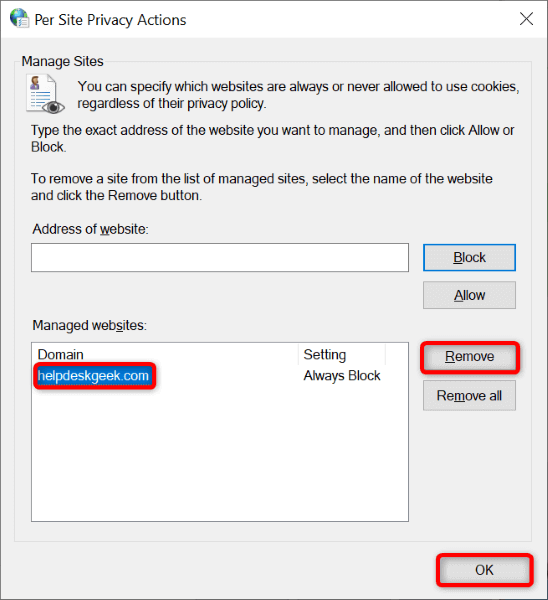
- Pilih OK di bagian bawah.
Perbarui browser web Anda
Jika masalah Anda berlanjut, bug inti browser web Anda mungkin menjadi penyebabnya. Anda tidak dapat memperbaiki bug ini sendiri, tetapi Anda dapat memperbarui browser Anda ke versi terbaru dan memperbaiki masalah seperti itu.
Ini cepat, mudah, dan gratis untuk memperbarui semua browser web Anda.
Google Chrome
- Pilih tiga titik di sudut kanan atas Chrome dan pilih Bantuan> Tentang Google Chrome.
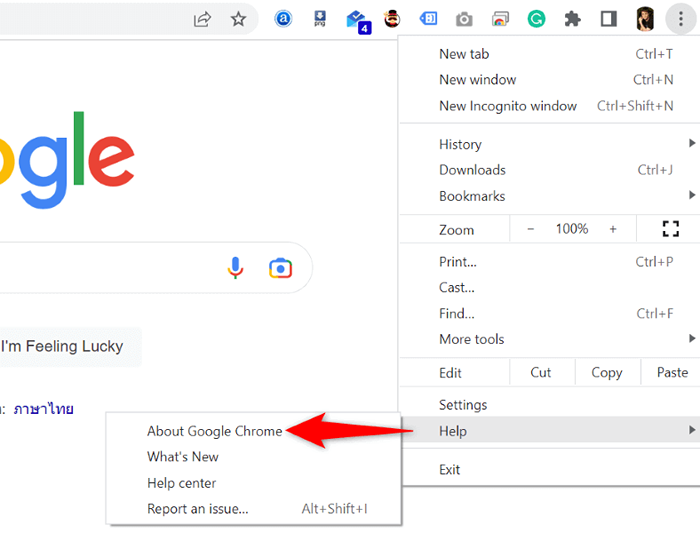
- Biarkan chrome memeriksa dan menginstal pembaruan terbaru.
- Reboot browser Anda.
Mozilla Firefox
- Pilih tiga garis horizontal di sudut kanan atas Firefox dan pilih Bantuan> Tentang Firefox.
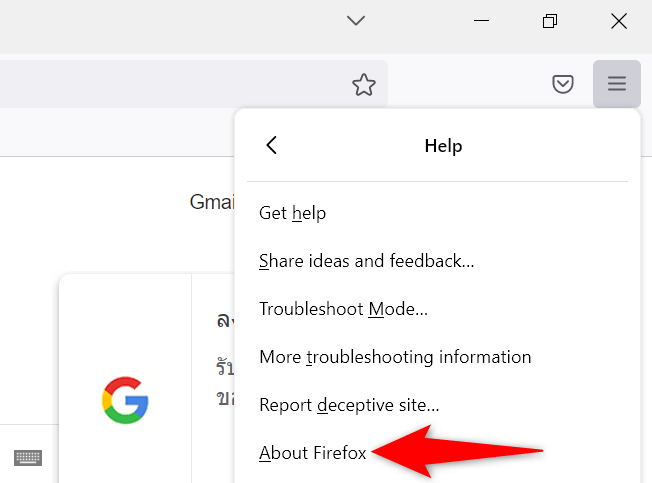
- Izinkan Firefox untuk menemukan dan menginstal pembaruan terbaru.
- Restart Firefox.
Microsoft Edge
- Open Edge, ketik yang berikut di bilah alamat, dan tekan Enter:
Edge: // Pengaturan/Bantuan
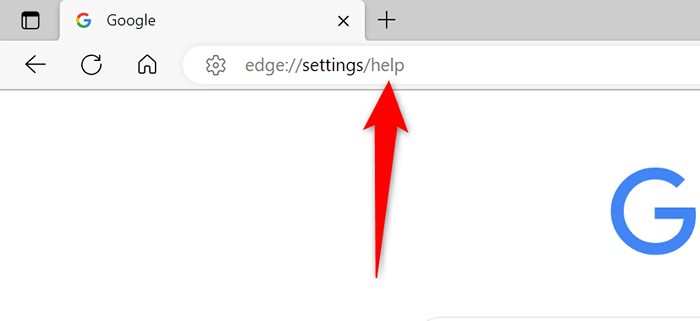
- Tunggu EDGE untuk menemukan dan menginstal pembaruan yang tersedia.
- Restart Edge.
Apple Safari
Anda dapat memperbarui Safari di Mac dengan memperbarui versi MacOS.
- Pilih logo Apple di sudut kiri atas Mac Anda dan pilih tentang Mac ini.
- Pilih Pembaruan Perangkat Lunak.
- Instal Pembaruan MacOS yang tersedia.
Singkirkan kesalahan yang ditolak URL dari browser web Anda
Ada banyak kesalahan yang bisa Anda alami di browser web Anda. Jika Anda telah bertemu dengan “URL yang diminta ditolak. Silakan berkonsultasi dengan masalah administrator Anda, metode di atas akan membantu memperbaiki item yang menyebabkan masalah, memungkinkan Anda mengakses situs Anda tanpa masalah.
Selamat menjelajah!
- « Cara menunjukkan angka negatif sebagai merah di excel
- Cara memperbaiki tindakan tidak dapat diselesaikan karena file terbuka kesalahan windows »

