Cara Memperbaiki Skype telah menghentikan masalah kerja di Windows 10
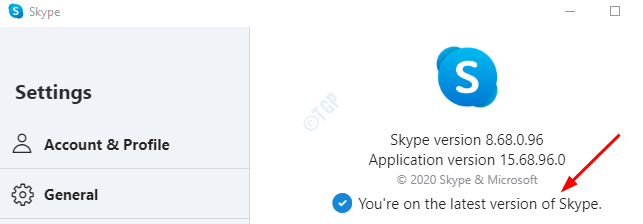
- 2156
- 441
- Daryl Hermiston DVM
Terkadang, ketika kami memiliki panggilan penting yang dijadwalkan, kami perhatikan bahwa Skype Messenger macet dengan kesalahan berikut-
Skype telah berhenti bekerja
Masalah yang menyebabkan programnya berhenti bekerja dengan benar. Harap tutup program.
Itu cukup menjengkelkan karena kita tidak tahu apa sebenarnya masalahnya dan bagaimana menyelesaikannya. Tidak ada alasan pasti yang dilaporkan sejauh ini untuk masalah ini. Namun, pengguna telah memperhatikan bahwa program tersebut macet:
- Saat windows diperbarui dengan pembaruan terbaru
- Saat aplikasi tertentu berjalan di latar belakang (mis: nielsen // netratings netsight)
- Saat teks http: //: dikirim melalui obrolan skype
Di artikel ini, mari kita bahas beberapa perbaikan cepat yang akan membantu ketika Skype Messenger telah jatuh dengan pesan kesalahan - Skype telah berhenti bekerja.
Daftar isi
- Perbaiki 1: Pastikan Skype diperbarui
- Perbaiki 2: Jalankan Pemecahan Masalah Windows bawaan
- Perbaiki 3: Instal Paket Fitur Media untuk Windows 10 N
- Perbaiki 4: Reset Skype
- Perbaiki 5: Hapus dan instal ulang Skype
Perbaiki 1: Pastikan Skype diperbarui
Langkah 1: Buka Skype Messenger di sistem
Langkah 2: Klik pada tiga titik horizontal Di sebelah nama Anda seperti yang ditunjukkan di bawah ini
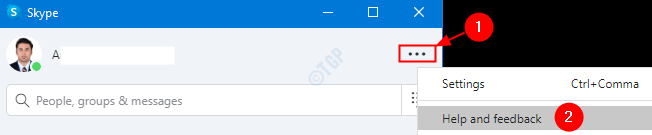
Langkah 3: Jika aplikasi Skype mutakhir, Anda melihat pesan seperti yang ditunjukkan di bawah ini
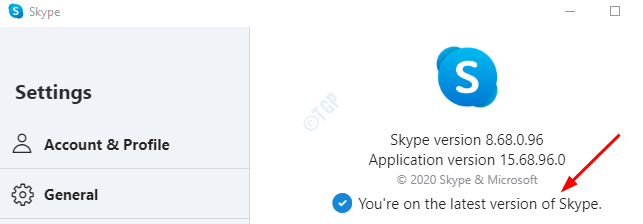
Langkah 4: Jika Skype tidak diperbarui, Anda melihat pesan sebagai berikut:
Pembaruan baru tersedia. Skype akan secara otomatis restart setelah Anda memperbarui.
Klik tombol Perbarui di sebelah pesan. Pemasang Skype akan meluncurkan dan menyelesaikan proses instalasi.
Setelah aplikasi diperbarui, periksa apakah Anda dapat membuka Skype tanpa masalah apa pun. Jika ini tidak membantu, cobalah perbaikan berikutnya.
Perbaiki 2: Jalankan Pemecahan Masalah Windows bawaan
Langkah 1: Buka dialog Jalankan di sistem Anda
Langkah 2: Ketik MS-Settings: Pemecahan masalah dan tekan Enter
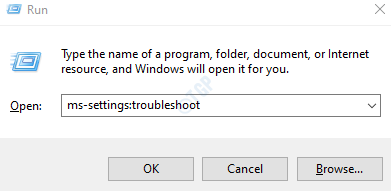
Langkah 3: Di Pengaturan -> Pembaruan & Keamanan -> Pemecahan Masalah jendela yang terbuka, klik Penambahan pemecah masalah
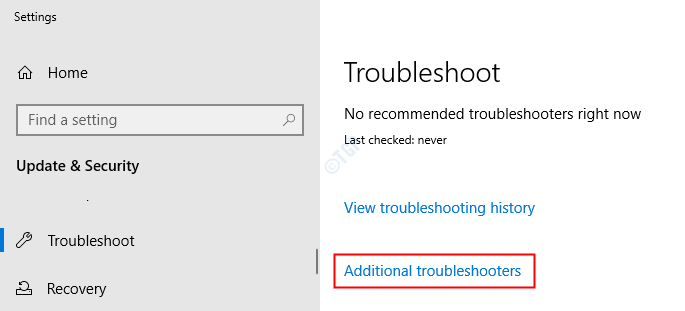
Langkah 4: Di jendela, gulir ke bawah dan pilih Aplikasi Windows Store.
Langkah 5: Klik Jalankan Pemecah Masalah tombol
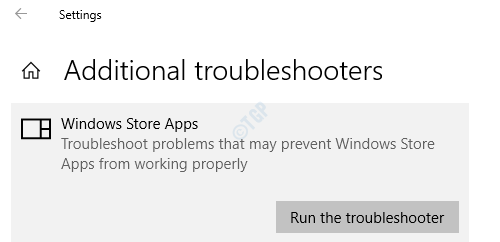
Langkah 6: Ikuti instruksi di layar dan selesaikan proses pemecahan masalah.
Sekarang periksa apakah Skype berfungsi seperti yang diharapkan. Jika tidak, coba perbaikan berikutnya.
Perbaiki 3: Instal Paket Fitur Media untuk Windows 10 N
Banyak pengguna telah melaporkan bahwa menginstal paket fitur media bekerja untuk mereka. Langkah -langkah yang harus diikuti adalah
Langkah 1: Kunjungi Paket Fitur Media Tautan untuk N versi Windows 10
Langkah 2: Di bawah bagian Unduhan, pilih edisi yang diperlukan dari drop-down dan klik tombol konfirmasi
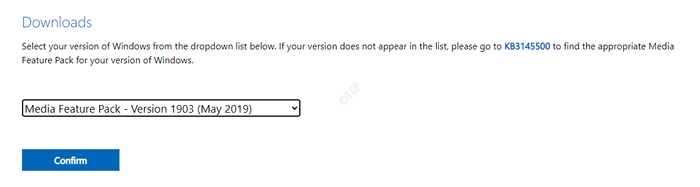
Langkah 3: Sekarang, jalankan file yang diunduh dan instal paket fitur media
Langkah 4: Mulai ulang sistem setelah instalasi. Periksa apakah ini menyelesaikan masalah dengan Skype
Jika ini tidak membantu, periksa perbaikan berikutnya.
Perbaiki 4: Reset Skype
Langkah 1: Tekan Windows+i Untuk membuka jendela Pengaturan
Langkah 2: Klik Aplikasi Ubin
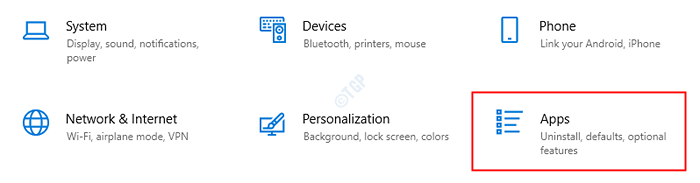
Langkah 3: Di jendela yang muncul, gulir ke bawah dan temukan Skype. Sekarang, Klik pada Skype.
Langkah 4: Pilih Opsi lanjutan
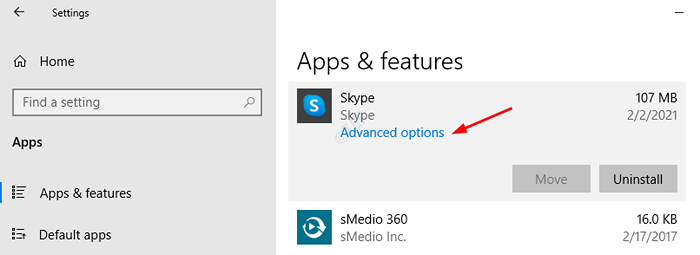
Langkah 5: Gulir ke bawah dan temukan Mengatur ulang bagian
Langkah 6: Klik pada Memperbaiki tombol dan periksa apakah ini berhasil. Jika Skype masih belum merespons, ikuti langkah selanjutnya
Langkah 7: Klik pada Mengatur ulang tombol
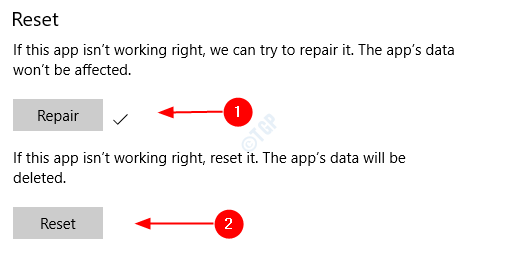
Periksa apakah ini berhasil dan berhenti Skype. Jika tidak, coba perbaikan berikutnya.
Perbaiki 5: Hapus dan instal ulang Skype
Langkah 1: Buka Windows PowerShell dengan hak admin. Untuk melakukannya, tekan Windows+x Bersama -sama, saat Anda melihat menu bermunculan, tekan A dari keyboard Anda.
Langkah 2: Di UAC yang muncul, cukup klik Ya
Langkah 3: Di jendela PowerShell yang terbuka, ketikkan perintah di bawah ini untuk menghapus install Skype. Pastikan untuk memukul Memasuki kunci untuk menjalankan perintah
Get-appxpackage *Microsoft.SkypeApp* | Hapus-AppxPackage

Langkah 4: Sekali, aplikasi dihapus dari sistem, jalankan perintah di bawah ini untuk menginstal ulang Skype. Pastikan untuk memukul Memasuki kunci untuk menjalankan perintah
Get -appxpackage -allusers Microsoft.SkypeApp | foreach add -appxpackage -disableDevelopmentMode -register "$ ($ _.Installlocation) \ appxmanifest.xml "

Periksa apakah Skype berfungsi seperti yang diharapkan.
Itu saja
Kami berharap ini informatif. Terima kasih telah membaca.
Mohon berkomentar dan beri tahu kami yang mana dari perbaikan di atas yang berhasil dalam kasus Anda.
- « Cara Memperbaiki Kode Kesalahan Microsoft Store 0x800704cf di Windows 10
- Perbaiki komputer Windows 10 menyala tetapi tidak ada tampilan »

