Cara Memperbaiki Kode Kesalahan Microsoft Store 0x800704cf di Windows 10
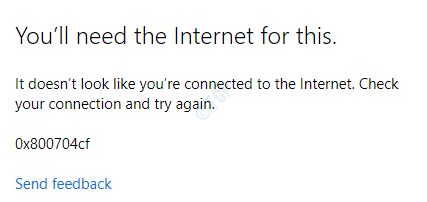
- 3400
- 883
- Karl O'Connell DDS
Saat mengunduh aplikasi baru dari toko, beberapa pengguna telah mengeluh melihat pesan kesalahan yang menyatakan - tidak terlihat seperti Anda terhubung ke internet. Silakan periksa koneksi Anda dan coba lagi - 0x800704cf 'di jendela toko Anda.
Solusi -
1. Periksa Koneksi Internet Anda. Lepaskan sambungan dengan wifi (atau Ethernet) dan sambungkan kembali dan periksa lagi dan periksa.
2. Jalankan pemeriksaan antivirus file di komputer Anda. Selanjutnya, cobalah untuk menginstal aplikasi.
2. Nonaktifkan antivirus pihak ketiga di sistem Anda.
Coba perbarui/instal aplikasi dari toko lagi. Jika masalahnya masih berlanjut, ikuti perbaikan ini-
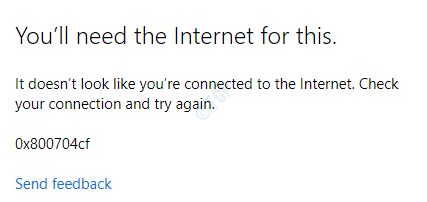
Daftar isi
- Perbaiki 1 - Setel ulang cache toko
- Fix 2 - Gunakan server DNS yang dimodifikasi
- Perbaiki 3 - instal ulang toko dari terminal
- Perbaiki 4 - Setel ulang toko
- Perbaiki 5 - Lepaskan VPN
- Perbaiki 6 - Jalankan Pemecahan Masalah Jaringan
- Perbaiki 7 - Setel ulang pengaturan proxy
- Perbaiki 8 - Setel ulang protokol TCP
- Perbaiki 9 - Siram konfigurasi DNS
Perbaiki 1 - Setel ulang cache toko
Cache toko yang rusak dapat menyebabkan masalah ini sejak awal.
1 - Cari cmd di kotak pencarian windows. Benar klik dan pilih berlari sebagai administrator
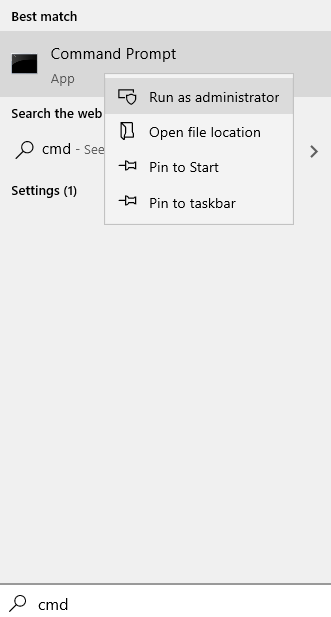
2 - Ketik wsreset di jendela prompt perintah dan tekan Memasuki kunci
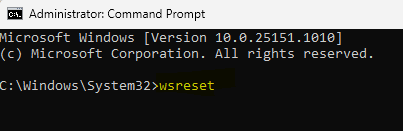
Saat Anda mengklik 'Wsreset', terminal akan terbuka dan Toko akan diatur ulang dalam waktu satu menit.
Mengulang kembali sistem dan kemudian mencoba memperbarui/ menginstal aplikasi dari toko.
Fix 2 - Gunakan server DNS yang dimodifikasi
Terkadang pengaturan DNS yang salah konfigurasi dapat menyebabkan masalah ini.
1. Pada awalnya, Anda perlu menekan Kunci Windows+R.
2. Jenis "NCPA.cpl“. Setelah itu, klik "OKE“.
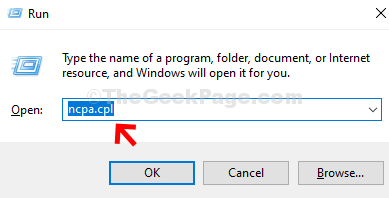
3. Di layar Network Connections, Anda akan melihat daftar adaptor jaringan.
4. Di sini, klik kanan pada adaptor dan klik "Properti“.
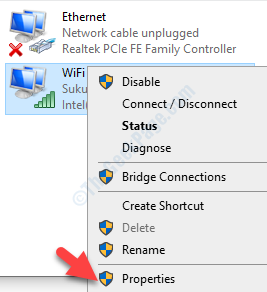
4. Untuk menyesuaikan pengaturan IPv4, Anda harus klik dua kali pada "Protokol Internet Versi 4 (TCP/IPv4)“.
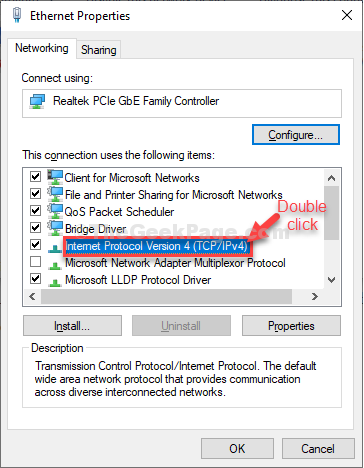
5. Kemudian, klik tombol radio di samping "Gunakan alamat server DNS berikut:"
6.Sederhananya, letakkan pengaturan yang disebutkan di bawah ini sebagai Server DNS Pengaturan-
Server DNS yang disukai: 8.8.8.8 Server DNS Alternatif: 8.8.4.4
7. Akhirnya, klik "OKE”Untuk menyelesaikan konfigurasi.
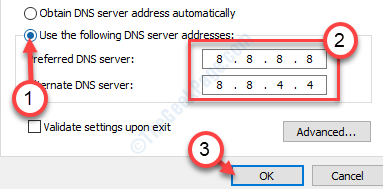
Setelah Anda selesai mengubah pengaturan,
Perbaiki 3 - instal ulang toko dari terminal
Anda harus menginstal aplikasi toko dari
1. Klik kanan Pada ikon Windows dan kemudian klik “PowerShell (admin)“Untuk mengaksesnya.
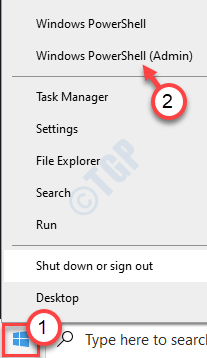
2. Ketika PowerShell Dengan akses administratif terbuka, copy-paste kode ini.
Get -appxpackage -allusers Microsoft.WindowsStore | Foreach add -appxpackage -disableDevelopmentMode -register "$ ($ _.Installlocation) \ appxmanifest.xml "
3. Lalu, tekan Memasuki.

Tunggu prosesnya untuk menginstal ulang Toko di perangkat Anda.
Tutup jendela PowerShell.
Restart komputer Anda dan
Perbaiki 4 - Setel ulang toko
Mengatur ulang toko harus memperbaikinya.
1. Pertama -tama pers Kunci Windows+i untuk membuka Pengaturan jendela.
2. Kemudian, klik "Aplikasi“.
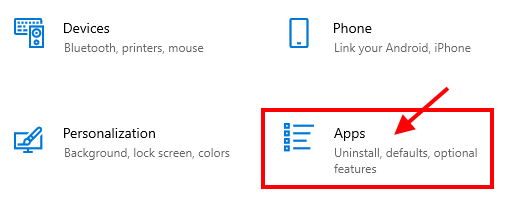
3. Sekarang, klik "Aplikasi & Fitur"Di panel kiri Pengaturan.
4. Gulir ke bawah melalui sisi kanan Pengaturan jendela, ketik "Toko"Di kotak pencarian.
Microsoft Store akan muncul di hasil pencarian.
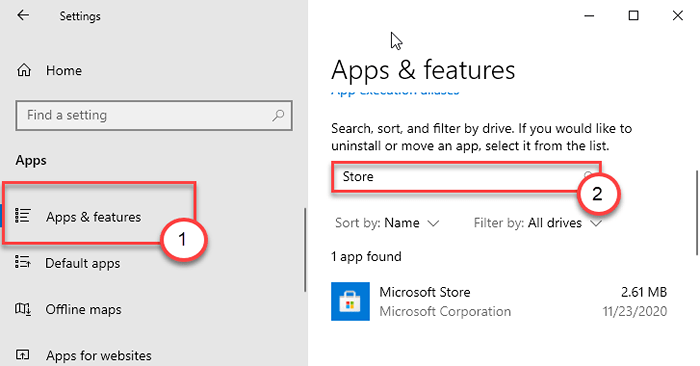
5. Klik "Microsoft Store“Dari hasil pencarian.
6. Kemudian klik "Opsi lanjutan“.
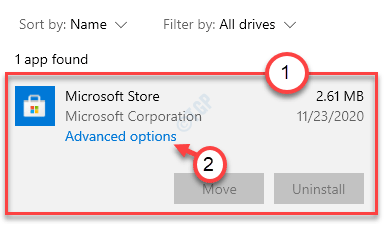
7. Di dalam Toko Microsoft Jendela Pengaturan, gulir ke bawah lalu klik "Mengatur ulang"
8. Anda akan melihat tab Konfirmasi. Setelah itu, klik "Mengatur ulang”Untuk mereset Toko di komputer Anda.
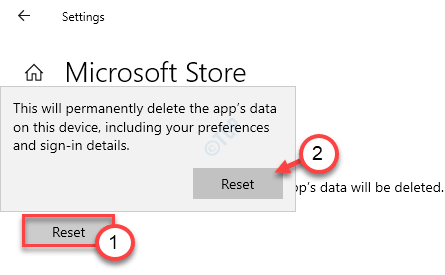
Mengulang kembali komputer Anda dan setelah reboot periksa apakah Toko bekerja atau tidak.
Perbaiki 5 - Lepaskan VPN
Microsoft Store dapat memuntahkan kode kesalahan ini jika mendeteksi koneksi VPN dari komputer Anda.
1. Buka pengaturan dengan menekan Kunci Windows+i kunci bersama.
2. Kemudian, klik pada “Jaringan & Internet"Pengaturan untuk mengaksesnya.
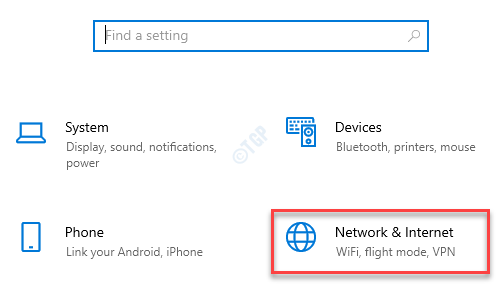
3. Pada awalnya, di sisi kiri, klik pada “VPN"Pengaturan.
4. Di sisi kanan, Anda akan melihat koneksi VPN Anda. Klik pada koneksi VPN dan klik "Menghapus”Untuk menghapus koneksi VPN dari komputer Anda.
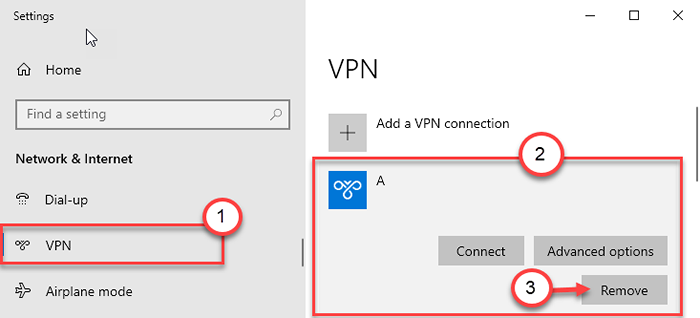
Tutup layar Pengaturan dan buka aplikasi toko. Coba unduh aplikasi yang bertentangan lagi. Periksa apakah ini berhasil.
Perbaiki 6 - Jalankan Pemecahan Masalah Jaringan
Terkadang jaringan yang Anda hubungkan mungkin salah konfigurasi dan menyebabkan masalah ini.
1. Pertama -tama dan klik kotak pencarian dan ketik ”Pengaturan pemecahan masalah“.
2. Setelah itu, klik pada “Pengaturan pemecahan masalah“Dari hasil pencarian.
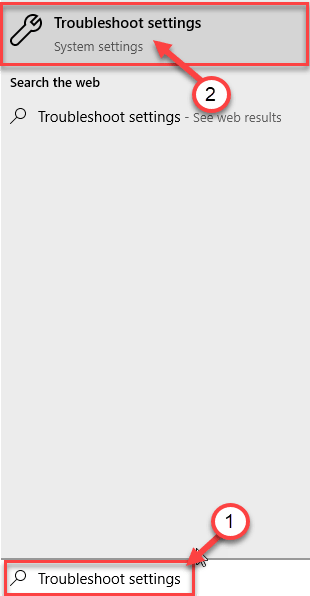
3. Di sisi kiri, cari tahu “Koneksi internet”Dari daftar Pemecahan Masalah yang Tersedia.
4. Setelah itu, klik pada “Jalankan Pemecah Masalah“Untuk menjalankan pemecah masalah.
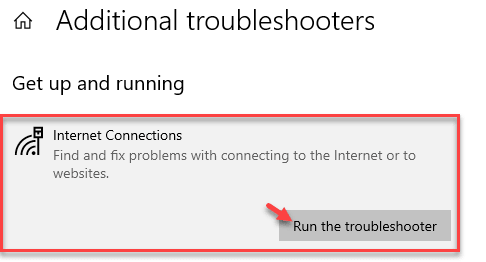
Sekarang Windows akan secara otomatis mencoba memperbaiki masalah Anda.
5. Selanjutnya, Anda harus mengklik “Menutup“.
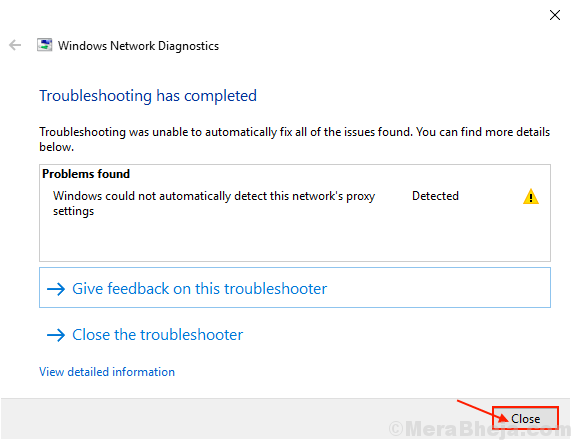
Sekarang, cobalah untuk terhubung ke internet lagi.
Jika aplikasi masih menginstal dan menampilkan pesan kesalahan yang sama, mungkin ada yang salah dengan adaptor jaringan. Cobalah memecahkan masalah-
6. Gulir ke bawah di jendela yang sama dan klik "Penyesuai jaringan“Untuk memilihnya.
7. Sama seperti yang sebelumnya, klik pada “Jalankan Pemecah Masalah“Untuk menjalankan pemecah masalah.
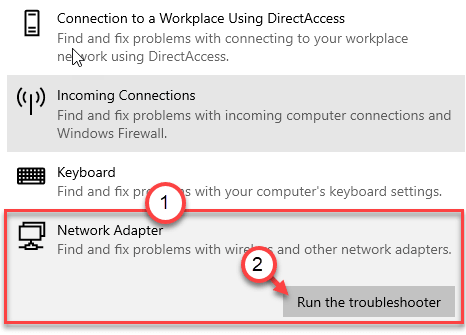
Biarkan Pemecahan Masalah Pemecahan Masalahnya di Komputer Anda.
Perbaiki 7 - Setel ulang pengaturan proxy
Jika Anda terhubung ke koneksi proxy, mengatur ulang mungkin membantu.
1. Ketik saja "cmd"Di bilah pencarian.
2. Berikutnya, klik kanan pada "Command prompt"Pada hasil pencarian yang ditinggikan, lalu klik"Jalankan sebagai administrator“.
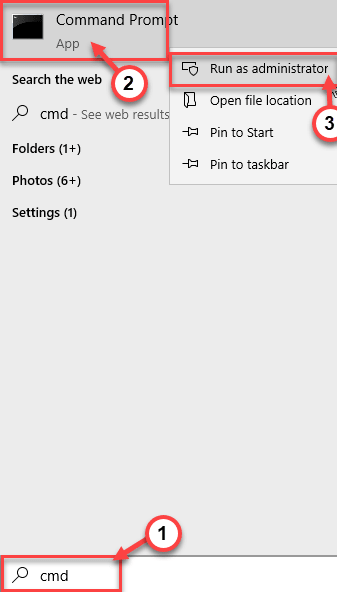
3. Saat terminal CMD muncul di komputer Anda, tempel Kode ini dan tekan Memasuki.
Netsh WinHTTP Reset Proxy
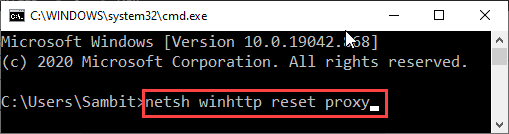
Mengulang kembali komputer dan selanjutnya uji ini.
Perbaiki 8 - Setel ulang protokol TCP
Mengatur ulang TCP dapat menyelesaikan masalah ini.
1. Apa yang harus Anda lakukan pada awalnya adalah mengetik "cmd" dalam mencari batang.
2. Berikutnya, klik kanan pada "Command prompt"Dan klik"Jalankan sebagai administrator“.
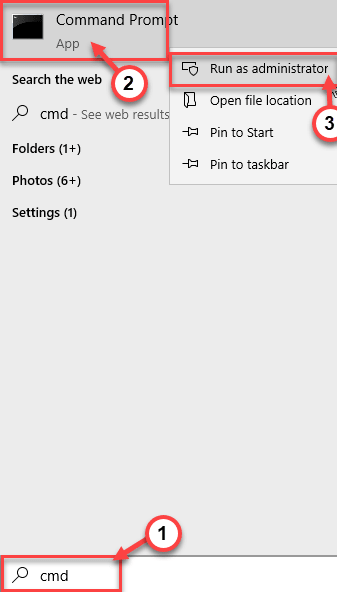
3. Kemudian, tempel Perintah ini dan tekan Memasuki.
netsh int ip reset netsh winsock reset katalog
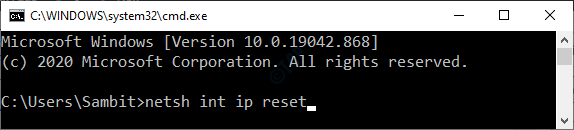
Setelah Anda mengatur ulang konfigurasi protokol internet, tutup prompt perintah.
Mengulang kembali komputer Anda.
Perbaiki 9 - Siram konfigurasi DNS
1. Tekan saja Kunci Windows+R kunci.
2. Jenis "cmd“Dan kemudian tekan Ctrl+Shift+Enter kunci bersama.
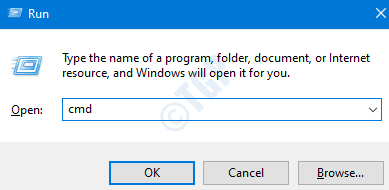
2. Untuk menyiram pengaturan DNS yang ada, tulis perintah ini dan tekan Memasuki kunci.
ipconfig /realease ipconfig /flushdns ipconfig /renew
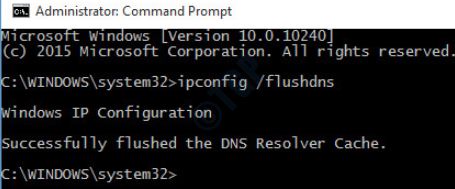
Tutup layar prompt perintah, menyalakan ulang komputer Anda.
- « Perbaiki - Forza Horizon 4 tidak akan dimulai pada Windows 10/11
- Cara Memperbaiki Skype telah menghentikan masalah kerja di Windows 10 »

