Cara memperbaiki kesalahan outlook terputus pada windows
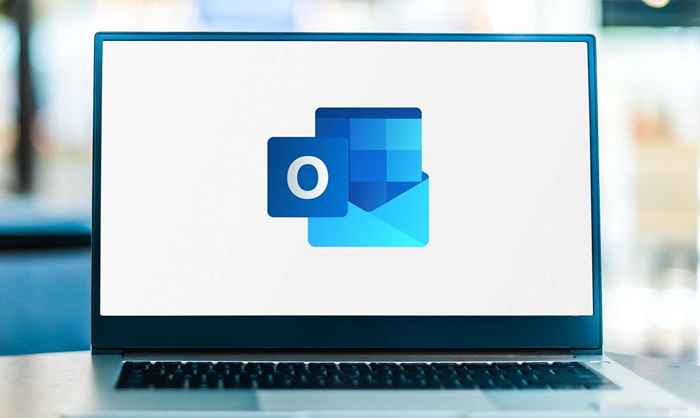
- 4472
- 286
- Dr. Travis Bahringer
Kesalahan terputus Microsoft Outlook muncul ketika aplikasi tidak dapat terhubung ke internet atau server email Anda. Ini biasanya terjadi saat Anda menggunakan mode offline atau koneksi internet Anda tidak berfungsi. Kami akan menunjukkan kepada Anda beberapa cara untuk menyelesaikan kesalahan.
Beberapa perbaikan termasuk menonaktifkan mode offline, memastikan koneksi internet Anda berfungsi, dan mematikan add-in yang bermasalah Outlook.
Daftar isi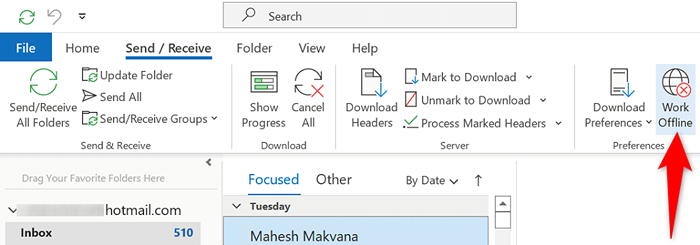
- Outlook akan terhubung ke server email Anda.
Pastikan internet Anda berfungsi
Jika Outlook tidak terhubung ke server email Anda setelah menonaktifkan mode offline, koneksi internet Anda mungkin menghadapi masalah. Ini dapat menyebabkan aplikasi menampilkan pesan yang terputus.
Untuk memperbaikinya, periksa apakah internet Anda berfungsi dengan meluncurkan browser web di komputer Anda dan membuka situs seperti Google. Jika situs dimuat, internet Anda berfungsi. Dalam hal ini, baca terus untuk mempelajari lebih banyak perbaikan.
Jika browser Anda gagal memuat situs, Anda memiliki masalah konektivitas jaringan. Dalam hal ini, cobalah untuk memperbaiki masalah ini sendiri atau hubungi penyedia layanan internet Anda untuk mendapatkan bantuan.
Akses email Anda di web
Mungkin server email Anda memiliki masalah, menyebabkan Outlook tidak membuat koneksi. Dalam hal ini, cobalah untuk mengakses kotak surat Anda menggunakan metode alternatif dan lihat apakah itu berhasil.
Misalnya, pergilah ke Outlook untuk web dan cobalah untuk mengakses akun Outlook Anda di sana. Demikian pula, pergilah ke situs Gmail dan periksa apakah Anda dapat mengakses email Gmail Anda di sana.

Jika Anda tidak dapat mengakses email Anda di web, penyedia email Anda mengalami masalah. Anda dapat menjangkau mereka dan mencari bantuan.
Mulai ulang PC Windows Anda untuk memperbaiki kesalahan yang terputus Outlook
Kesalahan kecil PC Anda dapat menyebabkan Outlook tidak membuat koneksi dengan server email Anda. Anda dapat menyelesaikan sebagian besar masalah sementara dengan memberikan PC Anda reboot.
Sebelum Anda melakukannya, simpan pekerjaan Anda yang belum disimpan, jadi Anda tidak kehilangan apapun.
- Buka menu Mulai dan pilih Ikon Daya.
- Pilih restart dari menu power.
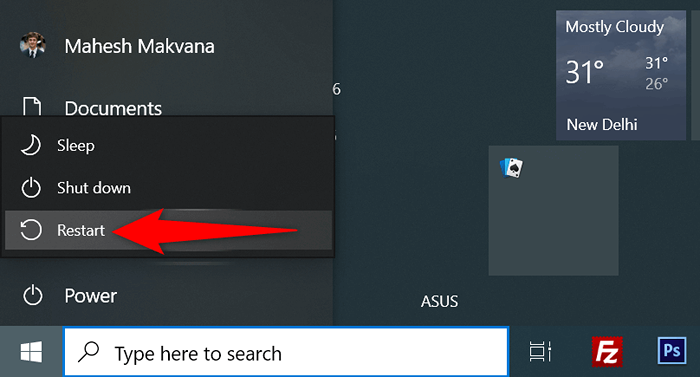
Perbarui Microsoft Outlook
Bug aplikasi Outlook dapat menjadi penyebab kesalahan yang terputus. Anda dapat menyelesaikan sebagian besar bug ini dengan memperbarui aplikasi Anda ke versi terbaru.
Microsoft menawarkan pembaruan gratis untuk semua aplikasi kantor Anda, termasuk Outlook.
- Buka Outlook dan pilih file di sudut kiri atas.
- Pilih akun kantor dari bilah sisi di sebelah kiri.
- Pilih Perbarui Opsi> Perbarui sekarang di panel di sebelah kanan.
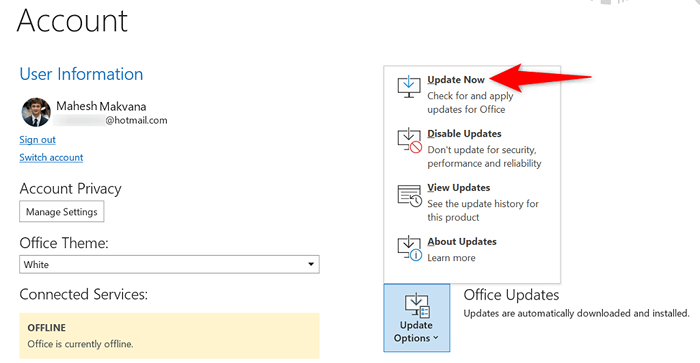
- Tunggu Outlook untuk menemukan dan menginstal pembaruan.
- Tutup dan Luncurkan Pandangan.
Matikan Firewall Windows
Firewall bawaan Windows memastikan komputer Anda aman dari ancaman berbasis jaringan dengan memblokir berbagai aktivitas yang mencurigakan. Alat ini mungkin secara keliru mengenali Outlook sebagai ancaman potensial, menyebabkan aplikasi tidak terhubung ke internet.
Anda dapat memverifikasi apakah itu masalahnya dengan menonaktifkan sementara Firewall PC Anda.
- Buka menu Mulai, cari Windows Security, dan pilih aplikasi itu di hasil pencarian.
- Pilih Perlindungan Firewall & Jaringan.
- Pilih jenis jaringan yang mengatakan aktif.
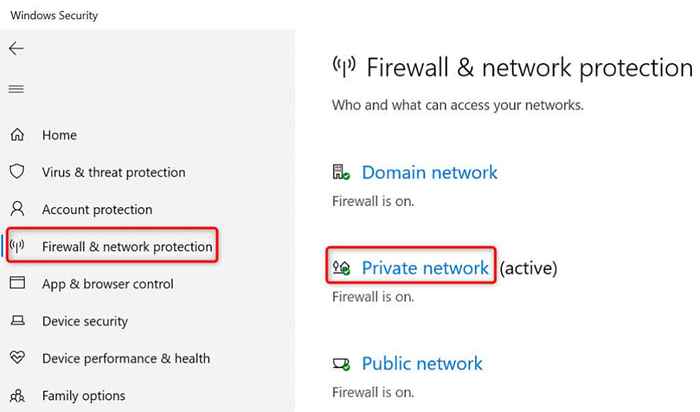
- MATGLE OFF OPSI FIREWALL MICROSOFT DEGENDER FIREWALL.
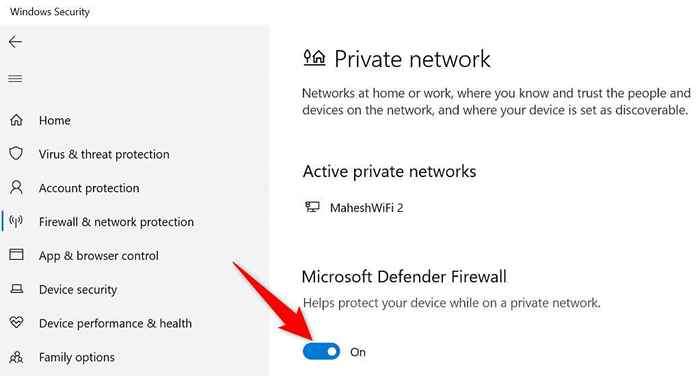
- Pilih Ya di Prompt Kontrol Akun Pengguna.
Jika Outlook sekarang terhubung ke server email Anda, tambahkan aplikasi ke daftar pengecualian firewall Anda.
Matikan add-in Outlook
Outlook mendukung add-in eksternal untuk memungkinkan Anda mendapatkan lebih banyak dari klien email ini. Terkadang, satu atau lebih dari add-on yang diinstal ini menjadi korup atau bermasalah, menyebabkan masalah dengan email Anda.
Kesalahan Anda yang terputus mungkin dihasilkan dari add-in yang korup. Dalam hal ini, nonaktifkan semua add-in Outlook Anda dan aktifkan satu add-in sekaligus untuk menemukan pelakunya.
- Mulai Outlook dan Pilih File di sudut kiri atas.
- Pilih opsi dari bilah sisi di sebelah kiri.
- Pilih add-in dari bilah sisi kiri dan pilih pergi di sebelah com add-in di panel kanan.

- Hapus centang semua add-in dan pilih OK.
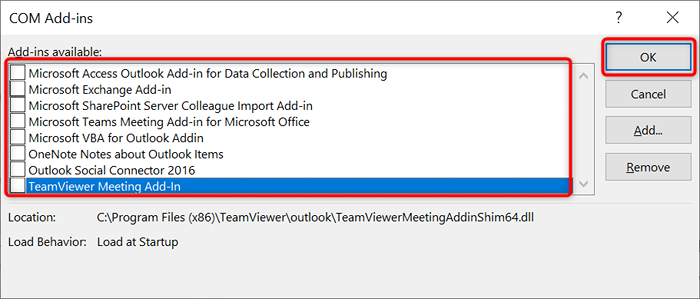
- Periksa apakah Outlook terhubung ke server email Anda. Jika ya, kembalilah ke kotak add-in com dan aktifkan satu add-in. Terus lakukan ini sampai Outlook berhenti menghubungkan ke server email Anda.
- Anda dapat menghapus add-in yang bermasalah dengan memilihnya di daftar dan memilih hapus.
Buat dan gunakan profil Outlook baru
Profil Outlook yang korup dapat menyebabkan banyak masalah dengan aplikasi, termasuk memblokir koneksi internet aplikasi. Dalam hal ini, Anda dapat membuat profil baru dan menambahkan akun email Anda ke dalamnya. Ini harus menyelesaikan kesalahan Anda yang terputus.
- Luncurkan Outlook dan Pilih File> Info.
- Pilih Pengaturan Akun> Kelola Profil di sebelah kanan.
- Pilih Profil Tampilkan diikuti dengan Tambah.

- Masukkan nama untuk profil baru Anda di bidang nama profil dan pilih OK.
- Tambahkan akun email Anda ke profil yang baru dibuat di jendela Tambah Akun.
- Pilih Selalu Gunakan Menu Drop-Down Profil ini dan pilih Profil yang baru Anda buat.
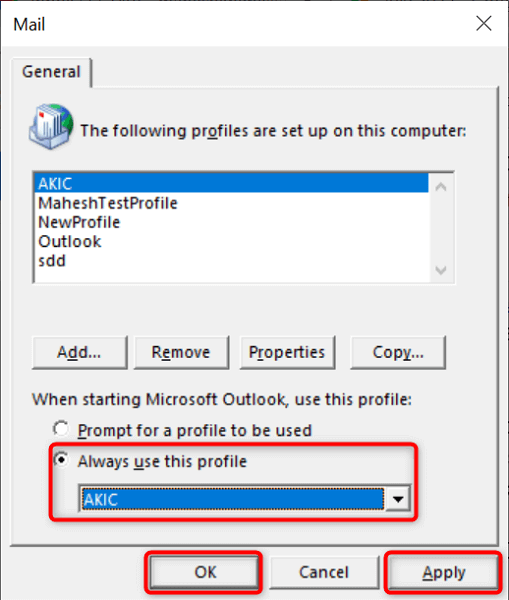
- Pilih Apply diikuti oleh OK.
- Berhentilah dan membuka kembali Outlook.
Perbaiki Aplikasi Outlook
Jika kesalahan yang terputus Outlook tetap ada, file inti aplikasi mungkin bermasalah. Salah satu cara untuk memperbaikinya adalah dengan menggunakan alat perbaikan kantor untuk memperbaiki semua file korup aplikasi kantor Anda.
Alat perbaikan ini disertakan dengan instalasi Outlook Anda, jadi Anda tidak perlu mengunduh atau menginstalnya.
- Buka Panel Kontrol di PC Windows Anda.
- Pilih Uninstall A Program.
- Pilih versi kantor Anda di daftar dan pilih Ubah di bagian atas.
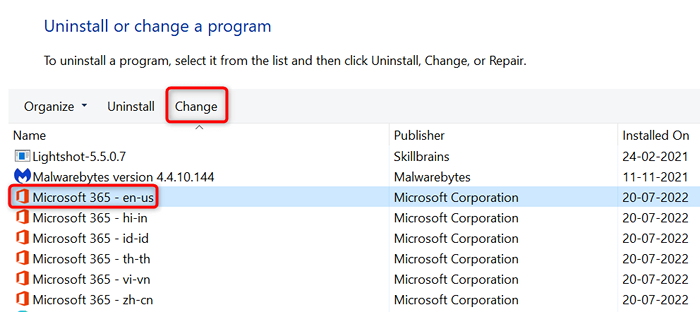
- Pilih Ya di Prompt Kontrol Akun Pengguna.
- Aktifkan opsi perbaikan cepat dan pilih perbaikan. Kemudian, ikuti instruksi di layar.
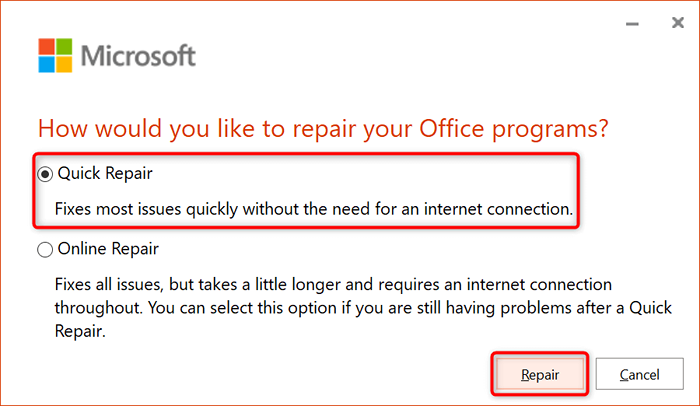
- Jika masalah Anda tetap ada, cobalah opsi perbaikan online di alat ini.
Hubungkan aplikasi Outlook yang terputus ke server email Anda
Aplikasi MS Outlook Anda gagal terhubung ke server email Anda karena berbagai alasan. Setelah Anda memperbaiki masalah -masalah itu di aplikasi Outlook serta di PC Windows Anda, aplikasi akan membuat koneksi dan memungkinkan Anda untuk mengirim dan menerima email.
Kami berharap panduan ini membantu Anda melakukannya.
- « 7 cara untuk memperbaiki kesalahan printer HP tidak tersedia di Windows PC
- 15 cara untuk memperbaiki kesalahan toko Microsoft 0x80131500 »

