7 cara untuk memperbaiki kesalahan printer HP tidak tersedia di Windows PC

- 5067
- 769
- Dominick Barton
Apakah Anda melihat kesalahan "driver tidak tersedia" untuk printer HP Anda di aplikasi Pengaturan Windows atau panel kontrol? Ini terjadi ketika Windows bertemu dengan driver printer HP yang korup atau tidak kompatibel. Kami akan menunjukkan cara memperbaikinya.
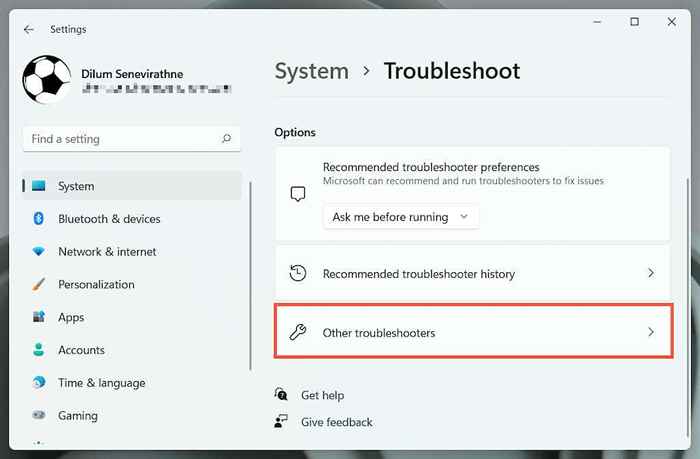
2. Temukan pemecah masalah printer dan pilih jalankan/jalankan pemecah masalah.
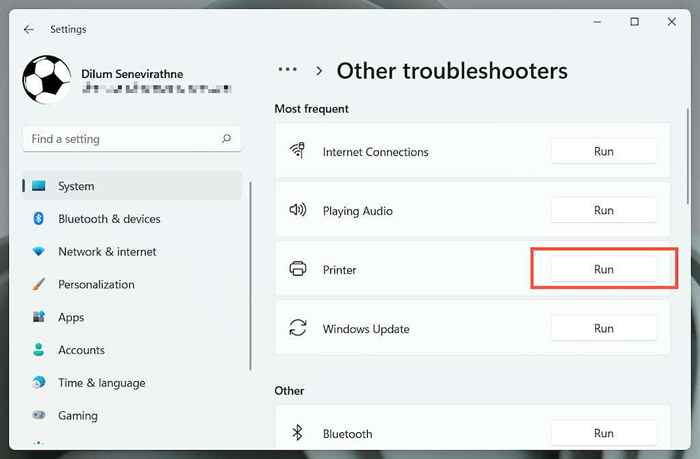
3. Pilih printer HP Anda dan ikuti instruksi di layar untuk memperbaiki masalah pemecahan masalah printer.
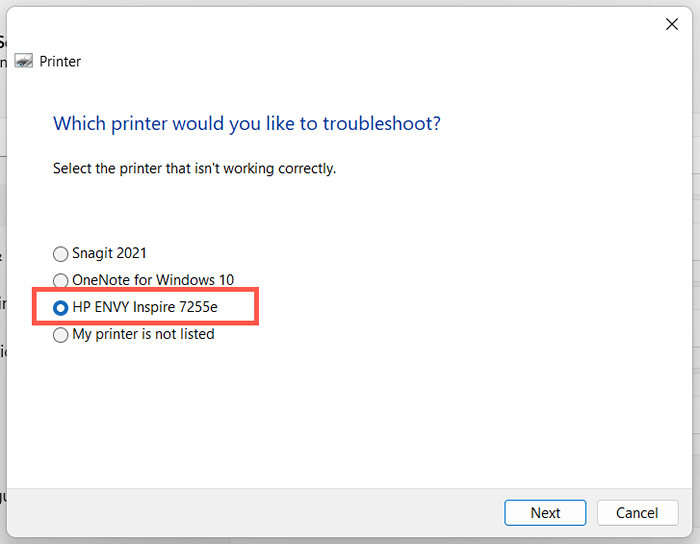
2. Jalankan Aplikasi Dokter Print dan Pemindaian HP
Selanjutnya, jalankan aplikasi HP Print and Scan Doctor di PC Anda. Ini adalah pemecah masalah khusus oleh HP yang dapat mendiagnosis dan memperbaiki masalah khusus untuk printer HP. Anda dapat mengunduh HP Print and Scan Doctor dari situs web HP.
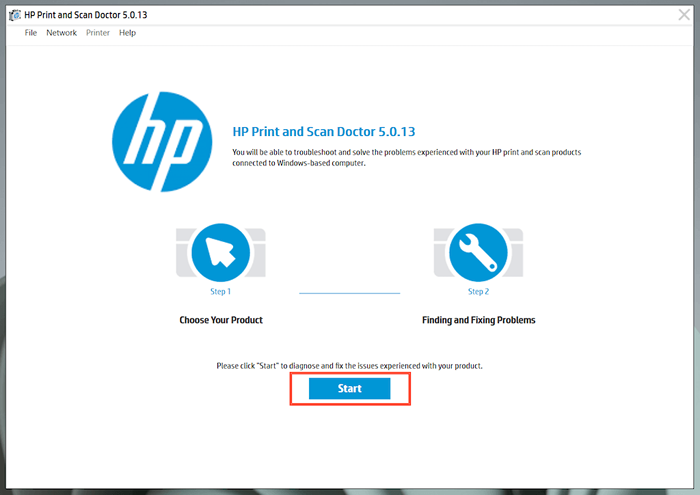
Jika HP Print and Scan Doctor mendeteksi masalah dengan printer HP Anda, biarkan alat ini secara otomatis memperbaikinya untuk Anda atau mengikuti saran apa pun untuk melakukannya sendiri.
3. Perbarui Printer HP Anda
Kunjungi Portal Unduhan Perangkat Lunak dan Driver HP dan cari model printer HP Anda. Kemudian, unduh dan instal perangkat lunak dukungan yang disarankan (E.G., HP Smart atau HP Easy Start) yang belum Anda miliki di komputer Anda. Juga, instal pembaruan firmware atau driver perangkat apa pun.
Jika Anda mengalami kesulitan menginstal driver perangkat melalui alat pembaruan driver HP, coba gunakan Device Manager di Windows sebagai gantinya. Untuk melakukannya:
1. Tekan Windows + R untuk membuka kotak run. Kemudian, ketik devmgmt.MSC dan pilih OK untuk membuka Device Manager.
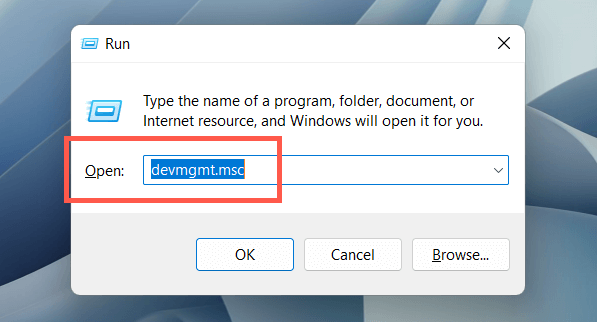
2. Perluas antrian cetak, klik kanan perangkat keras printer Anda (E.G., HP Envy), dan pilih Perbarui Driver.
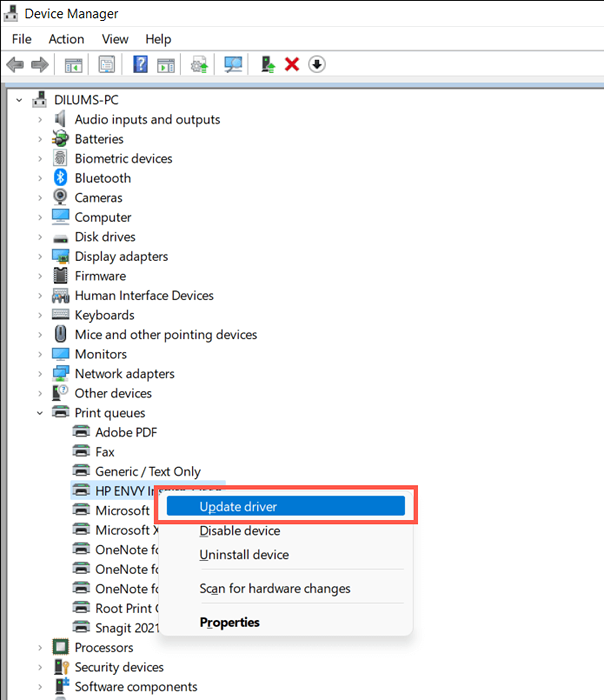
3. Pilih Jelajahi komputer saya untuk driver pada dialog pembaruan driver.
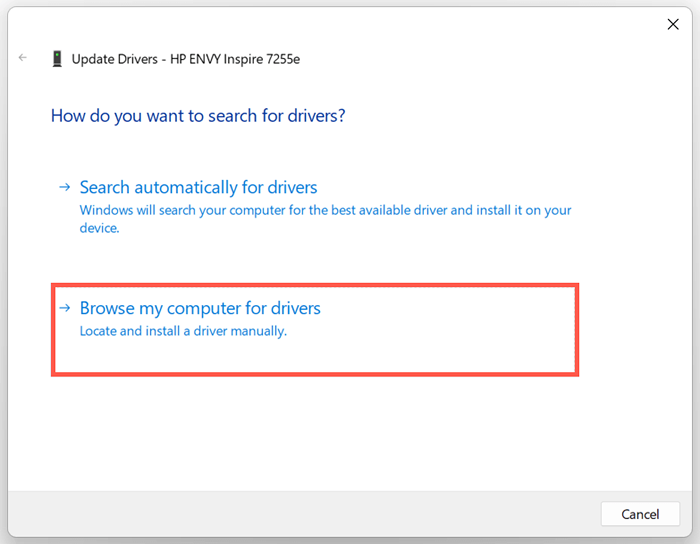
4. Centang kotak di sebelahnya sertakan subfolder. Kemudian, pilih Browse dan pilih file atau folder driver yang diunduh.

Catatan: Jika file driver dalam format zip, Windows tidak boleh mendeteksinya kecuali Anda mengekstraknya terlebih dahulu.
5. Pilih selanjutnya untuk memperbarui driver printer HP. Setelah selesai, pilih dekat untuk keluar dari jendela pembaruan driver.
4. Instal Pembaruan Windows Baru
Jika PC Anda berjalan pada build awal Windows 10 atau 11, driver printer HP atau perangkat lunak dukungan Anda mungkin mengalami masalah kompatibilitas kecuali Anda memperbarui sistem operasi.
Untuk melakukan itu, buka menu Mulai dan pilih Pengaturan. Kemudian, pilih Windows Update> Periksa Pembaruan> Unduh dan Instal untuk menginstal pembaruan Windows yang tersedia.
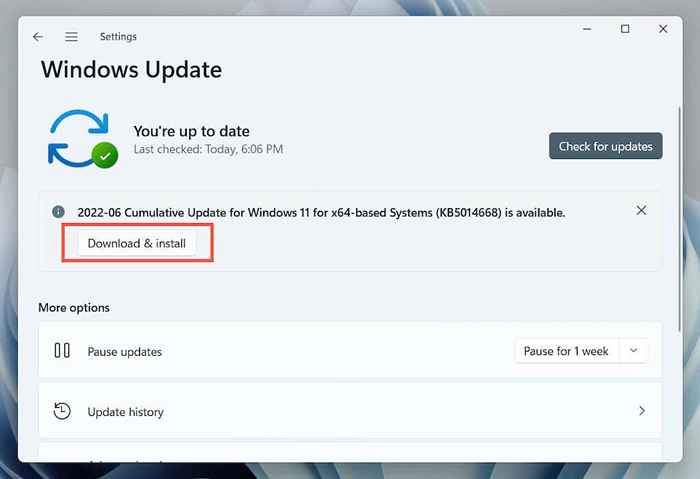
Juga, pilih Opsi Lanjutan> Pembaruan Opsional atau Lihat Pembaruan Opsional dalam Panel Pembaruan Windows dan instal pembaruan printer yang diverifikasi Microsoft jika tersedia.
5. Hapus dan instal ulang driver untuk printer HP
Jika kesalahan "driver tidak tersedia" tetap ada, coba lepaskan dan tambahkan kembali printer ke komputer Anda. Itu juga melibatkan menghapus dan menginstal ulang driver HP yang relevan dan perangkat lunak dukungan.
1. Buka Aplikasi Pengaturan dan buka Bluetooth & Devices> Printer & Scanners.
2. Pilih Printer HP Anda dan pilih tombol Hapus untuk mengonfirmasi. Kemudian, pilih Hapus Perangkat di Pop-Up untuk mengonfirmasi.
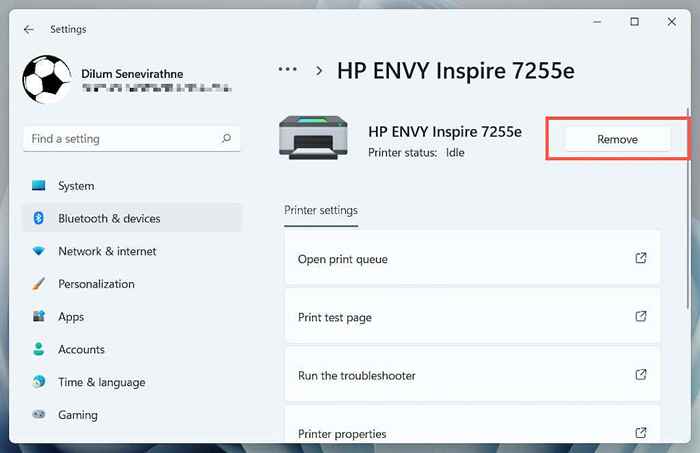
3. Buka Manajer Perangkat.
4. Perluas antrian printer, klik kanan printer HP Anda, dan pilih Uninstall Device.
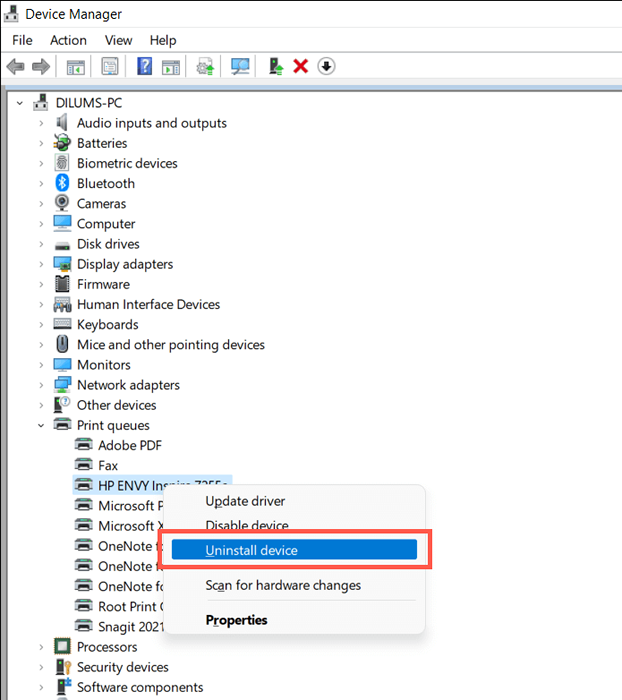
5. Klik kanan tombol Mulai dan pilih Aplikasi dan Fitur.
6. Temukan dan hapus instalan driver HP atau perangkat lunak dukungan apa pun.
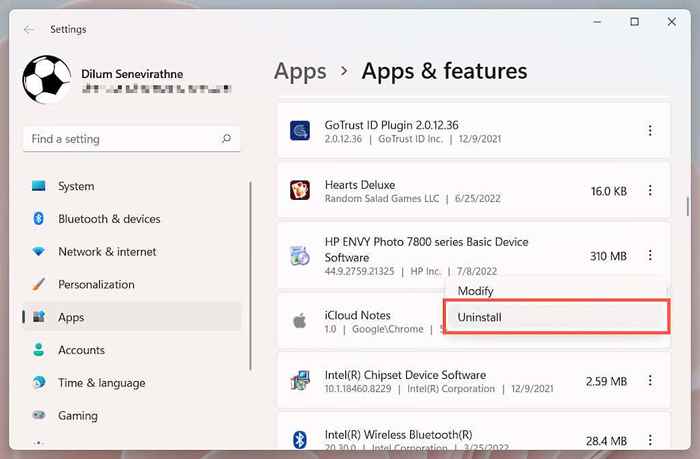
7. Hidupkan Kembali komputer Anda.
8. Buka kembali aplikasi Pengaturan dan pergi ke Bluetooth & Devices> Printers & Scanners.
9. Pilih Tambahkan Perangkat dan atur printer HP dari awal.
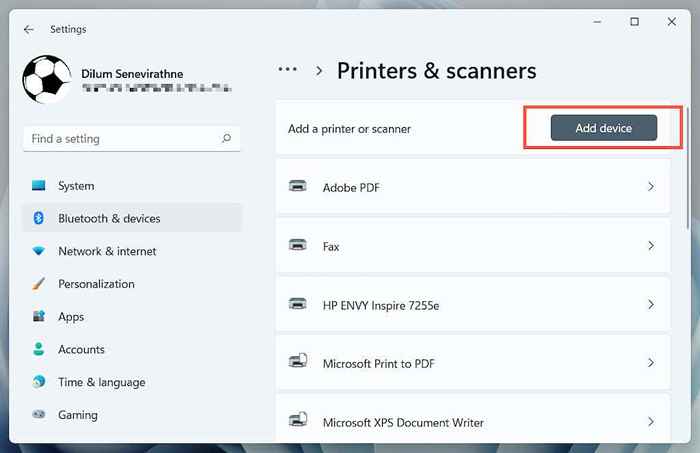
10. Instal ulang driver terbaru dan perangkat lunak dukungan untuk perangkat. Sekali lagi, cari model printer di portal HP's Software and Driver Downloads untuk memastikan Anda menginstal semuanya.
6. Beralih ke driver printer generik
Beralih ke driver printer generik di windows. Itu kemungkinan akan menyelesaikan kesalahan "drive tidak tersedia" tetapi dengan mengorbankan kehilangan berbagai fitur khusus untuk printer HP Anda. Apapun, itu ide yang bagus untuk mencobanya jika masalahnya tetap ada.
1. Buka Device Manager dan pilih printer HP yang bermasalah di bawah antrian printer. Kemudian, klik kanan dan pilih Perbarui Driver.
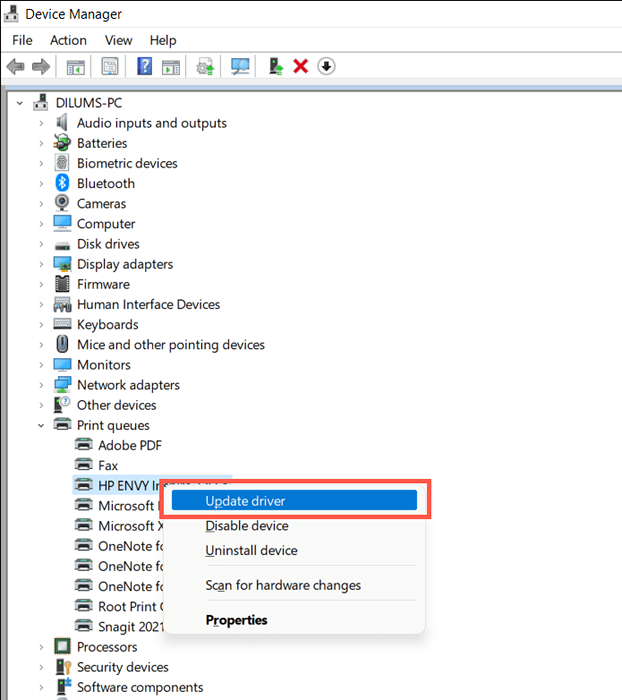
2. Pilih Jelajahi Komputer Saya Untuk Pengemudi.
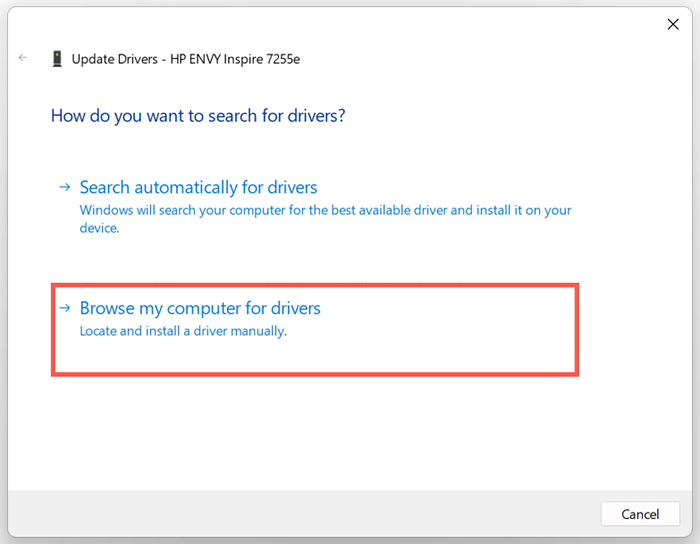
3. Pilih Biarkan saya memilih dari daftar pengemudi yang tersedia.
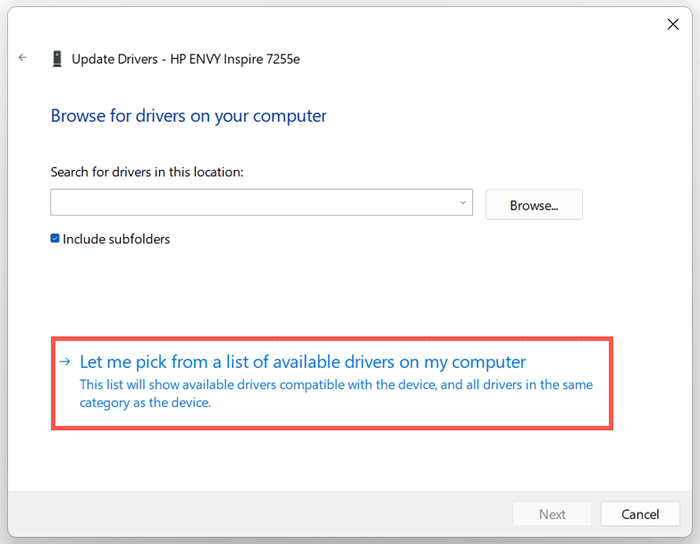
4. Centang kotak di sebelah untuk menampilkan perangkat keras yang kompatibel. Kemudian, pilih Perangkat Perangkat Lunak Generik> Berikutnya.
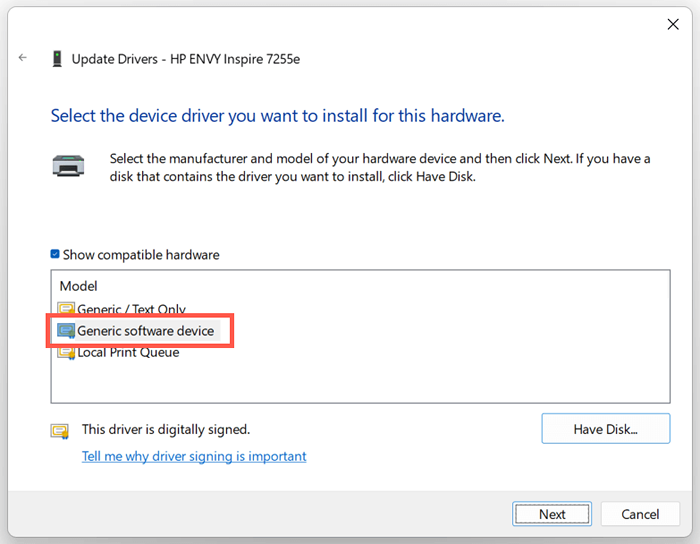
5. Pilih Selesai untuk menginstal driver printer generik untuk PC Anda.
7. Lakukan pemindaian SFC dan Dism
File Sistem Korupsi dapat menjadi alasan lain untuk kesalahan "driver hp printer Anda tidak tersedia". Menjalankan alat baris perintah SFC dan DESC biasanya membantu memperbaikinya.
Untuk memulai pemindaian SFC (atau Pemeriksa File Sistem), klik kanan tombol Mulai dan pilih Windows PowerShell/Terminal (Admin). Kemudian, ketik sfc /scannow dan tekan enter.
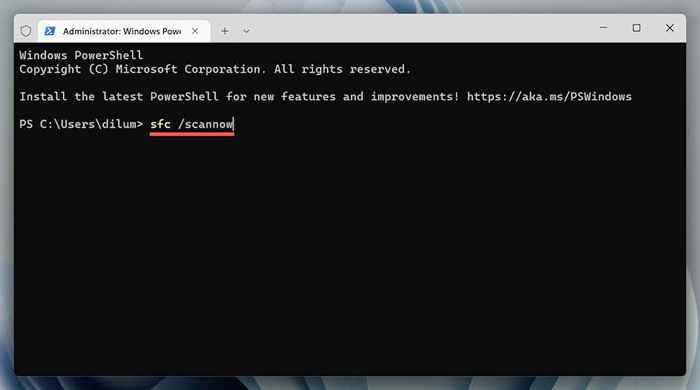
Setelah pemeriksa file sistem selesai memindai komputer Anda, luncurkan alat DESM (Deployment Image Servicing and Management) dengan perintah berikut:
Sm sw.Exe /online /cleanup-image /restoreHealth
Alat Diss membutuhkan waktu yang lama untuk diselesaikan dan mungkin tampak macet. Namun, jaga agar jendela Windows PowerShell tetap terbuka, dan pada akhirnya harus berakhir.
Driver Printer HP Kesalahan Tidak Tersedia diperbaiki
Apakah Anda berhasil memperbaiki kesalahan "Driver tidak tersedia" printer HP Anda di komputer Anda? Jika Anda melakukannya, cobalah menjaga driver printer dan sistem operasi terkini untuk meminimalkan kemungkinan mengalami masalah yang sama di masa depan. Jika tidak, hubungi dukungan HP untuk perbaikan khusus model yang dapat membantu menyelesaikan masalah driver.
- « Cara membuka kunci keyboard yang terkunci di windows
- Cara memperbaiki kesalahan outlook terputus pada windows »

