Cara memperbaiki slider kecerahan tidak ada masalah di windows 11/10
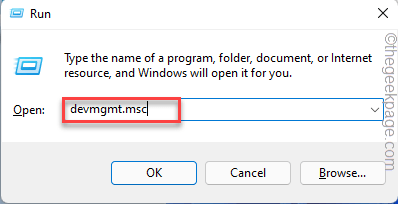
- 2774
- 296
- Hector Kuhic
Beberapa pengguna Windows baru -baru ini melaporkan bahwa tiba -tiba slider penyesuaian kecerahan mereka macet/abu -abu atau hilang pada sistem Windows 11.10 mereka dan mereka tidak dapat mengubah tingkat kecerahan pada sistem. Beberapa pengguna Windows lainnya telah menyatakan bahwa setelah mereka memperbarui BIOS mereka atau membuat beberapa perubahan pada pengaturan BIOS.
Mungkin ada berbagai penyebab mengapa masalah ini terjadi dalam sistem dan mungkin karena tidak memperbarui sistem windows dan driver grafik. Ini juga bisa karena menonaktifkan driver monitor dan karena beberapa pengguna mungkin secara tidak sadar menghapus opsi pengaturan kecerahan dari pusat aksi di taskbar.
Jika Anda mengalami masalah yang sama, seperti opsi slider kecerahan yang dibekukan atau hilang pada sistem Anda, maka semua solusi yang diberikan dalam posting ini dapat terbukti sangat membantu dalam memperbaiki masalahnya. Kami mencapai solusi ini setelah melakukan penyelidikan luas tentang penyebab masalah ini, jadi silakan lanjutkan membaca…
Daftar isi
- Perbaiki 1 - Pastikan Driver Monitor diaktifkan dan diperbarui
- Perbaiki 2 - Perbarui Sistem Windows
- Perbaiki 3 - Perbarui adaptor tampilan
- Fix 4 - Instal Twinkle Tray: Brightness Slider App
Perbaiki 1 - Pastikan Driver Monitor diaktifkan dan diperbarui
Driver monitor yang dinonaktifkan dapat menjadi alasan untuk masalah seperti itu pada perangkat Windows apa pun, jadi kami sarankan pengguna mencoba mengaktifkan driver monitor melalui Device Manager menggunakan langkah -langkah di bawah ini.
Langkah 1: Tekan Windows Dan R kunci secara bersamaan yang membuka Berlari kotak perintah di sisi kiri bawah layar seperti yang ditunjukkan di bawah ini.
Langkah 2: Lalu, ketik devmgmt.MSC dalam kolom tulisan dari Berlari dan tekan Memasuki kunci untuk membuka Pengaturan perangkat.
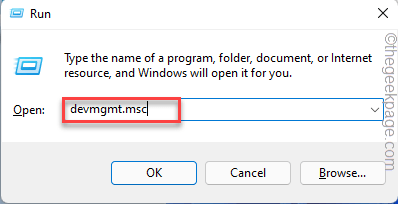
Langkah 3: Setelah jendela Device Manager terbuka, kunjungi Monitor dari daftar perangkat dan klik dua kali di atasnya untuk memperluasnya.
Langkah 4: Selanjutnya, klik kanan di Pantau driver dan klik Memungkinkan dari menu konteks jika telah dinonaktifkan sebelumnya. Kalau tidak, itu akan menampilkan opsi Nonaktifkan di menu Konteks.
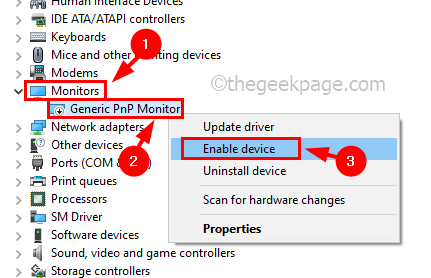
Langkah 5: Setelah selesai, lagi klik kanan di Pantau driver dan pilih Perbarui driver Dari menu konteks seperti yang ditunjukkan di bawah ini.
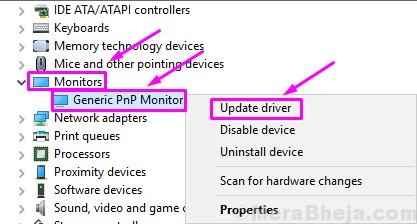
Langkah 6: Selanjutnya, pilih Jelajahi komputer saya untuk driver Opsi dari jendela yang muncul di layar seperti yang ditunjukkan di bawah ini.
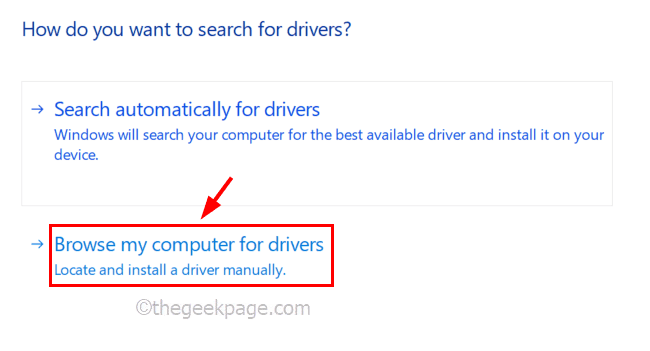
Langkah 7: Lalu, klik Izinkan saya memilih dari daftar driver yang tersedia di komputer saya untuk melanjutkan.
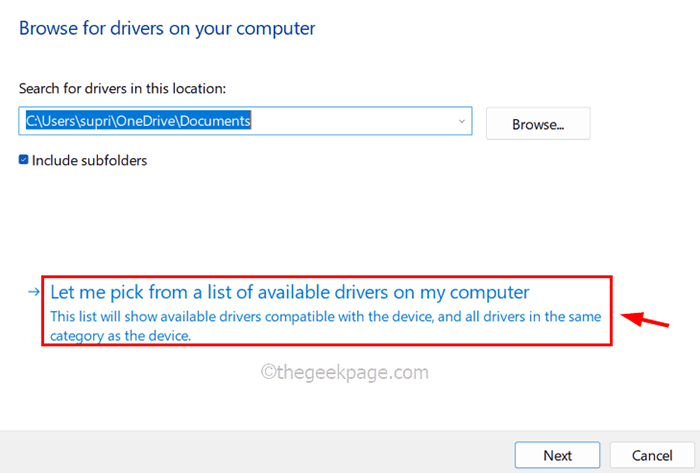
Langkah 8: Pilih Monitor Driver (Monitor PNP generik) dari daftar perangkat keras kompatibel yang ditampilkan seperti pada gambar di bawah ini dan klik Berikutnya.
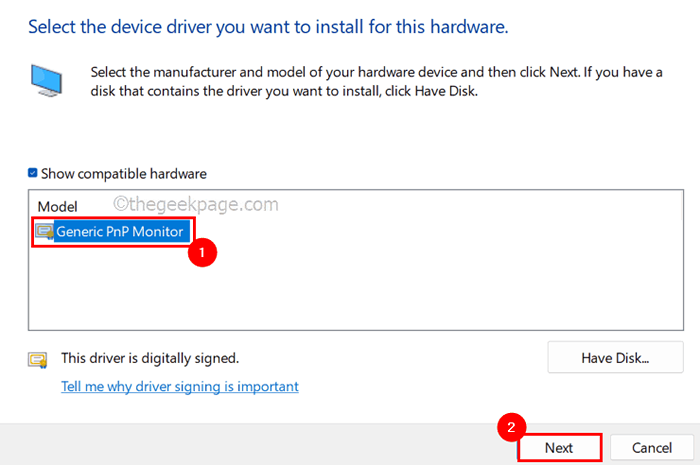
Langkah 9: Ini akan mulai memperbarui driver monitor yang Anda pilih dari daftar dan setelah selesai, itu akan melempar jendela pesan yang sukses.
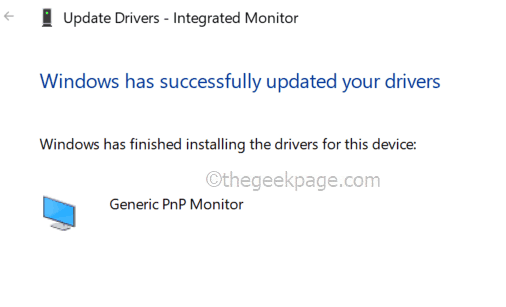
Langkah 10: Setelah selesai, tutup jendela Device Manager dan lihat apakah masalahnya terselesaikan.
Perbaiki 2 - Perbarui Sistem Windows
Tanpa sistem Windows yang diperbarui, dapat membuat masalah seperti yang disebutkan di atas dalam posting ini karena Microsoft merilis pembaruan yang cukup diperlukan untuk tetap diperbarui agar sistem berfungsi lebih baik dan memiliki pengalaman pengguna yang baik. Jadi mari kita lihat cara memperbarui sistem Windows.
Langkah 1: Tekan Windows kunci pada keyboard dan ketik Pengaturan.
Langkah 2: Lalu, pilih Pengaturan dari hasil pencarian seperti yang ditunjukkan di bawah ini.
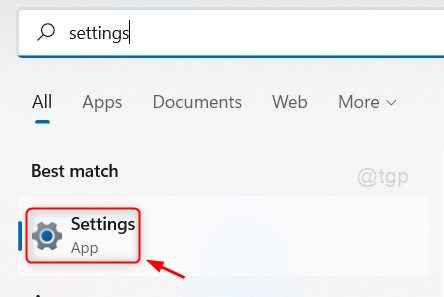
Langkah 3: Setelah halaman Pengaturan dibuka, buka pembaruan Windows Opsi di bagian bawah menu di sisi kiri halaman Pengaturan.
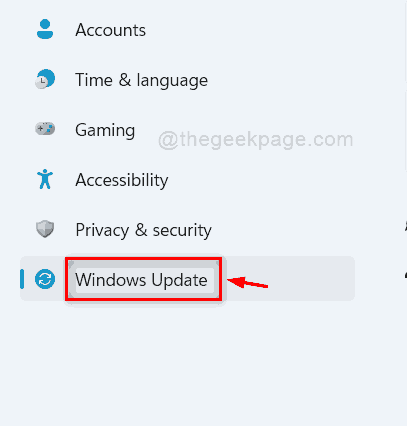
Langkah 4: nanti, klik Periksa pembaruan Tombol di sudut paling kanan di bagian atas seperti yang ditunjukkan di bawah ini.
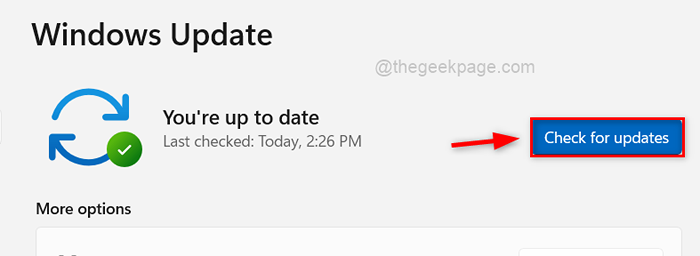
Langkah 5: Sekarang akan mulai memeriksa pembaruan apa pun dan jika ada pembaruan yang ditemukan, maka silakan unduh dan instal.
Langkah 6: Setelah selesai, restart sistem agar berlaku.
Perbaiki 3 - Perbarui adaptor tampilan
Adaptor tampilan juga penting dan perlu diperbarui secara teratur untuk kecerahan atau masalah lain pada sistem yang terkait dengan tampilan. Berikut adalah beberapa langkah yang perlu Anda ikuti untuk memperbarui adaptor tampilan menggunakan Device Manager.
Langkah 1: Tekan dan tahan Windows Dan X kunci bersama di keyboard.
Langkah 2: Ini menampilkan menu konteks dari tombol start di taskbar.
Langkah 3: Pilih Pengaturan perangkat dari daftar dengan mengkliknya seperti yang ditunjukkan di bawah ini.
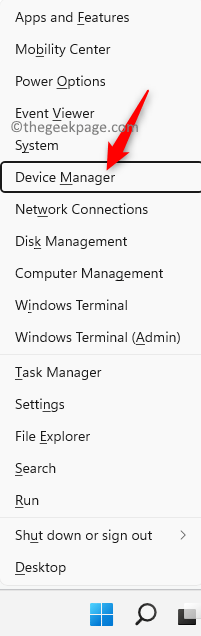
Langkah 4: Di jendela Device Manager yang baru saja dibuka, klik dua kali di Display adapter dari daftar perangkat untuk memperluasnya.
Langkah 5: Sekarang klik kanan pada adaptor layar seperti Grafis intel (r) uhd dan klik Perbarui driver.
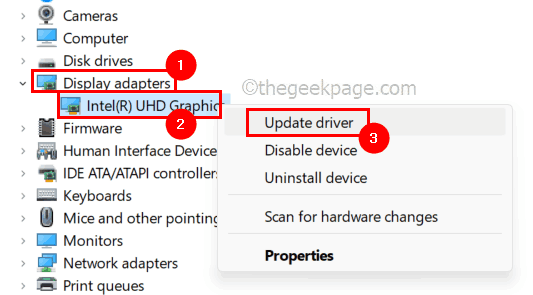
Langkah 6: Klik Cari secara otomatis untuk pengemudi Opsi di jendela pembaruan yang muncul di layar seperti yang ditunjukkan di bawah ini.
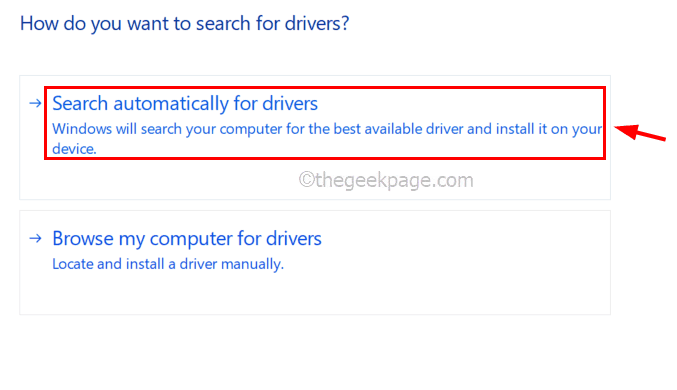
Langkah 7: Ini akan mulai memperbarui adaptor tampilan dan setelah selesai, itu akan menampilkan pesan yang berhasil seperti yang ditunjukkan di bawah ini.
Lalu klik Menutup untuk menutup jendela.
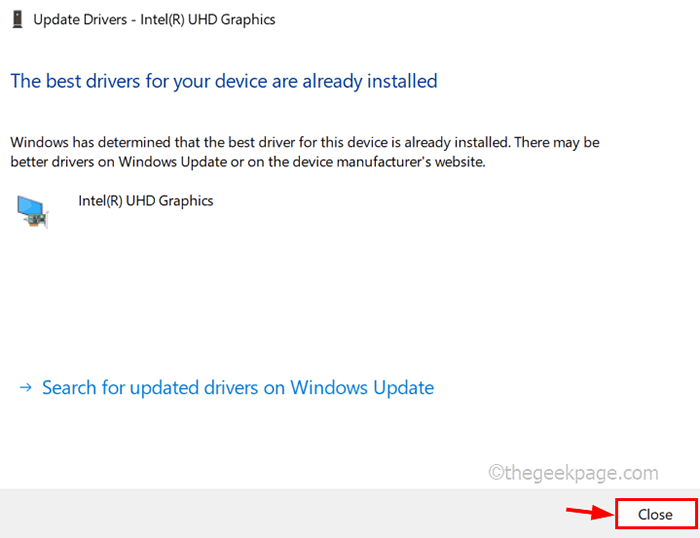
Langkah 8: Setelah itu, tutup jendela Device Manager.
Fix 4 - Instal Twinkle Tray: Brightness Slider App
Jika tidak ada perbaikan yang dijelaskan di atas membantu Anda, maka mungkin ini adalah solusi terbaik di mana Anda perlu menginstal aplikasi hebat yang disebut Twinkle Tray yang digunakan untuk menyesuaikan tingkat kecerahan layar menggunakan pintasan keyboard keyboard.
Mari kita mulai dengan cara menginstal dan menggunakan aplikasi Twinkle Tray pada sistem Windows dengan langkah -langkah.
Langkah 1: Tekan Windows kunci dan ketik Microsoft Store.
Langkah 2: tekan Memasuki kunci untuk membuka Microsoft Store Aplikasi di sistem.
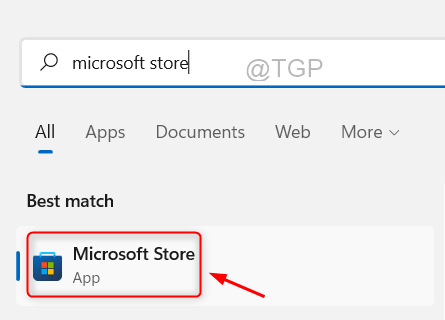
Langkah 3: Di aplikasi Microsoft Store, ketik Baki Twinkle di bilah pencarian di bagian atas aplikasi.
Langkah 4: Pilih Twinkle Tray: Brightness Slider Aplikasi dari dropdown hasil pencarian seperti yang ditunjukkan di bawah ini.
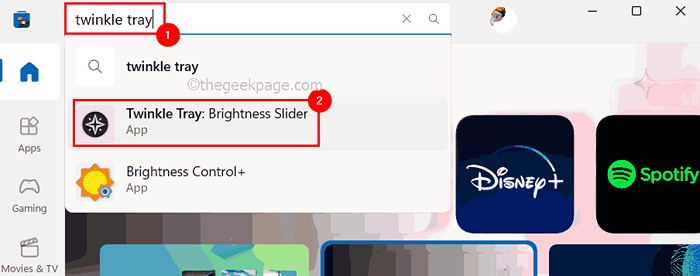
Langkah 5: Klik Mendapatkan untuk mulai mengunduh dan menginstal aplikasi di sistem Anda.
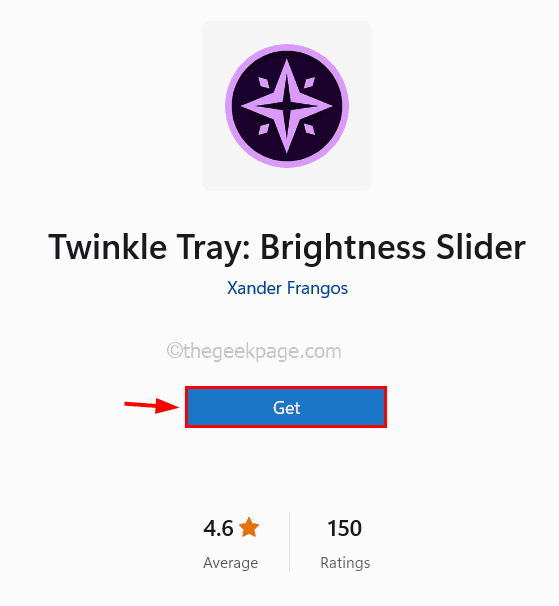
Langkah 6: Sekarang akan mulai mengunduh dan menginstal aplikasi.
Langkah 7: Setelah selesai, buka aplikasi Twinkle Tray pada sistem Anda dengan menekan Windows kunci dan mengetik Baki Twinkle.
Langkah 8: Lalu, pilih Baki Twinkle Aplikasi dari hasil pencarian seperti yang ditunjukkan di bawah ini.
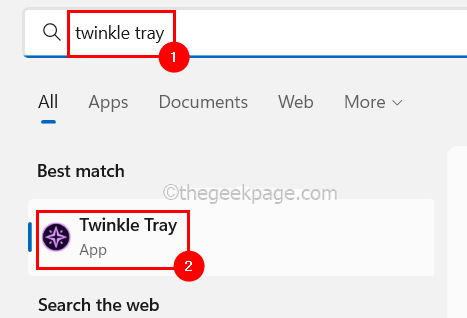
Langkah 9: Buka baki sistem di ujung sisi kanan bilah tugas dan klik kanan pada ikon baki twinkle dan kemudian pilih pengaturan dari menu konteks seperti yang ditunjukkan di bawah ini.
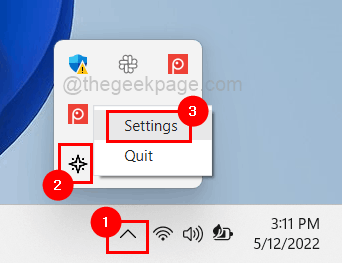
Langkah 10: Ini membuka jendela Pengaturan Baki Twinkle tempat Anda harus pergi ke Hotkeys & Jalan pintas Opsi di menu kiri.
Langkah 11: Lalu, klik Tingkatkan kecerahan bidang dan tekan tombol apa pun untuk mengatur pintasan untuk meningkatkan kecerahan pada sistem Anda.
Demikian pula, konfigurasikan hotkeys untuk Mengurangi kecerahan Dan Matikan tampilan pilihan.
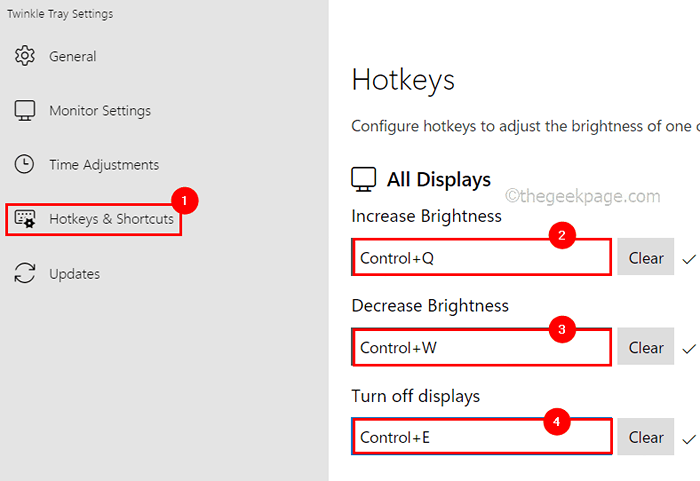
Langkah 11: Setelah selesai, Anda dapat menutup jendela Pengaturan.
Sekarang Anda dapat menyesuaikan level kecerahan pada layar Anda menggunakan set pintas ini menggunakan aplikasi Twinkle Tray.
- « Cara dengan cepat memasukkan beberapa baris atau kolom kosong di lembar excel Anda
- Perbaiki Kesalahan Menulis Pengaturan Proxy Akses yang ditolak di Windows 11 »

